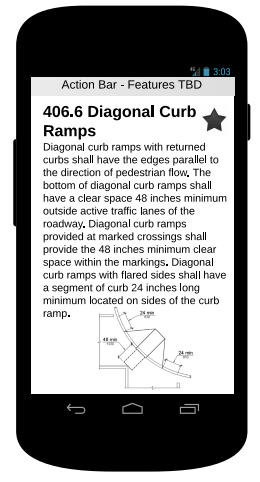-
Notifications
You must be signed in to change notification settings - Fork 1
Functional Requirements
Last edited: 10.12.2014
GROUP: List all buttons/interface elements on your screen, what they do and how they do it if applicable (Calculator), what they access if applicable, etc.
File sizes for this app will typically be described in terms of Kb since most of the data will be contained within text files for the references and small image files for diagrams.
PERFORMANCE REQUIREMENTS: ~10MB of main memory available at runtime. 3RD PARTY: GMail, Google Cloud Print
HOME:
The Home screen of this app will be the first screen the users sees when he/she opens the app. Each screen in the app, including Home, will include an Android action bar (features to be determined) for necessary general features. The Home screen, specifically, will include the ableSC logo displayed underneath the action bar, followed by four buttons that lead to the necessary areas of the app.
- Browse will send the user to a screen with the document divided up into the most general chapters/sections.
- Calculator opens a function on a new screen for the user to verify measurements of walkways, doorways, etc. taken in the field by comparing them to values stored in the app via dimension input.
- Favorites opens a simple screen in which all of the user's "bookmarked" or "favorited" chapters/standards. Users will have the ability to favorite a topic by pressing a yellow star located in the corner of each standard.
- 2010 Document (name subject to change) is simply a link to the full document of 2010 ADA Standards should the user be more comfortable viewing it this way.
- About and Contact will display screens with information about the app's version, development, etc. and various methods to get in touch with the developers, respectively.
FAVORITES:
Favorites includes an Android action bar (features to be determined) for necessary general features. This screen is meant for the display and access of "bookmarked" or "favorited" topics and standards chosen by the user. Each topic will have its own button containing a link to said topic and a title containing the standard number and name.
- If the user has no favorites when he/she enters this screen, the screen will display a dialogue box with the message "You currently have no favorites to display." followed by a button that will send the user to the same place as the Browse button on the Home screen.
CALCULATOR:
The calculator is linked to directly from a button on the home page. The first screen the user will see when they click on the calculator button is the screen on the left. From there, they will click on one of the buttons corresponding to the dimensions they wish to check against the ADA Standards or the value they wish to calculate. Or, if they meant to press a different button, they can use the "Back" option in the action bar. Those buttons are:
- Handicap Stalls Needed (The user enters the number of stalls intended in a bathroom and the calculator will determine how many of those need to be handicap accessible and display the dimensions of a handicap stall)
- Handicap Parking Needed (The user enters the number of parking spots planned in a parking lot and the calculator will determine how many of those need to be handicap spots as well as linking to that section in the document)
- Door Dimensions (The user enters the dimensions for a door [width/height in feet and inches] and the calculator checks whether those fit in the requirements set forth in the ADA standards)
- Hallway Dimensions (Same as door dimensions)
- Ramp Elevation (The user enters the elevation of a ramp and the app determines whether that is within the requirements set forth in the ADA standards)
Each of the buttons links to a second screen (an example shown on the right) where the actual calculation/check takes place. In this example, the user sees the text at the top explaining what to enter and what is being checked. Below that are 4 text entry boxes, each marked for width (feet), width (inches), height (feet) and height (inches). Once these measurements are entered, the user clicks on "Check" and the values entered are compared against the values set by the ADA Standards. If so, "Yes, these are within the required values" will appear under the check button. If not, "No, these do not meet the standard" will appear under the check button along with a readout of what the required values are. If the user wishes to send that page to someone else via email or send that page to a printer to be printed, both options will be available in the action bar drop-down menu.
BROWSE:

Browse includes an Android action bar (features to be determined) for necessary general features. This screen will list sections of the ADA standards hierarchically.
- When the user taps on a section, the subsections will be listed below it.
- When the user taps the search box, the keyboard will pop up and prompt the user to begin typing. After text is input and the user taps "search", relevant sections and subsections will be shown. Tapping a section or subsection will take the user to the relevant page(s).
CHAPTER 406.6 - DIAGONAL CURB RAMPS:
This screen includes an Android action bar (features to be determined) for necessary general features. This is screen is an example of what an ADA Standard query will result in once the user makes a selection. A user can reach this screen through their saved favorites or through going through the browse selections interface. This screen will be comprised of the title of the current section, diagrams (if applicable), the text of the particular standard, a print/email function through the action bar, and star indicating whether this section is saved to your favorites or not. This star can be toggled to change the state of the section from a favorite to a non-favorite selection and vice versa.