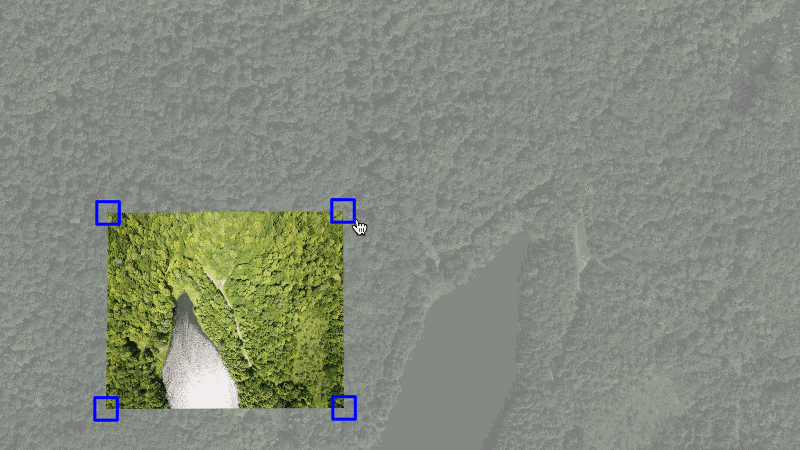A Leaflet extension to distort images -- "rubbersheeting" -- for the MapKnitter.org (src) image georectification service by Public Lab. Leaflet.DistortableImage allows for perspectival distortions of images, client-side, using CSS3 transformations in the DOM.
Advantages include:
- It can handle over 100 images smoothly, even on a smartphone.
- Images can be right-clicked and downloaded individually in their original state
- CSS3 transforms are GPU-accelerated in most (all?) browsers, for a very smooth UI
- No need to server-side generate raster GeoTiffs, tilesets, etc. in order to view distorted imagery layers
- Images use DOM event handling for real-time distortion
- Full resolution download option for large images, using WebGL acceleration
Download as zip or clone the repo to get a local copy.
This plugin has basic functionality, and is in production as part of MapKnitter, but there are plenty of outstanding issues to resolve. Please consider helping out!
The recommended Google satellite base layer can be integrated using this Leaflet plugin: https://gitlab.com/IvanSanchez/Leaflet.GridLayer.GoogleMutant
Here's a screenshot:
- From the root directory, run
npm installorsudo npm install - Open examples/index.html in a browser
Check out this simple demo.
And watch this GIF demo:
To test the code, open index.html in your browser and click and drag the markers on the edges of the image. The image will show perspectival distortions.
The most simple implementation to get started:
// basic Leaflet map setup
map = L.map('map').setView([51.505, -0.09], 13);
L.tileLayer('https://{s}.tiles.mapbox.com/v3/anishshah101.ipm9j6em/{z}/{x}/{y}.png', {
maxZoom: 18,
attribution: 'Map data © <a href="http://openstreetmap.org">OpenStreetMap</a> contributors, ' +
'<a href="http://creativecommons.org/licenses/by-sa/2.0/">CC-BY-SA</a>, ' +
'Imagery © <a href="http://mapbox.com">Mapbox</a>',
id: 'examples.map-i86knfo3'
}).addTo(map);
// create an image
img = L.distortableImageOverlay(
'example.png', {
// 'corners' is the only required option for this class
corners: [
L.latLng(51.52,-0.10),
L.latLng(51.52,-0.14),
L.latLng(51.50,-0.10),
L.latLng(51.50,-0.14)
],
}
).addTo(map);
// enable editing
L.DomEvent.on(img._image, 'load', img.editing.enable, img.editing);Options available to pass during L.DistortableImageOverlay initialization:
selected (optional, default: false, value: boolean)
By default, your image will initially appear on the screen as "unselected", meaning its toolbar and editing handles will not be visible. Interacting with the image, such as by clicking it, will make these components visible.
Some developers prefer that an image initially appears as "selected" instead of "unselected". In this case, we provide an option to pass selected: true.
mode (optional, default: "distort", value: string)
Each primary editing mode corresponds to a separate editing tool.
This option sets the image's initial editing mode, meaning the corresponding editing tool will always appear first when you interact with the image.
values available to pass to mode are:
- "distort" (the default)
- "lock"
- "rotate"
- "scale"
- "rotateScale"
In the below example, the image will be initialiazed with "rotateScale" handles:
// create an image
img = L.distortableImageOverlay("example.png", {
corners: [
L.latLng(51.52, -0.1),
L.latLng(51.52, -0.14),
L.latLng(51.5, -0.1),
L.latLng(51.5, -0.14)
],
mode: "rotateScale",
}).addTo(map);keymapper (optional, default: true, value: boolean)
By default, an image loads with a keymapper legend showing the available key bindings for different editing / interaction options. To suppress the keymapper, pass keymapper: false as an additional option to the image.
We've added a GPU-accelerated means to generate a full resolution version of the distorted image; it requires two additional dependencies to enable; see how we've included them in the demo:
<script src="../node_modules/webgl-distort/dist/webgl-distort.js"></script>
<script src="../node_modules/glfx/glfx.js"></script>
When instantiating a Distortable Image, pass in a fullResolutionSrc option set to the url of the higher resolution image. This image will be used in full-res exporting.
// create basic map setup from above
// create an image - note the optional
// fullResolutionSrc option is now passed in
img = L.distortableImageOverlay(
'example.png', {
corners: [
L.latLng(51.52,-0.10),
L.latLng(51.52,-0.14),
L.latLng(51.50,-0.10),
L.latLng(51.50,-0.14)
],
fullResolutionSrc: 'large.jpg'
}
).addTo(map);
L.DomEvent.on(img._image, 'load', img.editing.enable, img.editing);suppressToolbar (optional, default: false, value: boolean)
To initialize an image without its toolbar, pass it suppressToolbar: true.
Typically, editing actions are triggered through our toolbar interface or our predefined keybindings. If disabling the toolbar, the developer will need to implement their own toolbar UI or just use the keybindings.
This option will override other options related to the toolbar, such as selected: true
To test the multi-image interface, open select.html. Currently it supports multiple image selection and translations; image distortions still use the single-image interface.
- Multiple images can be selected using cmd +
clickto toggle individual image selection. - Click on the map or hit the esc key to quickly deselect all images.
Our DistortableCollection class allows working with multiple images simultaneously. Say we instantiated 3 images, saved them to the variables img, img2, and img3, and enabled editing on all of them. To access the UI and functionalities available in the multiple image interface, pass them to the collection class:
// OPTION 1: Pass in images immediately
L.distortableCollection([img, img2, img3]).addTo(map);
// OPTION 2: Instantiate an empty collection and pass in images later
var imageFeatureGroup = L.distortableCollection().addTo(map);
imageFeatureGroup.addLayer(img);
imageFeatureGroup.addLayer(img2);
imageFeatureGroup.addLayer(img3);For multiple images, we've also added a ToggleOrder action, that switches overlapping images back and forth into view by employing bringToFront() and bringToBack() from the Leaflet API.
ToggleOrder = EditOverlayAction.extend({
options: {
toolbarIcon: {
html: '<span class="fa fa-sort"></span>',
tooltip: 'Change order',
title: 'Toggle order'
}
},
addHooks: function ()
{
var editing = this._overlay.editing;
editing._toggleOrder(); // toggles images into view
this.disable();
}
});The corners are stored as L.latLng objects
on the image, and can be accessed using our getCorners() method after the image is instantiated and added to the map.
Useful usage example:
// instantiate and add to map
img = L.distortableImageOverlay(...);
img.addTo(map);
// grab the initial corner positions
JSON.stringify(img.getCorners())
=> "[{"lat":51.52,"lng":-0.1},{"lat":51.52,"lng":-0.14},{"lat":51.5,"lng":-0.1},{"lat":51.5,"lng":-0.14}]"
// ...move the image around...
// check the new corner positions.
JSON.stringify(img.getCorners())
=> "[{"lat":51.51091971397745,"lng":-0.015994012355804447},{"lat":51.51091971397745,"lng":-0.05599111318588257},{"lat":51.49093697986642,"lng":-0.015994012355804447},{"lat":51.49093697986642,"lng":-0.05599111318588257}]"
// note there is an added level of precision after dragging the image for debugging purposesWe further added a getCorner(idx) method used the same way as its plural counterpart but with an index passed to it.
- This project uses
gruntto do a lot of things, including concatenate source files from /src/ to /DistortableImageOverlay.js. But you may need to install grunt-cli:npm install -g grunt-clifirst. - Run
gruntin the root directory, and it will watch for changes and concatenate them on the fly.
To build all files from /src/ into the /dist/ folder, run grunt concat:dist.
- Anish Shah, @anishshah101
- Justin Manley, @manleyjster
- Jeff Warren @jywarren
Many more at https://github.com/publiclab/Leaflet.DistortableImage/graphs/contributors