-
-
Notifications
You must be signed in to change notification settings - Fork 109
Platform Acceptance Test for Linux
These acceptance tests are now deprecated as the source for formal testing. Formal testing is done against regression tests stored in a test suite managed by the test team. Developers can update acceptance tests here on the wiki, however, if the developer recommends a test needs to be added to the formal tests contact the test team.
- These test procedures are to be run before moving from alpha to beta, or beta to stable, or before PRs are merged into stable branches.
- Copy these checklists of tests into a new issue (for tier transitions) or a comment on the PR.
- When annotating results, use
>at the start of a new line under the checkbox to note the result. (For an example, see #3973).
The login screen allows you to select different environments by clicking on the cog symbol. Different Ubuntu versions put it in different places and use slightly different icons. In the groups below the menu item to select is put in parenthesis and quotes, e.g. Ubuntu 18.04 Bionic with Gnome Shell and X11 ("Ubuntu").

Tests should be run on all supported (i.e. "general support") releases plus the upcoming release, i.e. the current release, the current LTS release, the previous LTS release and probably the next release. See this wiki article for a list of the Ubuntu versions.
click to expand
Either VM or physical machine will work.
-
Ubuntu 20.04 Focal with Gnome Shell and X11 ("Ubuntu")
-
Ubuntu 22.04 Jammy with Gnome Shell and X11 ("Ubuntu on Xorg")
Expand to see how to do and verify this
-
when login in, click the cog and select "Ubuntu on Xorg"
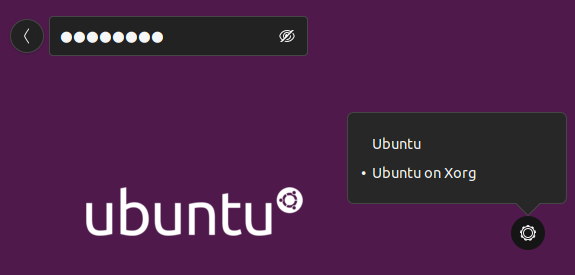
-
verify that you're using X11 by running the following command in a terminal:
echo $XDG_SESSION_TYPE
This should output
x11.
-
-
Ubuntu 22.04 Jammy with Gnome Shell and Wayland ("Ubuntu") (only with Keyman 17+!)
Expand to see how to do and verify this
-
when login in, click the cog and select "Ubuntu" (not "Ubuntu on Xorg")
-
verify that you're using Wayland by running the following command in a terminal:
echo $XDG_SESSION_TYPE
This should output
wayland.
-
-
Ubuntu 23.10 Mantic with Gnome Shell and X11 ("Ubuntu on Xorg") (only with Keyman 17+!)
Expand to see how to do and verify this
-
when login in, click the cog and select "Ubuntu on Xorg"
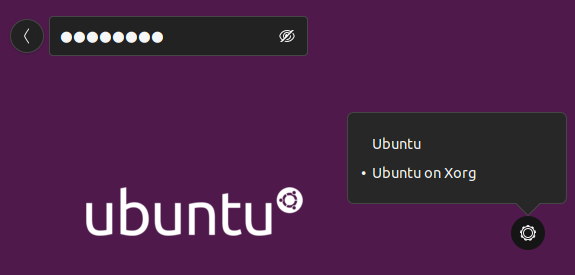
-
verify that you're using X11 by running the following command in a terminal:
echo $XDG_SESSION_TYPE
This should output
x11.
-
-
Ubuntu 23.10 Mantic with Gnome Shell and Wayland ("Ubuntu") (only with Keyman 17+!)
Expand to see how to do and verify this
-
when login in, click the cog and select "Ubuntu" (not "Ubuntu on Xorg")
-
verify that you're using Wayland by running the following command in a terminal:
echo $XDG_SESSION_TYPE
This should output
wayland.
-
-
Ubuntu 24.04 Noble with Gnome Shell and X11 ("Ubuntu on Xorg") (only with Keyman 17+!)
-
Ubuntu 24.04 Noble with Gnome Shell and Wayland ("Ubuntu") (only with Keyman 17+!)
-
Wasta 20.04 with Cinnamon ("Cinnamon (Default)")
-
Wasta 22.04 with Cinnamon ("Cinnamon (Default)")
click to expand
-
Install latest updates on the system:
sudo apt update sudo apt --autoremove upgrade
-
Uninstall previous versions of Keyman for Linux on the system:
sudo apt --autoremove remove keyman ibus-keyman python3-keyman-config libkmnkbp0-0
-
Remove left-over artifacts by running:
rm -rf ~/.local/share/keyman/ sudo rm -rf /usr/local/share/keyman/ -
Remove all keyboards from Input Sources that except "English (US)"
- From Ubuntu, start "Settings" --> "Region & Language" (in newer Ubuntu versions: "Settings" --> "Keyboard")
- On Wasta Linux, open IBus Keyboards instead --> Input Method tab
-
Add the ppa (for pre-beta tests, replace
keyman-betawithkeyman-alpha):sudo add-apt-repository ppa:keymanapp/keyman-beta sudo apt update
-
Replace Snap version of Firefox with .deb version:
sudo snap remove firefox sudo add-apt-repository ppa:mozillateam/ppa echo ' Package: * Pin: release o=LP-PPA-mozillateam Pin-Priority: 1001 ' | sudo tee /etc/apt/preferences.d/mozilla-firefox echo 'Unattended-Upgrade::Allowed-Origins:: "LP-PPA-mozillateam:${distro_codename}";' | sudo tee /etc/apt/apt.conf.d/51unattended-upgrades-firefox sudo apt install firefox
-
Remove Snap version of Chromium if it is installed (might not be installed, so you can ignore errors):
sudo snap remove chromium-browser -
Install .deb version of Chromium
wget https://dl.google.com/linux/direct/google-chrome-stable_current_amd64.deb sudo apt install ./google-chrome-stable_current_amd64.deb
-
Add a second non-Keyman keyboard so that the language/keyboard dropdown shows (these are the steps for Ubuntu; for Wasta they are similar):
Expand to see the steps
-
From Ubuntu, start "Settings" --> "Region & Language" (in newer Ubuntu versions: "Settings" --> "Keyboard"; on Wasta Linux open IBus Preferences which can be opened by typing "ibus keyboards").
-
Below "Input Sources" click the "+" and then the three dots:
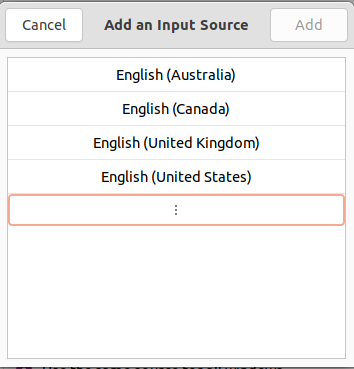
-
in the search field, type "French" (or any other language), "Other" and then of the French keyboards and finally the "Add" button.
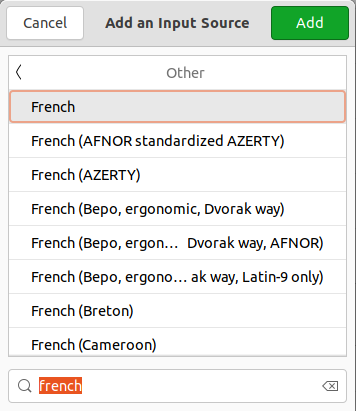
-
now the language/keyboard dropdown will show. If not, reboot.
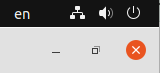
-
-
Reboot
-
Install Nanum fonts for typing Korean:
sudo apt install fonts-nanum
-
Change "Complex text layout" setting in LibreOffice Writer:
Expand to see the steps
-
In LO Tools/Options, go to the Language Settings/Languages tab. Under "Default Languages for Documents" check the box for "Asian" and select "Korean (RoK)" as language, and check "Complex text layout" and select "Khmer" as language.
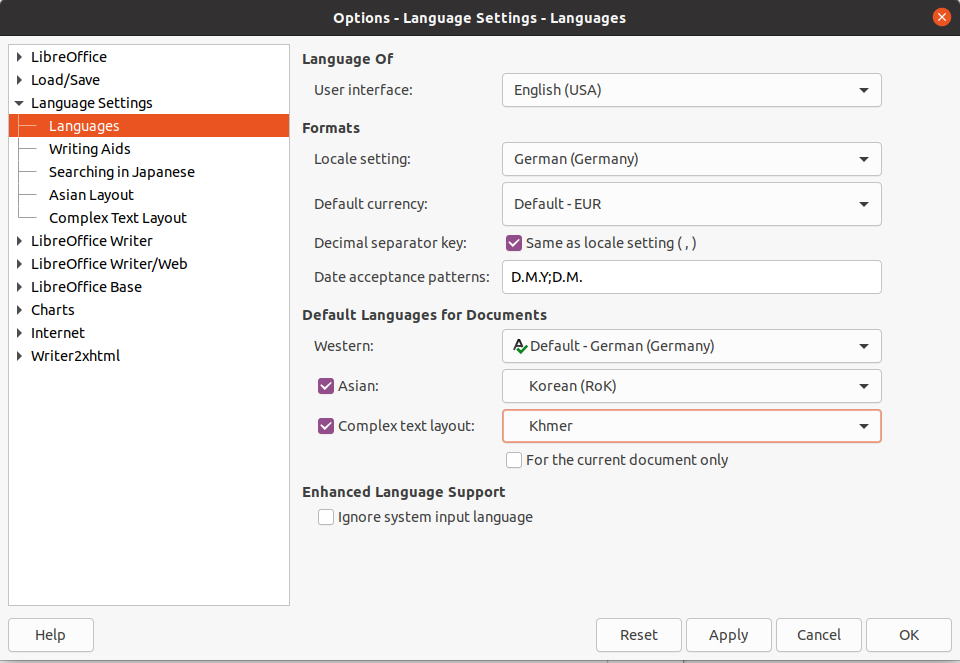
-
You'll also have to change the default style: go to Styles/Manage Styles, right-click on "Default Paragraph Style" and select Modify. Go to the Font tab. For Asian Text Font, select Family "NanumMyeongjo" and Language "Korean (RoK)". For CTL Font, select Family "Khmer Mondulkiri" (or another "Khmer" font) and Language "Khmer".
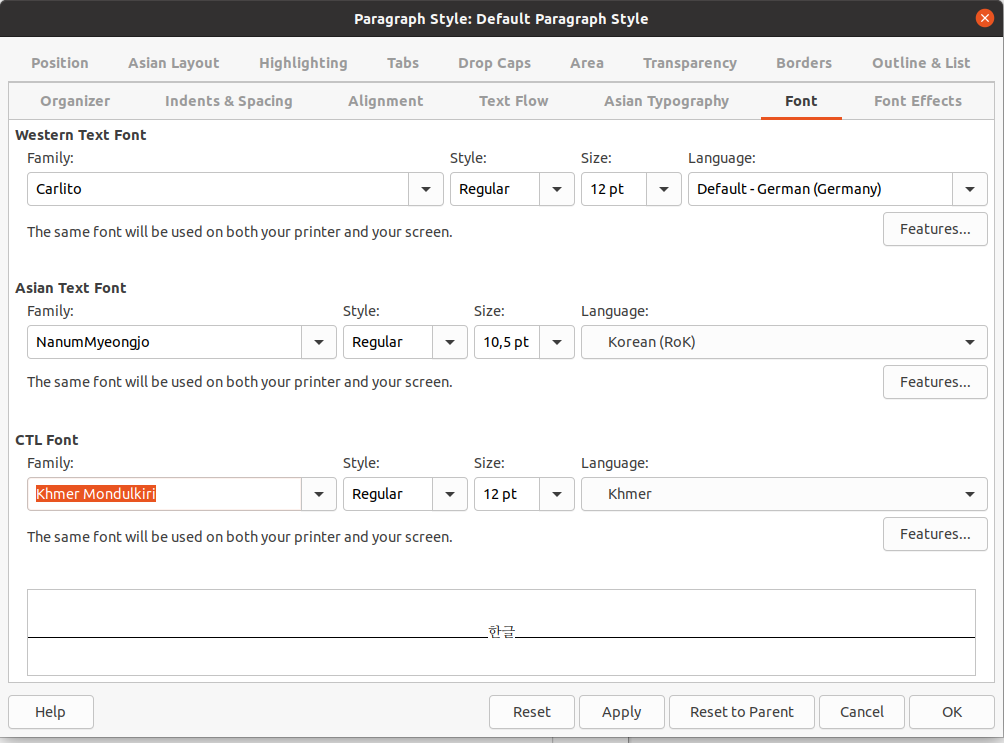
-
click to expand
- TEST_CI_MASTER: Verify the master build for Linux reports green on https://status.keyman.com
- TEST_CI_BETA: Verify the beta build for Linux reports green on https://status.keyman.com
-
TEST_VERIFY_HISTORY: Verify
/HISTORY.mdcontains all the current changes
- GROUP_FOCAL: Ubuntu 20.04 Focal with Gnome Shell and X11 ("Ubuntu")
- GROUP_JAMMY_X11: Ubuntu 22.04 Jammy with Gnome Shell and X11 ("Ubuntu on Xorg")
- GROUP_JAMMY_WAYLAND: Ubuntu 22.04 Jammy with Gnome Shell and Wayland ("Ubuntu") (Only with Keyman 17+)
- GROUP_LUNAR_X11: Ubuntu 23.04 Lunar with Gnome Shell and X11 ("Ubuntu on Xorg")
- GROUP_WASTA20: Wasta 20.04 with Cinnamon ("Cinnamon (Default)")
- GROUP_WASTA22: Wasta 22.04 with Cinnamon ("Cinnamon (Default)")
-
TEST_INSTALL: Install keyman and onboard
-
in a terminal window, run:
sudo apt update sudo apt install keyman onboard-keyman
-
verify that this works without showing any error
-
-
TEST_START: From the launcher, start "Keyman Configuration"
- Verify "Keyman Configuration" panel appears
-
TEST_KB_INSTALL: Download and install a keyboard
- Click "Download", enter search for "Khmer", and click the "Khmer Angkor" keyboard
- Click "Install keyboard"
- Verify that the Readme is shown in the "README" tab of the install window
- Click "Install" button
- Verify that the Welcome page appears after installation
- Verify the new keyboard appears in "Keyman Configuration"
-
TEST_KB_ADDED: Verify the installed appears in the keyboard dropdown
- Verify the language tag for the current keyboard appears in the keyboard/language dropdown list in the task bar (with language name (Khmer) and "Khmer Angkor" as the keyboard name)
- From Ubuntu, start "Settings" --> "Region & Language" (in newer Ubuntu versions: "Settings" --> "Keyboard")
- Verify the keyboard appears in the "Input Sources" list with the language name (Khmer) and keyboard name (Khmer Angkor)
-
TEST_KB_WORKS: Verify that typing with Keyman keyboard works in gedit
-
Type Windows-spacebar to switch to the Khmer Angkor keyboard
-
verify that the language tag "km" appears in the taskbar

-
Open the text editor (gedit), verify that the newly installed keyboard can type
-
Open LibreOffice Writer, verify that the newly installed keyboard can type
-
Type Windows-spacebar to switch back to English keyboard
-
-
TEST_KB_ICELANDIC: Add a keyboard for an additional language
- From the launcher, start "Keyman Configuration"
- Verify "Keyman Configuration" dialog appears
- Click "Download", search for "icelandic", and click the "EuroLatin (SIL) (Icelandic language)" keyboard
- Click "Install keyboard"
- Verify that the readme appears in the install window
- Click "Install" button
- Verify that the welcome file appears after installation
- Verify the new keyboard appears in "Keyman Configuration"
- Verify the new keyboard appears on the top right of the screen (similar to "Icelandic (EuroLatin (SIL)) - is")
- Add the keyboard for an additional language in GNOME
- From Ubuntu, start "Settings" --> "Region & Language" (in newer Ubuntu versions: "Settings" --> "Keyboard")
- In "Input Sources", click "+" to add input source, click the three dots to get the search field
- Search for German and select the "German (EuroLatin (SIL))" keyboard
- Click "Add"
- Verify the language/keyboard combination appears in the "Input Sources" list, similar to "German (EuroLatin (SIL))"
- Verify the language tag for the new keyboard appears on the top right of the screen (similar to "German (EuroLatin (SIL)) - de")
- Click Windows-spacebar to switch to the Icelandic keyboard
- In a text editor (gedit), verify that the newly installed keyboard can type (e.g. typing
:ashould result inä)
-
TEST_KB_INST_PKG: Install a package from disk
- Open https://keyman.com/keyboards/sil_ipa in the browser. Download the
sil_ipa.kmpkeyboard linked after "Package Download". - In the "Keyman Configuration" dialog, click "Install"
- Browse to the local
sil_ipa.kmpfile on disk and click "Open" to install it - Verify that the readme file appears in the README tab of the install window
- Click "Install" button
- Verify that the welcome file appears after installation
- Verify the keyboard was added to GNOME
- From Ubuntu, start "Settings" --> "Region & Language" (in newer Ubuntu versions: "Settings" --> "Keyboard") Note: you might have to close and re-open the Settings dialog if you still had it open to properly show the keyboards
- Verify the keyboard appears in the "Input Sources" list (similar to "Undetermined (IPA SIL))")
- Verify the language tag for the current keyboard appears on the top right of the screen
- Click Windows-spacebar to switch to the IPA keyboard
- In a text editor, verify that the newly installed keyboard can type: typing
n>should result inŋ
- Open https://keyman.com/keyboards/sil_ipa in the browser. Download the
It is sufficient to run these tests on one platform only.
-
TEST_UI_ABOUT: About keyboard
- In the "Keyman Configuration" dialog, select a keyboard and click "About"
- Verify package and keyboard information is displayed
- For a keyboard downloaded from keyman.com, verify a QR Code link is displayed
-
TEST_UI_HELP: Keyboard help
- In the "Keyman Configuration" dialog, select a keyboard and click "Help"
- If the package does not include a welcome file verify that the "Help" button is disabled
- If the package includes a welcome file, verify that it appears.
-
TEST_UI_OPTIONS: Options
- In the "Keyman Configuration" dialog, select the "EuroLatin (SIL)" keyboard and click "Options"
- Verify the Options dialog appears.
- Select a different keyboard that doesn't provide options
- Verify the Options button is disabled.
- GROUP_FOCAL: Ubuntu 20.04 Focal with Gnome Shell and X11 ("Ubuntu")
- GROUP_JAMMY_X11: Ubuntu 22.04 Jammy with Gnome Shell and X11 ("Ubuntu on Xorg")
- GROUP_LUNAR_X11: Ubuntu 23.04 Lunar with Gnome Shell and X11 ("Ubuntu on Xorg")
- GROUP_WASTA20: Wasta 20.04 with Cinnamon ("Cinnamon (Default)")
- GROUP_WASTA22: Wasta 22.04 with Cinnamon ("Cinnamon (Default)")
-
TEST_OSK: On Screen Keyboard tests
- From the launcher, start "onboard"
- Verify the OSK for the current keyboard appears at the bottom of the screen
- Verify that the default OSK (en-US) is shown if the current keyboard doesn't have one
- Click Windows-spacebar to switch to the Khmer Angkor keyboard
- Verify the OSK switches to match the Khmer Angkor keyboard
- In a text editor (gedit), verify clicking on an OSK key produces expected output
- Click Windows-spacebar and switch back to English keyboard
- Verify the OSK switches back to the English keyboard
-
TEST_OSK_CONFIG: On Screen Keyboard configuration
- From the launcher, start "onboard settings"
- Verify the "Onboard Preferences" panel appears
It is sufficient to run these tests on one platform only.
Run the following tests in a terminal window.
-
TEST_CLI_GET: Run
km-package-get. Verify that you get an error message. -
TEST_CLI_GET_ID: Run
km-package-get hieroglyphic. Verify the file~/.cache/keyman/hieroglyphic.kmpgot downloaded. -
TEST_CLI_GET_MAN: Run
man km-package-get. Verify it shows the manual page explaining the parameters. - TEST_CLI_GET_WEB: Open https://help.keyman.com/products/linux/15.0/reference/km-package-get in the browser. Verify you get the same information as in the manual page. Note: Replace 15.0 with the Keyman version you're testing.
-
TEST_CLI_INST: Run
km-package-install. Verify that you get an error message. -
TEST_CLI_INST_PKG: Run
km-package-install -p sil_korda_jamo. Verify that this adds the "Korean KORDA Jamo (SIL)" keyboard to the keyboard dropdown. -
TEST_CLI_INST_SHARED: Run
sudo km-package-install -s -f ~/.cache/keyman/hieroglyphic.kmp. Verify that this adds the "Hieroglyphic" keyboard for ancient Egyptian to the keyboard dropdown. -
TEST_CLI_INST_COMPL: Type
km-package-install -p gff_amhaand pressTABkey. Verify that this completes the command tokm-package-install -p gff_amharic. -
TEST_CLI_INST_MAN: Run
man km-package-install. Verify it shows the manual page explaining the parameters. - TEST_CLI_INST_WEB: Open https://help.keyman.com/products/linux/15.0/reference/km-package-install in the browser. Verify you get the same information as in the manual page. Note: Replace 15.0 with the Keyman version you're testing.
-
TEST_CLI_LIST: Run
km-package-list-installed. Verify that it lists the keyboards you previously installed. -
TEST_CLI_LIST_USER: Run
km-package-list-installed -u. Verify you get the same list as in the previous test. -
TEST_CLI_LIST_LONG: Run
km-package-list-installed --long. Verify that it lists the keyboards you previously installed, displaying details for each keyboard. -
TEST_CLI_LIST_SHARED: Run
km-package-list-installed -s. This should show the Hieroglyphic keyboard as the only one under "Installed shared Keyman keyboard packages". -
TEST_CLI_LIST_OS: Run
km-package-list-installed -o. There should be no keyboards under "Installed OS Keyman keyboard packages". -
TEST_CLI_LIST_MAN: Run
man km-package-list-installed. Verify it shows the manual page explaining the parameters. - TEST_CLI_LIST_WEB: Open https://help.keyman.com/products/linux/15.0/reference/km-package-list-installed in the browser. Verify you get the same information as in the manual page. Note: Replace 15.0 with the Keyman version you're testing.
-
TEST_CLI_LDML: Run
km-kvk2ldml. Verify that you get an error message. -
TEST_CLI_LDML_FILE: Run
km-kvk2ldml -o /tmp/test.ldml ~/.local/share/keyman/khmer_angkor/khmer_angkor.kvk. Verify that this creates the file/tmp/test.ldml. -
TEST_CLI_LDML_PRNT: Run
km-kvk2ldml -p ~/.local/share/keyman/khmer_angkor/khmer_angkor.kvk. Verify that this prints information about the keyboard. -
TEST_CLI_LDML_KEYS: Run
km-kvk2ldml -k -p ~/.local/share/keyman/khmer_angkor/khmer_angkor.kvk. Verify that in addition to the information about the keyboard it prints the keys contained in the keyboard. -
TEST_CLI_LDML_MAN: Run
man km-kvk2ldml. Verify it shows the manual page explaining the parameters. - TEST_CLI_LDML_WEB: Open https://help.keyman.com/products/linux/15.0/reference/km-kvk2ldml in the browser. Verify you get the same information as in the manual page. Note: Replace 15.0 with the Keyman version you're testing.
-
TEST_CLI_UNINST: Run
km-package-uninstall. Verify that you get an error message. -
TEST_CLI_UNINST_PKG: Run
km-package-uninstall sil_euro_latin- Verify that this removes the "Icelandic (EuroLatin (SIL))" as well as the "German (EuroLatin (SIL))" keyboards from the keyboard dropdown
- Verify that the folder
~/.local/share/keyman/sil_euro_latinno longer exists
-
TEST_CLI_UNINST_SHARED: Run
sudo km-package-uninstall -s hieroglyphic- Verify that this removes the "Hieroglyphic" keyboard from the keyboard dropdown
- Verify that the folder
/usr/local/share/keyman/hieroglyphicno longer exists
-
TEST_CLI_UNINST_MAN: Run
man km-package-uninstall. Verify it shows the manual page explaining the parameters. - TEST_CLI_UNINST_WEB: Open https://help.keyman.com/products/linux/15.0/reference/km-package-uninstall in the browser. Verify you get the same information as in the manual page. Note: Replace 15.0 with the Keyman version you're testing.
-
TEST_CLI_CFG: Run
km-config. Verify that it opens the "Keyman Configuration" dialog. -
TEST_CLI_CFG_VER: Run
km-config --version. Verify that it outputs the version number. -
TEST_CLI_CFG_INST1: Run
km-config -i file://$HOME/.cache/keyman/hieroglyphic.kmp. Verify that this opens the installation dialog for the hieroglyphic keyboard. -
TEST_CLI_CFG_INST2: Run
km-package-get el_dinka && km-config --install ~/.cache/keyman/el_dinka.kmp. Verify that this opens the installation dialog for the el_dinka/Thuɔŋjäŋ keyboard. -
TEST_CLI_CFG_PKG: Run
km-config keyman://download/keyboard/sil_pan_africa_positional?bcp47=bjt-latn- Verify that this brings up the installation dialog for the "Pan Africa Positional (SIL)" keyboard
- Click "Install" button
- Verify that the "Pan Africa Positional (SIL)" shows up for Balanta-Ganja in the keyboards dropdown list
-
TEST_CLI_CFG_MAN: Run
man km-config. Verify it shows the manual page explaining the parameters. - TEST_CLI_CFG_WEB: Open https://help.keyman.com/products/linux/15.0/reference/km-config in the browser. Verify you get the same information as in the manual page. Note: Replace 15.0 with the Keyman version you're testing.
- GROUP_FOCAL: Ubuntu 20.04 Focal with Gnome Shell and X11 ("Ubuntu")
- GROUP_JAMMY_X11: Ubuntu 22.04 Jammy with Gnome Shell and X11 ("Ubuntu on Xorg")
- GROUP_JAMMY_WAYLAND: Ubuntu 22.04 Jammy with Gnome Shell and Wayland ("Ubuntu") (Only with Keyman 17+)
- GROUP_LUNAR_X11: Ubuntu 23.04 Lunar with Gnome Shell and X11 ("Ubuntu on Xorg")
- GROUP_LUNAR_WAYLAND: Ubuntu 23.04 Lunar with Gnome Shell and Wayland ("Ubuntu") (Only with Keyman 17+)
- GROUP_WASTA20: Wasta 20.04 with Cinnamon ("Cinnamon (Default)")
- GROUP_WASTA22: Wasta 22.04 with Cinnamon ("Cinnamon (Default)")
-
TEST_IPA_WRITER: Open LibreOffice Writer. Switch to "IPA (SIL)" keyboard. Type
n>. Verify that the result is "ŋ". -
TEST_IPA_GEDIT: Open gedit. Switch to "IPA (SIL)" keyboard. Type
n>. Verify that the result is "ŋ". -
TEST_KO_WRITER: Open LibreOffice Writer. Switch to "Korean KORDA Jamo (SIL)" keyboard. Type
han<space>geul<space>. Verify that the result is "한글". -
TEST_KO_GEDIT: Open gedit. Switch to "Korean KORDA Jamo (SIL)" keyboard. Type
han<space>geul<space>. Verify that the result is "한글". -
TEST_KM_WRITER: Open LibreOffice Writer. Switch to "Khmer Angkor" keyboard. Type
xEjmr. Verify that the output is "ខ្មែរ". -
TEST_KM_GEDIT: Open gedit. Switch to "Khmer Angkor" keyboard. Type
xEjmr. Verify that the output is "ខ្មែរ". -
TEST_CONTEXT:
- Open gedit
- Switch to "IPA (SIL)" keyboard.
- Type
an m - click after
n - type
> - verify that the output is
aŋ m
-
TEST_SELECTION_BS_EBA: (will fail until #8827 is fixed)
- Open gedit
- Switch to "IPA (SIL)" keyboard
- Type
abcdef - click after
f - press
←key (cursor left) three times to selectdef - press Backspace
- verify that
defis deleted and the remaining text isabc
-
TEST_SELECTION_BS_ABE: (will fail until #8827 is fixed)
- Open gedit
- Switch to "IPA (SIL)" keyboard
- Type
abcdef - click after
c - press
→key (cursor right) three times to selectdef - press Backspace
- verify that
defis deleted and the remaining text isabc
-
TEST_SELECTION_REPLACE_EBA: (will fail until #8827 is fixed)
- Open gedit
- Switch to "IPA (SIL)" keyboard
- Type
abcndef - click after
f - press
←key (cursor left) three times to selectdef - type
> - verify that
defis deleted and the remaining text isabcŋ
-
TEST_SELECTION_REPLACE_ABE: (will fail until #8827 is fixed)
- Open gedit
- Switch to "IPA (SIL)" keyboard
- Type
abcndef - click after
n - press
→key (cursor right) three times to selectdef - type
> - verify that
defis deleted and the remaining text isabcŋ
- GROUP_FOCAL: Ubuntu 20.04 Focal with Gnome Shell and X11 ("Ubuntu")
- GROUP_JAMMY_X11: Ubuntu 22.04 Jammy with Gnome Shell and X11 ("Ubuntu on Xorg")
- GROUP_JAMMY_WAYLAND: Ubuntu 22.04 Jammy with Gnome Shell and Wayland ("Ubuntu") (Only with Keyman 17+)
- GROUP_LUNAR_X11: Ubuntu 23.04 Lunar with Gnome Shell and X11 ("Ubuntu on Xorg")
- GROUP_WASTA20: Wasta 20.04 with Cinnamon ("Cinnamon (Default)")
- GROUP_WASTA22: Wasta 22.04 with Cinnamon ("Cinnamon (Default)")
Run apt list python3-keyman-config. The output should contain [installed,automatic].
If it's just [installed], then go back to the Setup Steps and uninstall
Keyman. Afterwards run sudo apt install keyman before running the following tests.
-
TEST_UNINSTALL: Remove the keyman package
sudo apt --autoremove remove keyman
- Verify no errors are displayed
- Verify the directory and files in
/usr/lib/python3/dist-packages/keyman_configare gone - Verify that the user installed keyboards didn't get removed, i.e. the subdirectories under
~/.local/share/keymanstill exist and still contain the*.kmxand other files.
- GROUP_FOCAL: Ubuntu 20.04 Focal with Gnome Shell and X11 ("Ubuntu")
- GROUP_JAMMY: Ubuntu 22.04 Jammy with Gnome Shell and X11 ("Ubuntu on Xorg") or Wayland ("Ubuntu")
- GROUP_LUNAR_X11: Ubuntu 23.04 Lunar with Gnome Shell and X11 ("Ubuntu on Xorg")
- GROUP_WASTA20: Wasta 20.04 with Cinnamon ("Cinnamon (Default)")
- GROUP_WASTA22: Wasta 22.04 with Cinnamon ("Cinnamon (Default)")
-
remove keyman package
sudo apt --autoremove remove keyman
-
remove beta and alpha ppas:
sudo rm /etc/apt/sources.list.d/keymanapp-ubuntu-keyman* -
add stable ppa
sudo add-apt-repository ppa:keymanapp/keyman
-
install latest stable version
sudo apt update sudo apt install keyman onboard-keyman
-
verify that this installed the latest stable version:
km-config --version -
re-add beta ppa:
sudo add-apt-repository ppa:keymanapp/keyman-beta
For pre-beta tests install the alpha ppa:
sudo add-apt-repository ppa:keymanapp/keyman-alpha
-
reboot
-
TEST_UPGRADE: Upgrade Keyman
- Run the following command:
sudo apt update sudo apt upgrade
- Verify that this installed the latest beta (alpha) version:
km-config --version - verify that the Keyman keyboards still show up in the keyboards dropdown
- switch to one of the Keyman keyboards and verify that typing with that keyboard still works
- Run the following command:
- Refer to the new changes in
/history.mdand verify functionality