-
-
Notifications
You must be signed in to change notification settings - Fork 109
How to uninstall Keyman for macOS for testing
When removing a copy of Keyman from a Mac for testing purposes, it may be important to reset Keyman's privacy settings to ensure that the new version of the application you want to test has a clean install. For some types of functionality, leaving the old privacy settings in place may interfere with your test.
To get to the Privacy Settings, Open the System Preferences application or go to the Apple Menu and Choose 'System Preferences...' 

Note that with macOS Ventura (version 13), System Preferences has been renamed System Settings.
With the System Preferences window open, click on Security & Privacy.

Then click on the Privacy tab. On the left is a list of services available and on the right a list of applications that may be granted access to each service. The only applications listed are those that have requested or tried to make use of the cooresponding service.
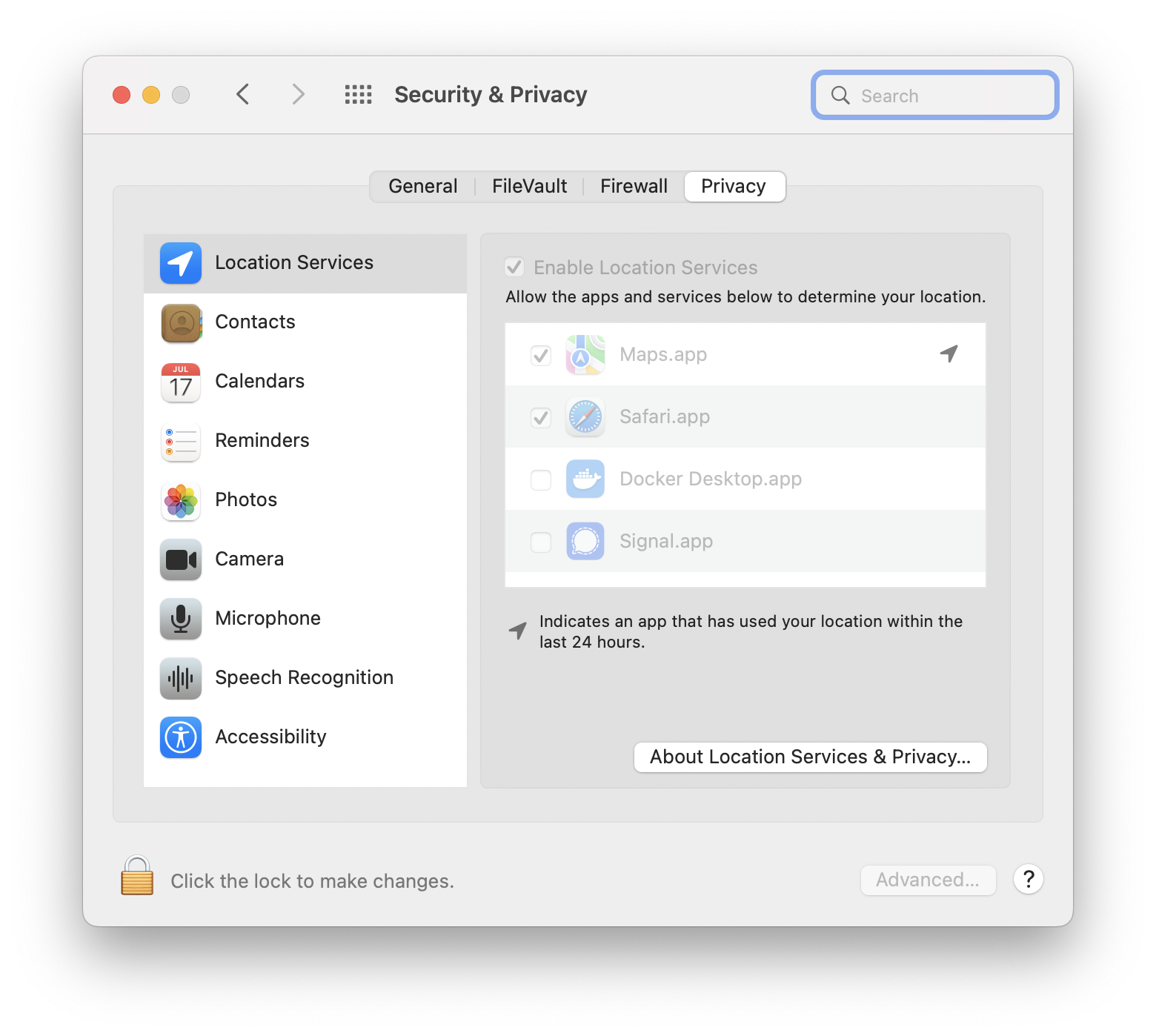
Select Accessibility, and you should see Keyman listed on the right with a check mark.

Click the lock icon at the bottom of the window and enter your password to unlock the settings and make changes.

Then click on Keyman on the right. Do not merely uncheck Keyman, but select it so it is highlighted.

After selecting Keyman, click on the minus sign (-) control to remove its access to the Accessibility service.

This step should be completed for as many as three services:
- Accessibility
- Input Monitoring
- Files and Folders
Keyman will usually not be listed for all three of these services. The version of Keyman and macOS and how it was used will influence which services Keyman has requested.
After following these steps, remove the Keyman app as described in the Keyman Help page, Uninstalling Keyman.