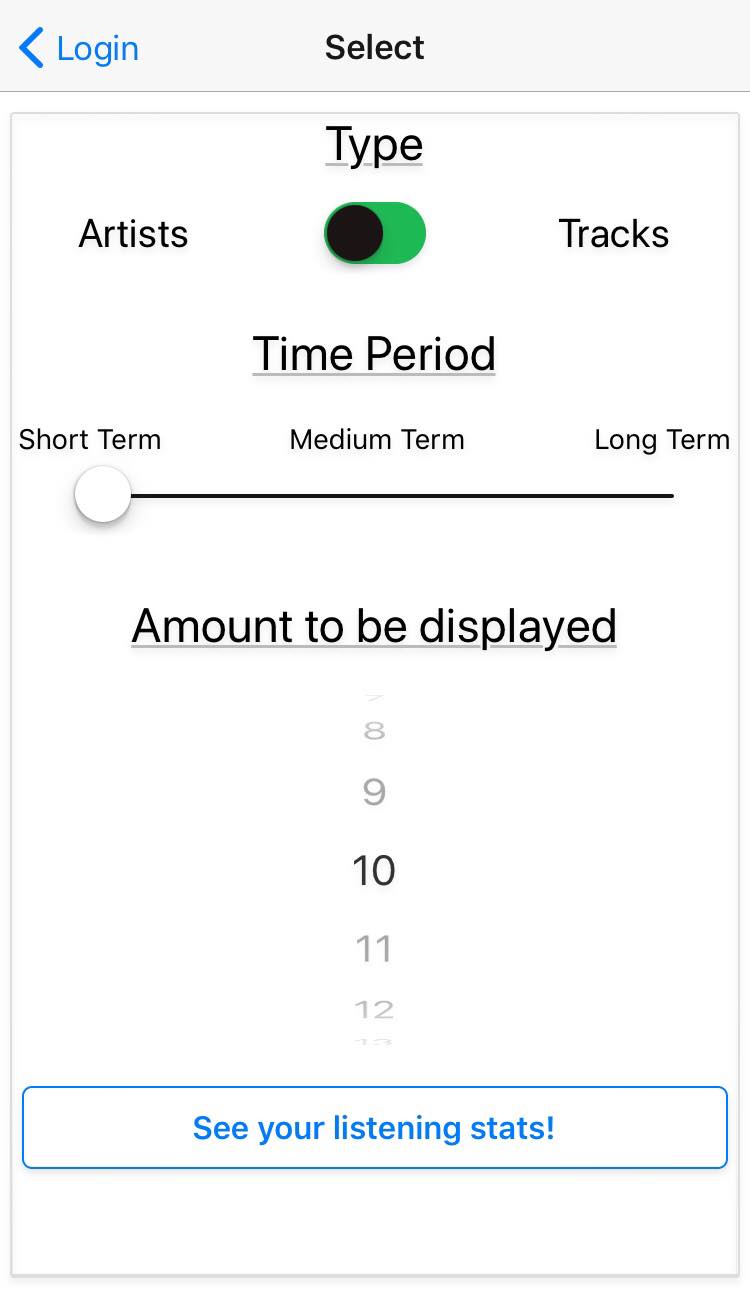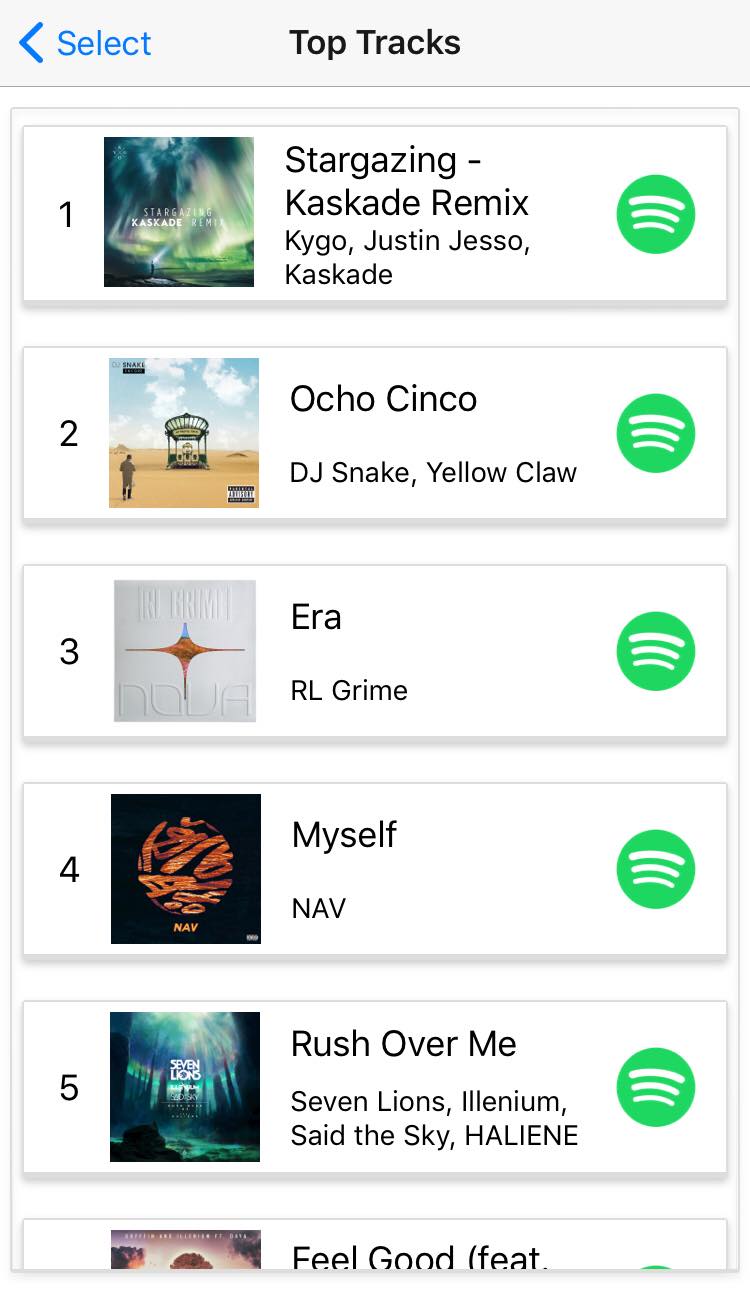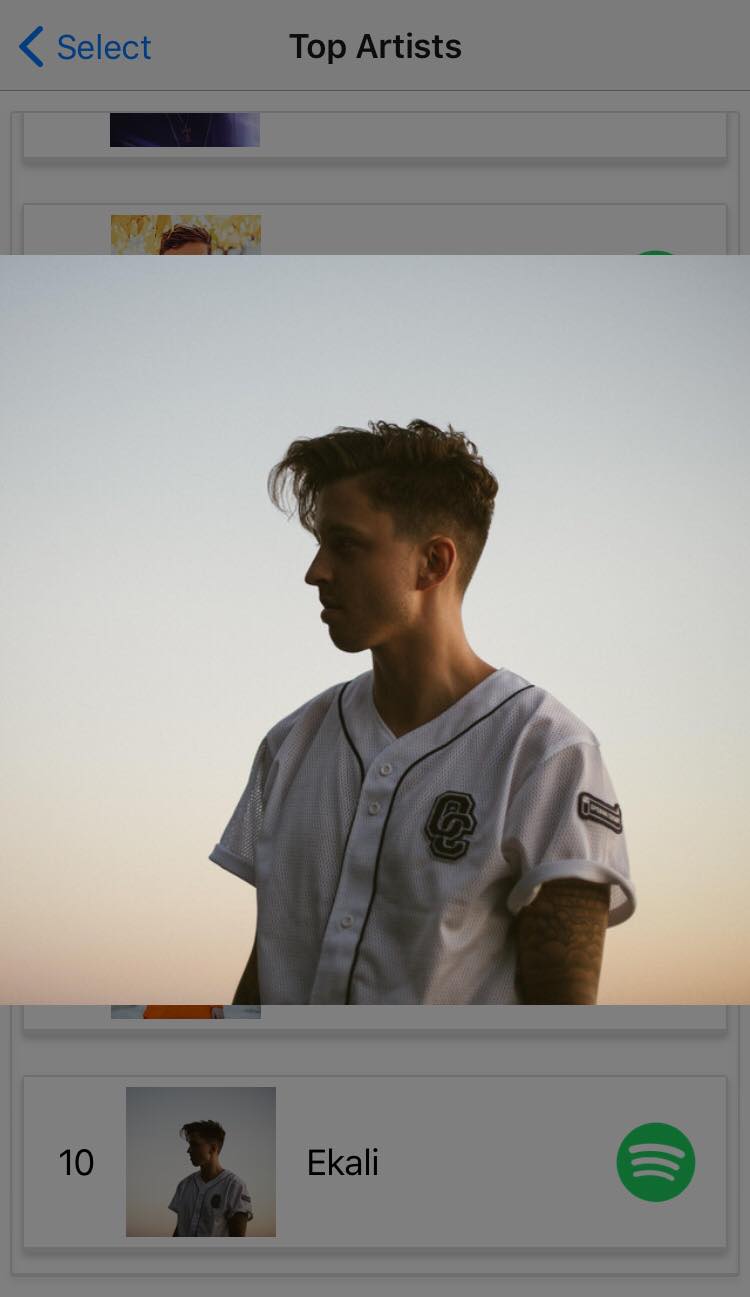This project was bootstrapped with Create React Native App.
Below you'll find information about performing common tasks. The most recent version of this guide is available here.
This application was developed and tested exclusively on the Expo app and has not been ejected yet, meaning it is not a standalone app and needs a little work from the user. It should be followable with my instructions and the CRNA content below though.
git clone https://github.com/willtan510/Spotistics.git
cd Spotistics
npm install
npm start
If error after npm start, may need to install watchman: (https://facebook.github.io/watchman/docs/install.html)
Follow Expo app instructions to run app on your phone
Important Instructions (not the Expo ones) to make app work properly once running, necessary because not yet ejected into ios/android
Create a client id at (https://developer.spotify.com/dashboard/) with any info
Locate the Expo URL the app is running on after npm start loads completely (e.g. exp://192.168.1.1:19000)
Click edit settings on the Spotify develops dashboard and paste this into the redirect URIs and save
Goto /src/components/LoginForm.js, copy this same exp URL and paste it into line 16. Also copy the client ID you created and paste it into line 14.
Save file and run on the Expo app
You should only need to update the global installation of create-react-native-app very rarely, ideally never.
Updating the react-native-scripts dependency of your app should be as simple as bumping the version number in package.json and reinstalling your project's dependencies.
Upgrading to a new version of React Native requires updating the react-native, react, and expo package versions, and setting the correct sdkVersion in app.json. See the versioning guide for up-to-date information about package version compatibility.
If Yarn was installed when the project was initialized, then dependencies will have been installed via Yarn, and you should probably use it to run these commands as well. Unlike dependency installation, command running syntax is identical for Yarn and NPM at the time of this writing.
Runs your app in development mode.
Open it in the Expo app on your phone to view it. It will reload if you save edits to your files, and you will see build errors and logs in the terminal.
Sometimes you may need to reset or clear the React Native packager's cache. To do so, you can pass the --reset-cache flag to the start script:
npm start --reset-cache
# or
yarn start --reset-cache
Runs the jest test runner on your tests.
Like npm start, but also attempts to open your app in the iOS Simulator if you're on a Mac and have it installed.
Like npm start, but also attempts to open your app on a connected Android device or emulator. Requires an installation of Android build tools (see React Native docs for detailed setup). We also recommend installing Genymotion as your Android emulator. Once you've finished setting up the native build environment, there are two options for making the right copy of adb available to Create React Native App:
- Make sure that you can run adb from your terminal.
- Open Genymotion and navigate to
Settings -> ADB. Select “Use custom Android SDK tools” and update with your Android SDK directory.
- Find Genymotion’s copy of adb. On macOS for example, this is normally
/Applications/Genymotion.app/Contents/MacOS/tools/. - Add the Genymotion tools directory to your path (instructions for Mac, Linux, and Windows).
- Make sure that you can run adb from your terminal.
This will start the process of "ejecting" from Create React Native App's build scripts. You'll be asked a couple of questions about how you'd like to build your project.
Warning: Running eject is a permanent action (aside from whatever version control system you use). An ejected app will require you to have an Xcode and/or Android Studio environment set up.
You can configure some of Create React Native App's behavior using environment variables.
When starting your project, you'll see something like this for your project URL:
exp://192.168.0.2:19000
The "manifest" at that URL tells the Expo app how to retrieve and load your app's JavaScript bundle, so even if you load it in the app via a URL like exp://localhost:19000, the Expo client app will still try to retrieve your app at the IP address that the start script provides.
In some cases, this is less than ideal. This might be the case if you need to run your project inside of a virtual machine and you have to access the packager via a different IP address than the one which prints by default. In order to override the IP address or hostname that is detected by Create React Native App, you can specify your own hostname via the REACT_NATIVE_PACKAGER_HOSTNAME environment variable:
Mac and Linux:
REACT_NATIVE_PACKAGER_HOSTNAME='my-custom-ip-address-or-hostname' npm start
Windows:
set REACT_NATIVE_PACKAGER_HOSTNAME='my-custom-ip-address-or-hostname'
npm start
The above example would cause the development server to listen on exp://my-custom-ip-address-or-hostname:19000.
If you're unable to load your app on your phone due to a network timeout or a refused connection, a good first step is to verify that your phone and computer are on the same network and that they can reach each other. Create React Native App needs access to ports 19000 and 19001 so ensure that your network and firewall settings allow access from your device to your computer on both of these ports.
Try opening a web browser on your phone and opening the URL that the packager script prints, replacing exp:// with http://. So, for example, if underneath the QR code in your terminal you see:
exp://192.168.0.1:19000
Try opening Safari or Chrome on your phone and loading
http://192.168.0.1:19000
and
http://192.168.0.1:19001
If this works, but you're still unable to load your app by scanning the QR code, please open an issue on the Create React Native App repository with details about these steps and any other error messages you may have received.
If you're not able to load the http URL in your phone's web browser, try using the tethering/mobile hotspot feature on your phone (beware of data usage, though), connecting your computer to that WiFi network, and restarting the packager. If you are using a VPN you may need to disable it.
If you're on a Mac, there are a few errors that users sometimes see when attempting to npm run ios:
- "non-zero exit code: 107"
- "You may need to install Xcode" but it is already installed
- and others
There are a few steps you may want to take to troubleshoot these kinds of errors:
- Make sure Xcode is installed and open it to accept the license agreement if it prompts you. You can install it from the Mac App Store.
- Open Xcode's Preferences, the Locations tab, and make sure that the
Command Line Toolsmenu option is set to something. Sometimes when the CLI tools are first installed by Homebrew this option is left blank, which can prevent Apple utilities from finding the simulator. Make sure to re-runnpm/yarn run iosafter doing so. - If that doesn't work, open the Simulator, and under the app menu select
Reset Contents and Settings.... After that has finished, quit the Simulator, and re-runnpm/yarn run ios.
If you're not able to scan the QR code, make sure your phone's camera is focusing correctly, and also make sure that the contrast on the two colors in your terminal is high enough. For example, WebStorm's default themes may not have enough contrast for terminal QR codes to be scannable with the system barcode scanners that the Expo app uses.
If this causes problems for you, you may want to try changing your terminal's color theme to have more contrast, or running Create React Native App from a different terminal. You can also manually enter the URL printed by the packager script in the Expo app's search bar to load it manually.