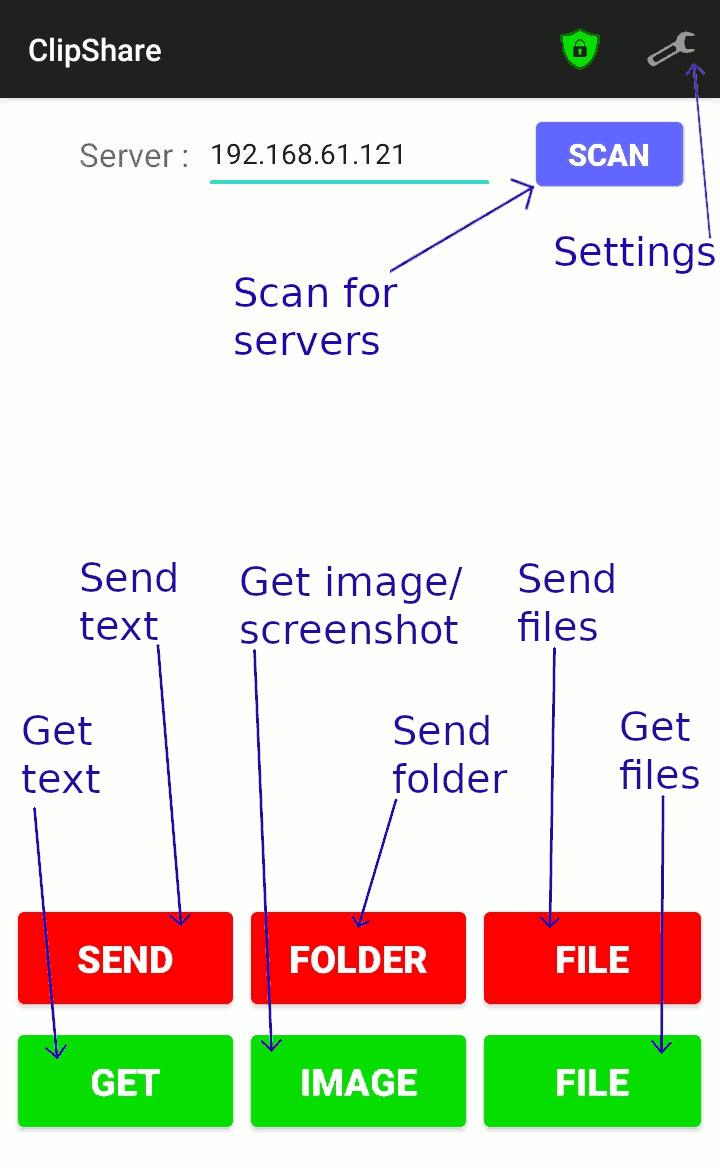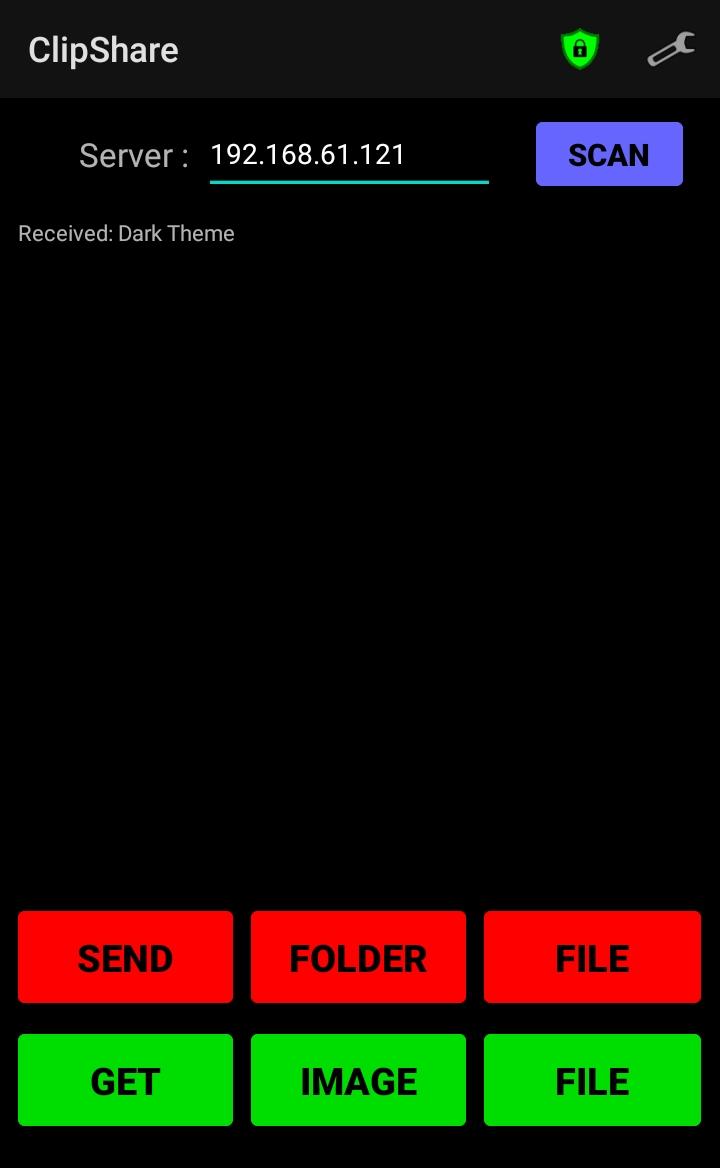Share the clipboard between your phone and desktop. Share files and screenshots securely.
ClipShare is a lightweight, cross-platform app for sharing copied text, files, and screenshots between an Android mobile
and a desktop.
| Server | Client |
|---|---|
|
Download the server from Releases. |
 Download the client app from apt.izzysoft.de/fdroid/index/apk/com.tw.clipshare. or from GitHub Releases. |
This is the Android client of ClipShare. You will need the server on your desktop to connect with it. ClipShare is lightweight and easy to use. Run the server on your Windows, macOS, or Linux machine to use the ClipShare app. You can find more information on running the server on Windows, macOS, or Linux at github.com/thevindu-w/clip_share_server.
-
Get text: To get copied text from the server (ex: laptop) to the phone.
Steps:
- Copy any text on the laptop.
- Press the green colored GET button.
- Now, the copied text is received and copied to the phone. Paste it anywhere on the phone (possibly in a different app).
-
Send text: To send copied text from the phone to the server (ex: laptop).
Steps:
- Copy any text on the phone (possibly in a different app).
- Press the red colored SEND button.
- Now, the copied text is sent and copied to the laptop. Paste it anywhere on the laptop.
-
Get files: To get copied files from the server (ex: laptop) to the phone.
Steps:
- Copy any file(s) and/or folder(s) on the laptop.
- Press the green colored FILE button.
- The copied files and folders are now received and saved on the phone.
-
Send files: To send files from the phone to the server (ex: laptop).
Method 1 Steps:
- Press the red colored FILE button.
- Select the file(s) to send.
- The files are now sent to the laptop.
Method 2 Steps:
- Share any file(s) with ClipShare from any other app.
- Press the red colored FILE button.
- The files are now sent to the laptop.
-
Send folder: To send a folder from the phone to the server (ex: laptop).
Steps:
- Press the red colored FOLDER button.
- Select the folder to send.
- The folder is now sent to the laptop.
Note: Sending folders requires a server version 2.x or later.
-
Get image/screenshot: To get a copied image or screenshot from the server (ex: laptop) to the phone.
Steps:
- Optional: Copy an image (not an image file) to the clipboard on the laptop.
- Press the green colored IMAGE button.
- If there is an image copied on the laptop, it will be received and saved on the phone.
Otherwise, a screenshot of the laptop will be received and saved on the phone.
Long pressing the IMAGE button gives more options. - Get only a copied image without a screenshot.
- Get only a screenshot, even when there is an image, copied to the clipboard of the laptop.
- Select the display to get the screenshot.
Note: These options require a server version 3.x or later to work.
-
Scan: To scan the network to find available servers in the network.
If there is any server in the network, scanning will find that. If the scan finds only one server, its address will be placed in the Server address input area. If the scan finds many servers, a popup will appear to select any server out of them, and the selected address will be placed in the Server address input area.
- Auto send text: When this setting is enabled, ClipShare will automatically send the text shared with it from other apps (ex: when sharing a link from the web browser) without requiring to tap the Send button.
- Auto send files: When this setting is enabled, ClipShare will automatically send the files shared with it (ex: sharing documents or photos from the file manager or gallery) without requiring to tap the Send File button.
- Auto send to: This is the list of trusted servers to auto-send. Add the IP address of each server using the
+button. Setting the address to*will allow auto-sending to any server. Tap on the address to edit it, and tap on theXbutton to remove the entry from the list.
- Close app if idle: When this setting is enabled, the ClipShare app will automatically close if it is kept idle without interacting with it for some time. This time duration can be changed from the Auto-close delay setting described below.
- Auto-close delay: This is the time duration, in seconds, for which the app is kept idle before automatically closing. This setting is visible only when the Close app if idle setting is enabled.
- Vibration alerts: When this setting is enabled, the phone will give a short vibration pulse after each successful operation (ex: Get Files) as feedback to the user.
- Secure mode: When this setting is enabled, the connections with the server (ex: your laptop) will be secured with TLS. Enabling this setting can prevent others on the same network from spying on or modifying the data you share with your laptop. To enable this setting, you need to select the CA certificate, client TLS certificate, and add at least one trusted server. Additionally, you need to configure the server on your laptop to have a server certificate. Refer to the TLS certificates and Configuration sections of the ClipShare server for more information.
- CA Certificate: This is the self-signed TLS certificate of the certification authority that signed the client and server's TLS certificates. Select the certificate file using the Browse button.
- Client Certificate: This is the TLS key and certificate p12 or pfx file of the client. Before selecting the file using the Browse button, you must enter the password for the pfx file.
- Trusted servers: This is the list of trusted servers to which the client is allowed to connect. Add the Common
Name of each server using the
+button. Tap on the name to edit it, and tap on theXbutton to remove the entry from the list. The client app will refuse to connect to servers having TLS certificates with their Common Name not listed under this list when secure mode is enabled.
- Port: This is the port on which the server on your laptop listens for plaintext TCP connections. The default value
for this port is
4337. If a different port is assigned for the server according to the server configuration, enter the same port here. - Secure Port: This is the port on which the server on your laptop listens for TLS-encrypted connections. The
default value for this port is
4338. If a different port is assigned for the server according to the server configuration, enter the same port here. - UDP Port: This is the port on which the server on your laptop listens for UDP scanning requests. The default value
for this port is
4337. If a different port is assigned for the server according to the server configuration, enter the same port here.
- Import settings: Use this to import settings from a JSON file exported before. Note that the current settings will be discarded when importing settings from a file.
- Export settings: Use this to export settings to a JSON file that can be imported later. Settings can be exported to preserve settings after reinstalling the app or moving app settings to another device.