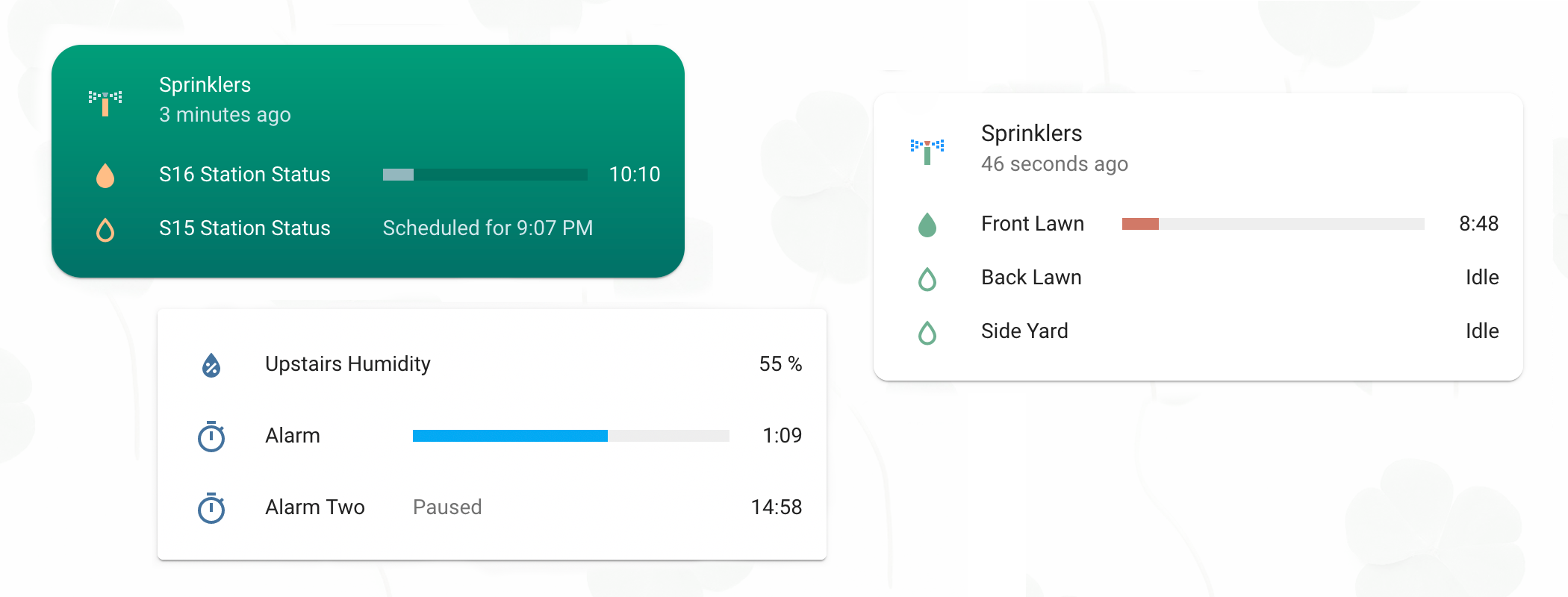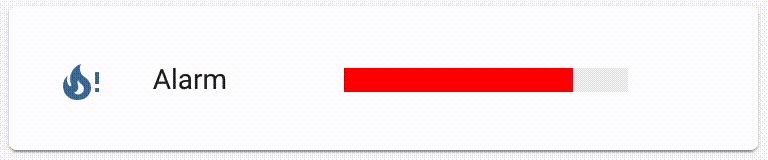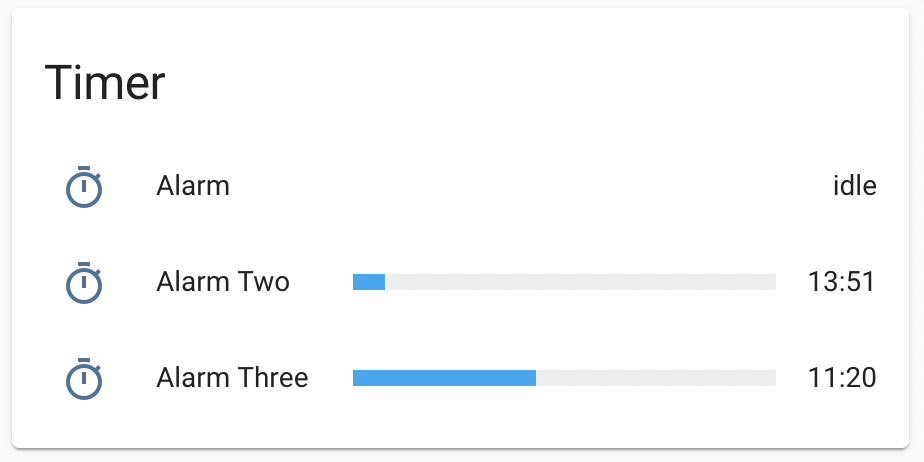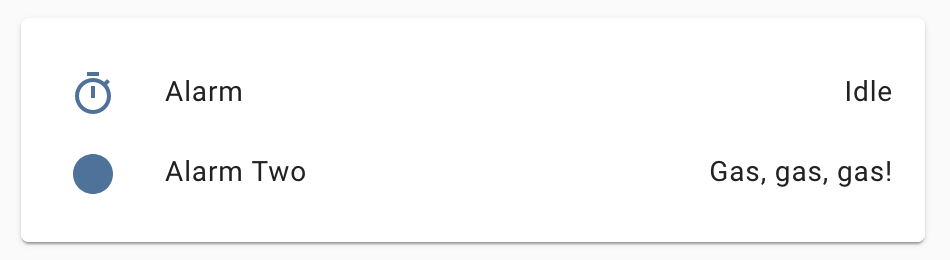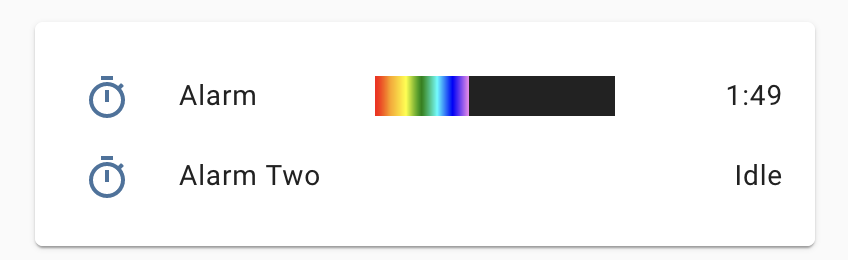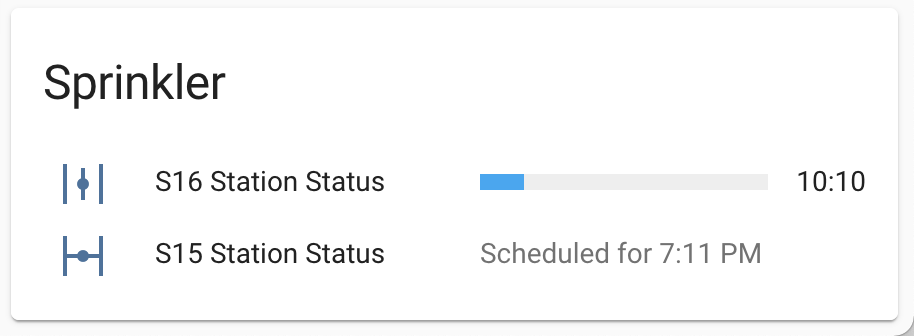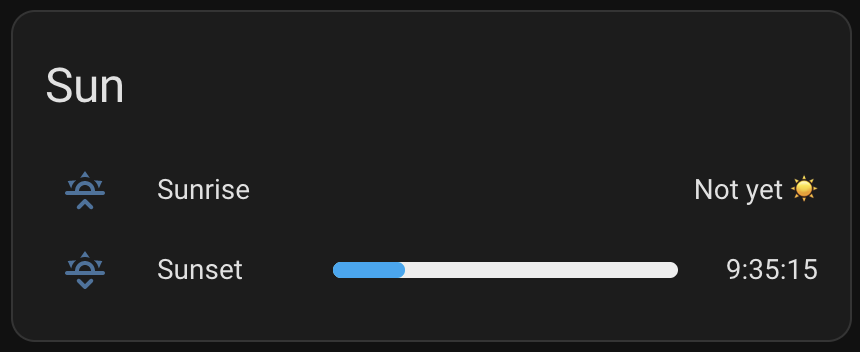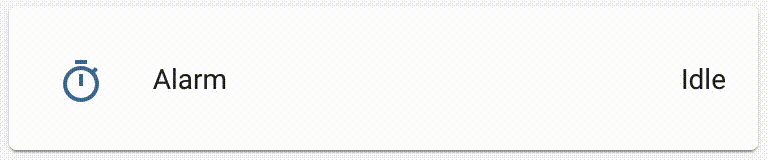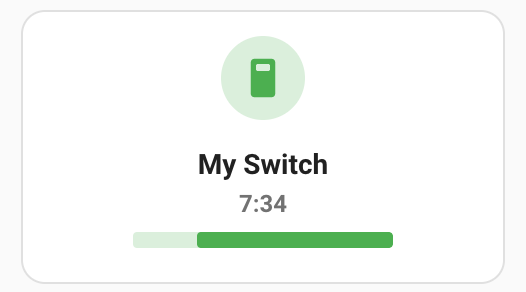A progress bar display for Home Assistant timers. Show the time left on your dishwasher, kitchen timer, 3D Printer, sprinklers, time-controlled lights (even plain ol' switches with automations), washing machine, and much more!
|
I've been really enjoying Paul Bottein's beautiful Mushroom card collection, so I've added new styles to make the card feel at home in your mushroom garden. Jump to Configuring the Mushroom Style for examples. |
The card is also well tested. There are 24 tests, and they've helped me catch a few bugs already. 🐞
You may also be interested in these other related but unaffiliated cards:
- @Gluwc's Bar Card for numerical quantities or percentages
- @pmongloid's Flipdown Timer Card for timers but it has a cool flip effect!
Jump to: [Integration Support Status]
[Turn On/Turn Off Switch]
[Styling Examples]
[Working with New Integrations]
[Examples]
[Troubleshooting]
Timer Bar Card is available from HACS, the Home Assisstant Community Store.
If you don't have HACS installed, follow the manual installation instructions.
The card displays Home Assistant timers with minimal configuration.
| YAML Configuration | Timer Bar Card |
|---|---|
type: custom:timer-bar-card
entities:
- timer.alarm
- timer.alarm_two
- timer.alarm_three |
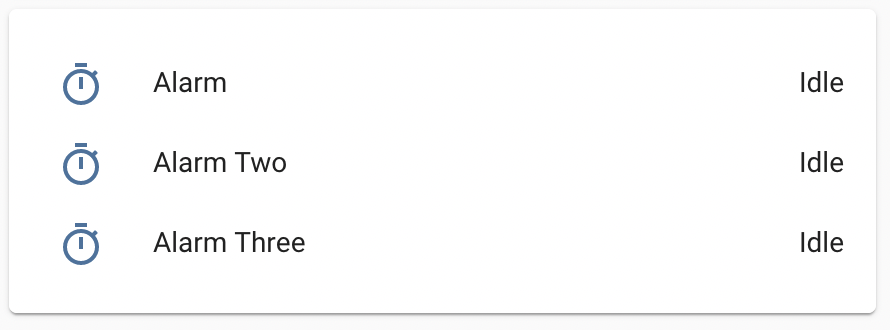
|
Most integrations require adding at least one or two additional lines of YAML configuration so the card knows the format of the timer. For more information on how these options work, see Working with New Integrations.
🌈 Did you configure the card for another integration? 🌈
I'd love to add it here! Please submit an issue with the integration name and your configuration!
| Integration | Status | Extra configuration required |
|---|---|---|
| Home Assistant timer | supported & tested | no! 🎉 |
| Automation-controlled switches |
supported & tested | set duration to { fixed: x:xx:xx } |
| Sun | supported | See the example |
| OpenSprinkler | supported | no! 🎊 (example) |
| Amazon Alexa Timer | supported | start_time, end_time, and guess_mode [#22], or [#166] |
| Bambu Lab | supported | active_state, end_time [#143] (♡ @andrewtimosca) |
| BMW Connected Drive | supported | active_state, end_time [#60] (♡ @hoeni!) |
| Cleverio Sous Vide (Tuya) | supported | multiple: see #67 (thanks @develop-daraf!) |
| Daily Schedule | supported | active_state, end_time [#80] (♡ @igorsantos07) |
| Google Home Timer | supported | auto-entities card or template entity |
| Home Connect † | supported | active_state, end_time [#36] (♡ @rickdeck!) |
| HomeWhiz ‡ | supported | multiple: see #121 (thanks @GigiPompieru) |
| Irrigation Unlimited | supported | duration and start_time [#5] |
| Meater | supported | active_state, end_time [#122] (♡ @Bascht74!) |
| Miele | supported | template entity required: see #62 |
| Moonraker | supported | mutliple: see #107 (thanks @user74656!) |
| OctoPrint | supported | multiple: see #58 (thanks @schmacka!) |
| PrusaLink | supported | start+end time, guess_mode [#106] (♡ @deadly667!) |
| RainMachine | supported | multiple: see #46 (thanks @shbatm!) |
| SmartThings | supported | multiple: see #45 (thanks @TheRedBull205!) |
| Tesla | supported | template entity required: see #98 |
| ThinQ washer/dryer | supported | configure duration to initial_time [#15] |
| ThinQ dishwasher | supported | multiple: see #70 (thanks @ollo69 for the help) |
| Google Home Alarm | not really [#18] | template entity required |
† BSH appliances - Bosch/Siemens/Neff/Gagenau. Check out issue #36 for the full card configuration!
‡ Devices connected through the HomeWhiz app: Beko, Grundig, and Arcelik brands
If your configuration isn't listed, follow the instructions in Working with New Integrations. Once you configure it, I'd super appreciate if you could submit an issue with the integration's name and your configuration. You'll get a mention in this document and help others save time. 🌈
This is a common use case of the card, so here's a full example of how you can create a button on your dashboard to turn on a switch entity, count down ten seconds, then turn the entity off. This takes a few different components in Home Assistant: The Timer Bar Card, a Script, and an Automation (optional)
While the script is shown in YAML mode, you can alternatively create it in the visual editor (the Scripts tab in the same area as Automations).
| Card Configuration | Script Configuration |
|---|---|
type: custom:timer-bar-card
entities:
- switch.cat_toy
duration:
script: script.switch_on_10s
tap_action:
action: call-service
service: script.switch_on_10s
hold_action:
action: more-info
|
alias: Turn the switch on then off
sequence:
- service: homeassistant.turn_on
data: {}
target:
entity_id: switch.cat_toy
- delay: "00:00:10"
- service: homeassistant.turn_off
data: {}
target:
entity_id: switch.cat_toy
mode: single # also consider restart |
In this example, the switch's id is switch.cat_toy and the script's id is script.switch_on_10s.
The card is given two actions: clicking/tapping it will calll the script, and holding it will bring up the switch entity's information. The script uses the Call Service action to turn on and off the switch.
⚠️ Make sure that if you're creating the script from the UI, you do not rename the delay action. The delay needs to have the duration at the end of its name (e.g.delay action 0:01:12)—this is how the card knows how long the timer is. You shouldn't need to rename the action in most cases, except if the duration is really small (sometimes the automatic name isdelay for 10 secondswhich does not parse).
The script's name is parsed because finding its true duration would require the card to independently access the Home Assistant API rather than using the shared state. I'm trying to keep this simple.
Using a script has several advantages:
- It does not interfere with manual operation of the switch.
- You can create multiple buttons to turn the same switch on for different amounts of time.
- If you create a new script for each button, the timer bar will only show on the button that was pressed.
However, you may wish to ensure that even under manual operation, the switch is never turned on for more than ten seconds.
In this case, you can add an automation that is trigggered when switch.cat_toy's state changes to on and that calls the script.turn_on service with entity script.script_on_10s.
If both the automation and the button are going to keep the switch on for the same amount of time, you can simplify the setup and not use a script.
Add the delay and switch off services to the automation (or set the automation to only trigger when the switch is on for 10s) and change the card's duration: script option to duration: fixed: "00:00:10".
Also change the tap action to either call the switch's turn on service or toggle the switch. If you change the automation's delay in the future, make sure to update the card too.
| Card Configuration | Automation Configuration |
|---|---|
type: custom:timer-bar-card
entities:
- switch.cat_toy
duration:
fixed: 00:00:10
tap_action:
action: toggle
hold_action:
action: more-info
|
alias: Turn the switch off after it is turned on
trigger:
- platform: state
entity_id: switch.cat_toy
to: "on"
condition: []
action:
- delay: "00:00:10"
- service: homeassistant.turn_off
data: {}
target:
entity_id: switch.cat_toy
mode: single # also consider restart |
See also: Use Templates in Configuration
The diagram above shows the minimal configuration you'll need to make the card show the timer. For each of these properties, you'll need to find an entity (doesn't have to be the one you're displaying in the card) that has this information in its state or attributes. The only exception is Guess Mode, which is an option you set on the card to make it guess when the timer is active in lieu of configuring an Active State.
⏰ There is an option missing in this diagram: Remaining Time. Some integrations have a Remaining Time attribute, but the attribute does not update every second like a countdown! This is to reduce the strain on your Home Assistant: Lot of entities updating every second could slow it down.
However, some integrations do update a Remaining Time attribute (or create an entity whose state is the Remaining Time and update its state every second). For these, you can use (Remaining Time + one of Start Time/Duration + Guess Mode or Active State) or (Remaining Time + Active State)
The Developer Tools are a great resource for viewing states and attributes.
📝 In the screenshot above, Duration and End Time are the attributes
durationandfinishes_at, and the stateactivecan be used as the Active State.
Here's all the options you can use in the configuration. I recommend setting debug: true while setting up the card to help work through any problems.
| YAML option | Type | Description | Default |
|---|---|---|---|
| active_state | string /list |
State(s) used to indicate a timer is running | active, on, manual,program, once-program |
| pause_state | string /list |
State(s) used to indicate a timer is paused | paused |
| waiting_state | string /list |
State(s) when a timer is scheduled for later † | waiting |
| state | {fixed: string} |
Explicitly specify a state without an entity. | - |
| state_attribute | string | Use an attribute when calculating the above. | - |
| guess_mode | bool | Attempt to guess mode=active. ‡ | false |
| start_time | timeprop | How the timer's start time is found | {attribute: start_time} |
| end_time | timeprop | How the timer's end time is found | {attribute: end_time} |
| duration | timeprop | How the timer's duration is found | {attribute: duration} |
| remain_time | timeprop | How the timer's remaining time is found | {attribute: remain_time} |
| debug | bool | Show debugging info in card | false |
timeprop = { attribute: string, units: "duration"|"hours"|"minutes"|"seconds" = "duration" }
| { entity: string, attribute?: string, units="duration" } | { script: string }
| { fixed: number, units="duration" } | { state: any, units="duration" }
† requires a start_time attribute to calculate when in the future the timer will start.
‡ waiting_state and pause_state will still have an effect, but the card will disregard active_state if it can guess the timer mode.
To recap, set active_state to the state of your entity while the timer is running (usually all lowercase). If the state changes as the timer runs (for instance if the state is the number of seconds left in the timer), check if any of the attributes indicate whether the timer is running. If so, use active_state together with state_attribute, otherwise, set guess_mode: true and make sure you have two of start_time/end_time/duration set.
For advanced usage, you can specify all properties of a timer directly, without using an entity. In this case, the entity field is optional, and is only used to open the more-info popup when clicked.
To do this, pass {fixed: <value>} for the state property and any 2 of the time/duration properties above. This mode ignores the *_state fields; the fixed: value must be exactly active, paused, or waiting.
These examples all use duration, but they are applicable for all of the time properties: start_time, end_time, and remain_time as well.
1. My entity has an attribute that looks like duration (for example, timespan). Supply the following configuration:
type: custom:timer-bar-card
entities:
- switch.my_switch
duration:
attribute: "timespan" # If your your duration attribute looks like 0:10:00.
debug: trueUse the units property and specify seconds, hours, or minutes. The default value of units is duration, which expects the hh:mm:ss (duration/remaining) or 2021-09-07T20:24:13+00:00 (start/end time) format.
duration:
attribute: "timespan" # Should look like 10 or 10.0
units: minutes
debug: trueAssume there's a duration slider with id input_number.slider1. The available units are the same ones as above. You can also combine entity and attribute together if you need to fetch an attribute from a different entity!
type: custom:timer-bar-card
entities:
- switch.my_switch # ID of the switch, which provides the active/idle status
duration:
entity: input_number.slider1
units: minutes # Since the slider state is a number like 10.0
debug: trueSet duration: { state: true }. This is less common for duration, but some integrations give the End Time as an entity with format like 2021-09-07T20:24:13+00:00 (you don't need units for start/end time).
duration:
state: true
debug: trueThe duration will be fetched from the length of the Delay action in the script.
For this to work, the Delay action must not be renamed or configured with the alias property in the YAML.
duration:
script: script.my_script_id
debug: trueIf there's no state or attribute in Home Assistant which shows your duration, you can give the duration to the card.
The units also work here, if you don't like using the hh:mm:ss format.
type: custom:timer-bar-card
entities:
- switch.my_switch
duration: { fixed: 0:05:00 } # 5 min
debug: trueOnce the card is working properly, you can safely remove debug: true. It doesn't affect any of the functionality.
Still unclear? Don't know if you can make your entity work with the card?
🧡 Please create an issue and tell me the entity so I can improve these instructions! ❤️️
| Name | Type | Requirement | Description |
|---|---|---|---|
| type | string | Required | custom:timer-bar-card |
| entity | string | Optionalish | Display a single entity, for use in entities cards |
| entities | list | Optionalish | Display multiple entities in a card |
Either entity or entities must be supplied. Use entity if you'd like to embed the timer inside a card, or entities if you would like to create your own card (and use the card options at the end of this section).
Optional properties to change icons, colors, and sizes.
| Name | Type | Requirement | Description | Default |
|---|---|---|---|---|
| icon | string | Optional | Customize the icon to show next to the timer | - |
| image | string | Optional | Customize the image url to show in place of the icon | - |
| state_color | boolean | Optional | Change the icon's color if the timer is active | - |
| active_icon | string | Optional | Override icon when timer is active |
- |
| text_width | string | Optional | Space alotted for the time remaining (i.e. right offset of bar) | 3.5em |
| invert | boolean | Optional | Make the progress bar count down (start at 100%, end at 0%) | - |
| bar_width | string | Optional | Width of progress bar (decrease if the entity name is cut off) | calc(70% - 7em) |
| bar_height | string | Optional | Height of progress bar | 8px |
| bar_foreground | string | Optional | Foreground color of progress bar | primary color † |
| bar_background | string | Optional | Background color of progress bar | #eee |
| bar_radius | string | Optional | Border radius of the progress bar | - |
| bar_direction | string | Optional | Override the direction of bar progress. Can be ltr or rtl |
- |
| layout | string | Optional | Hide the name (hide_name) and (optionally icon—full_row) |
normal |
| resolution | string | Optional | Set to seconds, minutes, or automatic to switch between h:m:s and h:m formats. |
seconds |
| format | string | Optional | Overrides resolution. Set to hms/hm/d/h/m/s or use string interpolation like %m minutes |
hms |
| modifications | array | Optional | Adjustments to make depending on percentage (example) | - |
| translations | dict | Optional | Mapping of substitutions for status text |
† the primary color is taken from your theme using var(--mdc-theme-primary, #6200ee);
Customize the header and display of entities within the card. To use the card, entities must be defined.
| Name | Type | Requirement | Description | Default |
|---|---|---|---|---|
| name | string | Optional | Card name / title | - |
| compressed | boolean | Optional | Decrease vertical spacing between entities | false |
| filter | boolean | Optional | Only show non-idle timers and sort them by their status | false |
| show_empty | string | Optional | If filter selects no entities, show this text instead |
- |
| header_entity | string | Optional | Replace title with the icon & name of an entity † | - |
| header_secondary | string | Optional | Show additional information under header_entity ‡ | - |
† If you specify header_entity, the name option will no longer have any effect.
‡ See the secondary_info parameter in the entities documentation for a list of possible values.
You can also use actions with this card to trigger services or perform actions in the dashboard when the card is clicked. The action configuration options are hold_action, tap_action, and double_tap_action.
By default, the progress bar will expand. If you'd like the bar instead to shrink (as if it were counting down, rather than counting up), reverse the bar direction and invert the percentage:
bar_direction: rtl # omit this for a left-aligned progress bar
invert: trueThis example uses the bar_radius option to round the edges of the progress bar. I like my progress bars advancing from left to right, but you can keep the bar aligned to the left by omitting bar_direction: rtl.
Use with OpenSprinkler integration
entities:
- sensor.s14_station_status
- sensor.s15_station_status
- sensor.s16_station_status
type: custom:timer-bar-card
name: Sprinkler
active_state: # This option isn't needed due to the defaults
- manual
- program
bar_width: 35%
compressed: true
filter: true # So only the running and scheduled stations are shownBe sure to check out the Irrigation Unlimited and RainMachine examples if you use a different irrigation controller.
I adore this example because it uses so many configuration options at once to create a timer I never would have dreamed of until #71. The sun entity has two states: above horizon or below horizon. The configuration defines only an end_time, letting the card pick up when the sun entity last changed states as its start times. The translations option provides alternate text to show when the timer is not running.
Even though I took this screenshot in the dark theme, it's still daytime.
type: custom:timer-bar-card
name: Sun
entities:
- entity: sun.sun
name: Sunrise
icon: mdi:weather-sunset-up
active_state: below_horizon
end_time:
attribute: next_rising
translations:
above_horizon: Not yet ☀️
- entity: sun.sun
name: Sunset
icon: mdi:weather-sunset-down
active_state: above_horizon
end_time:
attribute: next_setting
translations:
below_horizon: Not yet 🌙
text_width: 5em
bar_radius: 4pxtitle: Timer
type: entities
entities:
- entity: timer.alarm
type: custom:timer-bar-card
- entity: timer.alarm_two
type: custom:timer-bar-card
- entity: timer.alarm_three
type: custom:timer-bar-cardentities:
- timer.water_timer
- timer.water_timer2
- timer.water_timer3
type: custom:timer-bar-card
icon: mdi:water-outline
active_icon: mdi:water
compressed: true
header_entity: binary_sensor.sprinklers
header_secondary: last-changedHome Assistant configuration.yaml:
timer:
water_timer:
name: Front Lawn
duration: "00:15:00"
water_timer_2:
...
template:
- binary_sensor:
- name: "Sprinklers"
icon: mdi:sprinkler-variant
state: "{{ states.timer| selectattr('state', 'in', ['paused', 'active'] ) | list | count }}"Go to the end for themes and multicolored icons
type: custom:timer-bar-card
entities:
- timer.alarm
- timer.alarm_two
bar_height: 20px
bar_background: '#222'
bar_foreground: 'linear-gradient(to right, red, orange, yellow, green, cyan, blue, violet)'
text_width: 6em
bar_width: 40%type: custom:timer-bar-card
entities:
- timer.alarm
modifications:
- elapsed: 40%
bar_foreground: orange
active_icon: mdi:fire
bar_height: 12px
- elapsed: 70%
bar_foreground: red
active_icon: mdi:fire-alertFor each modification, you have the option of using remaining or elapsed to filter based on the time left or total time remaining in the timer. You can also use percentages (40% = 40% of duration) or durations (0:00:10 = 10 seconds). See my comment here for a more detailed example!
All modifications that match are applied, with the last modification having precedence. This means you'll likeley want to list them in increasing order of durations/percentages if using elapsed and decreasing order if using remaining, so that styles are overridden as the timer progresses farther.
Do note that
remaining: 1%is equivalent toelapsed: 99%, and that for a 10 second timerremaining: "00:00:01"is equivalent toelapsed: "00:00:09".
type: custom:timer-bar-card
entities:
- timer.alarm
layout: full_row # hides the name and icon, but not time remaining
text_width: 0px # hide the time remainingYou can also choose to hide only the entity name with layout: hide_name.
Want to change the names of the entity statuses because they are in the wrong language or they just aren't cool enough for you? You can do that! Need to use different settings for each entity? You can do that too (replace the entity id with a YAML dict where the entity key is the ID, then you can add any other configuration option you like to change it for that entity).
You can also use these per-setting entities to rename invidual rows of the card, override the icon for a row, or in fact change almost any setting available in the card.
type: custom:timer-bar-card
entities:
- timer.alarm
- entity: timer.alarm_two
name: "Alarm Two"
icon: mdi:circle
translations:
idle: Gas, gas, gas!P.S. If you'd like to change the text shown when the timer is active, then check out the format option!
The card supports usage with the amazing Paper Buttons Row element! You can add extend_paper_buttons_row to your configuration to add buttons to the side of the card!
Not all options (namely
hide_badgeandhide_state) are not supported. Please create an issue if you need these.
type: custom:timer-bar-card
entities:
- timer.alarm
extend_paper_buttons_row:
position: right
buttons:
- icon: mdi:party-popperThe card by itself does not support using templates to customize the name and icon. However, using a plugin like the Templatable Configuration Card or Card Templater, you can customize the name of entities, the icons, or any configuration option in the card.
I like the latter card since it uses the same templating format as Home Assistant, but the latest release (as of June 2023) with important fixes is still in beta and it takes longer to render the templates. This delays the rendering of the timer card enough to trigger the alert about the time being out of sync. Thefore, I recommend you use the former card unless you do not have the time to learn its unique templating language.
| Templatable Configuration Card (recommended) | Card Templater |
|---|---|
type: custom:config-template-card
variables:
TEMP: states['sensor.upstairs_temperature'].state
entities:
- timer.alarm_three
- sensor.upstairs_temperature
card:
type: custom:timer-bar-card
icon: mdi:sunglasses
entities:
- entity: timer.alarm_three
name: ${'It is ' + TEMP + ' degrees'} |
type: custom:card-templater
entities:
- timer.alarm_three
- sensor.upstairs_temperature
card:
type: custom:timer-bar-card
icon: mdi:sunglasses
sync_issues: ignore # Because templates take time to render
entities:
- entity: timer.alarm_three
name_template: It is {{ states.sensor.upstairs_temperature.state }} degrees |
🍄 These styles require the Mushroom Card collection to be installed.
To enable the mushroom style, you'll need to configure the card with entity rather than entities and add the mushroom option.
You can show multiple cards side by side using the Grid Card.
Setting mushroom: changes some of the card defaults, including rounded corners and the bar color, to reduce the amount of configuration you need to make the card look mushroomy. Nevertheless, you can still customize these options!
| Timer Bar Card | Card Configuration |
|---|---|
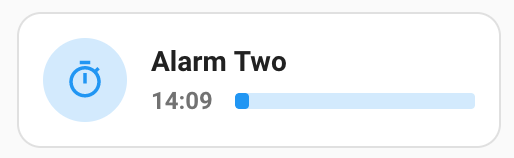
|
type: custom:timer-bar-card
entity: timer.alarm_two
mushroom: |
Under the mushroom option you can supply the options you'd normally give the mushroom card.
Not every timer bar card configuration option is supported here (such as the layout option), and not every mushroom option is supported as well.
What you get instead is a Frankenstein baby of both cards.
You can also configure these Mushroom options:
primary_infoandsecondary_infocan be any ofname,state,last-changed,last-updated, ornoneto change the information shown on the card.- You can also leave these unconfigured and alternatively display custom text by editing
name(primary info) andformat(secondary info). Combine with templates to mimic mushroom-template-card. icon_typecan beicon(default) ornone(no icon).icon_colorsets both bar + icon color just like thecoloroption. It's there to be consistent with the original Mushroom options.fill_containermakes the card expand to the surrounding grid.
- Download
timer-bar-card.jsfrom the latest release and move this file to theconfig/wwwfolder. - Ensure you have advanced mode enabled (accessible via your username in the bottom left corner)
- Go to Configuration -> Lovelace Dashboards -> Resources.
- Add
/local/timer-bar-card.jswith type JS module. - Refresh the page? Or restart Home Assistant? The card should eventually be there.
If you're publishing a custom card for Lovelace and would like to use the timer bar card inside of it, you can install the card via NPM as a dependency:
npm install --save lovelace-timer-bar-cardTo avoid conflicts with the timer-bar-card-entity-row element this plugin defines, you'll need to give your custom element a different tag name.
import { fillConfig, TimerBarEntityRow } from 'lovelace-timer-bar-card/src/timer-bar-entity-row';
// Assign the tag <my-card-timer-bar-entity-row> to the entity row element
window.customElements.define('my-card-timer-bar-entity-row', TimerBarEntityRow);
// Use like this
const config = fillConfig({
// extra customization on top of default config
});
return html`<my-card-timer-bar-entity-row
.config=${config} .hass=${hass}
></my-card-timer-bar-entity-row>`;For an example of using the timer bar card as a dependency, you can view the source code of the OpenSprinkler card.
The green and reddish-orange theme (which I called Earth) as well as the gradient theme can be found here. Neither are polished and both need work.
For multicolored icons, you can use this super-duper-hacky frontend module here until some form of support officially lands in Home Assistant. I would not rely on my module. Its purpose is merely to produce pretty screenshots.
Home Assistant Time: All Home Assistant timers, automations, etc. are run using the local time of whatever device is running Home Assistant, be it a Raspberry Pi, virtual machine, etc. If the timer will do something important at 5 PM, it will happen whenever your Home Assistant device thinks 5 PM is.
App Time: One often views the Home Assistant dashboard on another device like a phone or tablet. These devices have separate clocks, and often they are synced using the Network Time Protocol. If the syncing is set up correctly, the two clocks will never drift more than 10 or so milliseconds apart.
Home Assistant does not provide any API to figure out what it believes the time to be. Instead, the card reads the time from the app (Home Assistant App or browser) to calculate how much time remains in a timer. Any discrepancies between the two times will affect the accuracy of the card. If the clocks are more than one second out of sync, the card will display an incorrect amount of time remaining.
If the Home Assistant and App Times are more than 0.5 seconds out of sync, the card will display a warning to alert you of the problem. In this case, I suggest you first visit a website such as time.is or use the command line to compare each device's time to a trustworthy source (such as time.is or Google's server). Usually, one device will have an accurate time while the other won't. Make sure the inaccurate device has NTP correctly set up (here's a guide for Raspberry Pi). For other devices, the system preferences will often have a setting like "Set time and date automatically" that should be enabled).
If you cannot synchronize the clocks, you can configure the card to calculate how out-of-sync they are (up to 1 hour) and adjust its clock to match Home Assistant's clock. Please note this option may not be a reliable solution for the problem:
sync_issues: fixYou can also simply disable the card's warning using the following configuration option:
sync_issues: ignore