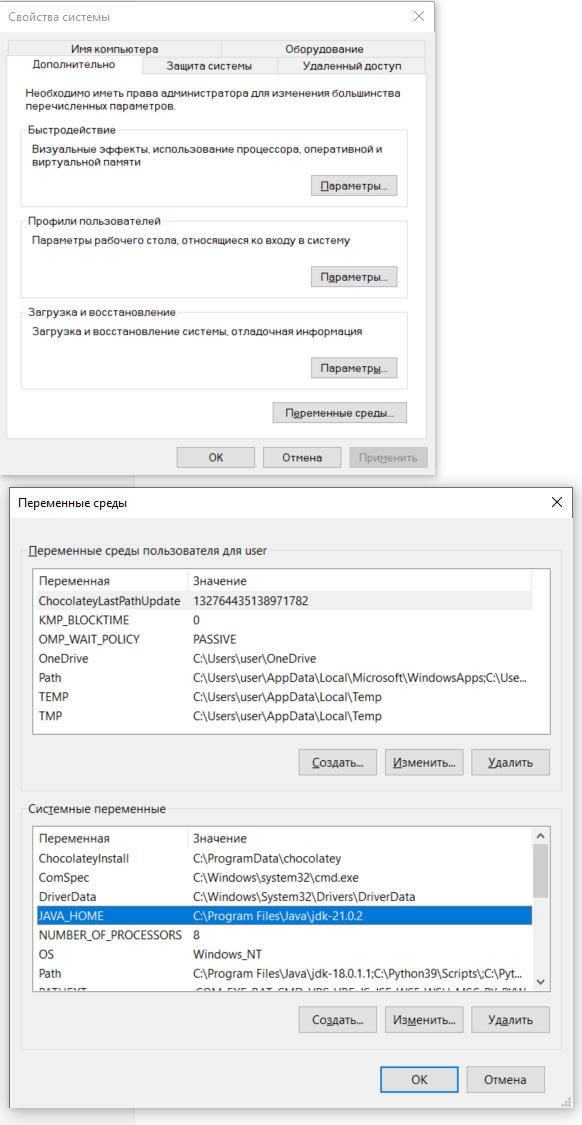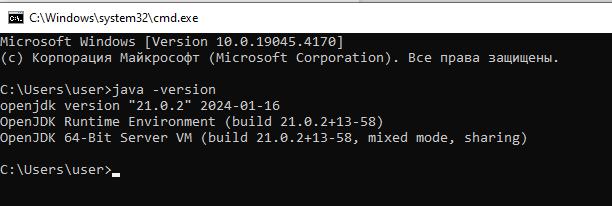Selenium — это популярный инструмент с открытым исходным кодом для автоматизации тестирования веб-приложений. Он предоставляет разнообразные возможности для управления браузерами и выполнения пользовательских сценариев тестирования.
Основные компоненты Selenium включают:
-
Selenium IDE - Интегрированная среда разработки для создания скриптов тестирования визуальным способом без необходимости программирования.
-
Selenium WebDriver - Позволяет управлять браузером и выполнить различные действия на веб-страницах, такие как: Ввод текста, нажатие кнопок, переход по ссылкам и многое другое.
-
Selenium Grid - Инструмент для распределенного тестирования, который позволяет запускать тесты параллельно на нескольких машинах и браузерах.
Java — это объектно-ориентированный язык программирования, широко используемый для разработки различных приложений, от мобильных до серверных. Он известен своей платформенной независимостью: код можно исполнять на любой платформе, где установлен Java Runtime Environment (JRE).
JDK (Java Development Kit) - это пакет разработки Java, который включает в себя все необходимые инструменты и библиотеки для разработки, компиляции, отладки и выполнения Java-приложений.
-
Перейдите на официальный сайт Oracle JDK и загрузите установщик JDK для Windows.
-
Запустите скачанный установщик и следуйте инструкциям по установке, выбирая путь установки (например, Program Files/Java) и другие опции на ваш выбор.
-
Произведем настройку системы для Windows.
- Нажимаем
win+R, вводим в окошке:
sysdm.cpl
-
В открывшихся параметрах системы выбираем
Дополнительные параметры системыи нажимаемПеременные среды. Создаем системную переменнуюJAVA_HOME, в качестве значения указываем путь к папке где у нас находится файл java.exe. -
Также открываем переменную
Pathи создаем в ней дополнительное значение%JAVA_HOME%\bin.
-
После завершения установки
JDK, вы можете проверитьверсию JDKи наличиеJava Development Kitна вашем компьютере, запустив следующую команду в командной строке:java –version -
Если
JDKустановлен успешно, она отобразит версию вашей установленнойJDK:
IntelliJ IDEA - это интегрированная среда разработки (IDE) для различных языков программирования, разработанная компанией JetBrains. IntelliJ IDEA предоставляет разработчикам мощные инструменты для создания программного обеспечения, улучшения производительности и удобства в процессе разработки.
-
Перейдите на официальный сайт IntelliJ IDEA и загрузите установщик IDE для Windows.
-
Запустите скачанный установочный файл.
-
Следуйте инструкциям мастера установки, выбрав необходимые параметры (путь установки, язык интерфейса и прочее).
-
После завершения установки запустите IntelliJ IDEA, введите или активируйте лицензионный ключ (если у вас есть), создайте или импортируйте проект и начните работу.
-
Откройте файл
pom.xmlвашего проекта и добавьте зависимость Selenium Java в блок<dependencies>:<dependency> <groupId>org.seleniumhq.selenium</groupId> <artifactId>selenium-java</artifactId> <version>4.19.1</version> <!-- Укажите актуальную версию --> </dependency> -
Сохраните файл
pom.xml, чтобыMavenавтоматически загрузил и добавил Selenium Java в проект.
- Скачайте актуальную Selenium Java-библиотеку с официального сайта Selenium и распакуйте в удобную вам папку.
- Откройте ваш проект в
IntelliJ IDEA. - Нажмите на
Fileв верхнем меню IntelliJ IDEA, затем выберитеProject Structure. - Открыть вкладку
Modulesа затем выбрать перейти в разделDependencies. - Нажать на символ
+, после чего выбрать опциюJARs or directories. - Выбрать директорию, куда сохранили загруженную библиотеки Selenium и нажать
OK.
- Перейдите на официальный сайт ChromeLabs
- Из появившегося списка, выберите и загрузите стабильную версию драйвера (версия браузера и веб-драйвера должны совпадать)
- Чтобы узнать версию браузера, откройте новое окно в
Chrome, в поисковой строке наберите:
chrome://version/
и нажмите Enter. В верхней строчке вы увидите информацию про версию браузера
- Разархивируйте скачанный файл. Создайте на диске
C:папкуwebdriversи положите разархивированный ранее файлchromedriver.exeв папкуC:\webdrivers. Добавьте в системную переменнуюPATHпапкуC:\webdrivers
Selenium Grid — это инструмент, который запускает тесты на нескольких физических или виртуальных машинах, чтобы скрипты могли выполняться параллельно.
Selenium Grid имеет топологию «звезда», то есть в его оставе имеется выделенный сервер, который носит название «хаб» или «концентратор», а остальные сервера называются «ноды» или «узлы».
Hub — это сервер, который выступает в качестве центральной точки, где будут запускаться тесты. Selenium Grid имеет только один концентратор и запускается на одной
машине один раз.
Node — это Selenium экземпляры, которые прикреплены к концентратору, и которые выполняют тесты.
В сетке может быть один или несколько узлов, которые могут быть любой ОС и могут содержать любой
из поддерживаемых браузеров.
- Скачайте актуальную версию Selenium Server с официального сайта Selenium.
- Поместите файлы
selenium-server-4.19.1.jarиchromedriver.exeв одну папку на вашем компьютере. - Создайте текстовый документ и откройте его для редактирования.
- Вставьте следующие команды в текстовый документ:
Для запуска Hub:
java -jar selenium-server-4.19.1.jar hub
Перед запуском необходимо убедится в том, что находитесь в директории с файлом selenium-server-standalone.jar.
Selenium Server поддерживает одновременно два набора команд - для новой версии (WebDriver) и для старой версии (Selenium RC).
Для запуска теста на удаленной машине нужно запустить на ней сервер, который будет принимать по сети команды, запускать браузер и выполнять их. Предполагается, что
Java на машине уже установлена. Запуск сервера выполняется следующей командой, набранной в командной строке (вызов командной строки windows ocyществляется набором команды
в поиске):
Java — jar selenium-server-standalone-****.jar
где * — версия сервера.
В консоли должна появится информация об успешном старте hub-a.
http://192.168.99.1:4444/grid/register/
11:54:52.596 INFO - Selenium Grid hub is up and running
Первая строчка означает, что теперь можно регистрировать узлы по адресу, где запущен hub. Вторая
строчка означает, что hub успешно запущен.
После запуска команды можно перейти на панель администрирования хаба по адресу:
http://localhost:4444/grid/
Теперь, когда Selenium Server запущен, вы можете настроить ваш тест для использования удаленного WebDriver. Чтобы убедиться в успешном подключении, нужно создать тест с использованием Selenium и Java в IntelliJ IDEA, выполнить следующие шаги:
-
Внутри проекта
IntelliJ IDEAсоздать новыйJava-классдля теста. -
Импортировать необходимые классы Selenium в начале класса:
java import org.openqa.selenium.WebDriver; import org.openqa.selenium.chrome.ChromeDriver; -
В методе
mainкласса задать путь кChromeDriverи создать новый экземплярWebDriver:java System.setProperty("webdriver.chrome.driver", "C:\\webdrivers\\chromedriver.exe"); WebDriver driver = new ChromeDriver(); -
Указать ссылку на веб-сайт, используя объект driver:
java driver.get("https://www.example.com"); -
Выполнить действия на веб-странице с помощью команд Selenium, таких как поиск элементов, нажатие кнопок или ввод текста.
-
Закрыть окно браузера по окончании теста:
java driver.quit();Следуя этим шагам, вы создали простой тестовый скрипт, используя
SeleniumиJavaв IntelliJ IDEA. Вы можете запустить этот тест, чтобы автоматизировать действия на веб-сайте и проверить функциональность вашего веб-приложения.С этим знанием вы теперь можете создавать сложные сценарии тестирования, автоматизировать регулярные проверки и обеспечивать более высокое качество вашего веб-продукта. Продолжайте улучшать свои навыки автоматизации тестирования, и ваши усилия приведут к более стабильным и надежным приложениям!