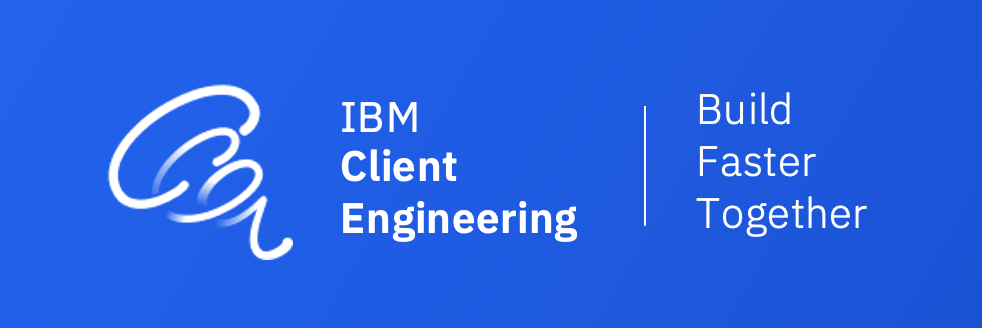
- Introduction and Goals
- Solution Strategy
- Overview
- Building Block View
- Deployment
- Pre-Requisites
- Generic Requirements
- AWS Account
- AWS CLI Install
- AWS EKS Cluster
- Installing or updating
eksctl - Granting Additional Access
- Elastic File Service (EFS) on EKS
- Create an IAM policy and role
- Deploy Amazon EFS CSI driver to an Amazon EKS cluster
- Install NGINX Ingress and AWS Loadbalancer
- Add Security Policies
- Security Policies
- Helm Chart installation
- RDS/DB Schema
- Configure Oracle RDS Instance
- Images and Internal Registry
- Installation
- Validation
- Pre-Requisites
- Security
- Testing
- Architecture Decisions
The purpose of this document is to provide a step-by-step guide for installing IBM Sterling File Gateway (and other B2Bi components) on Amazon EKS using Helm Charts. The solution aims to address the business need to host a cloud-ready data exchange platform using Sterling File Gateway and provide a scalable, secure and efficient file exchange solution.
This is a living document that is subject to change and evolution as IBM Client Engineering co-creates this solution with our customer.
🚧
🚧
🚧
- Amazon Web Services (AWS) account with necessary permissions
- Access to IBM B2Bi and Sterling File Gateway Enterprise Edition installation packages
- Basic knowledge of Helm, Kubernetes, and Amazon EKS
- Amazon EKS cluster up and running
- Helm CLI installed on the local machine
- Using your IBM ID, submit for SFG trial request using: https://www.ibm.com/account/reg/us-en/signup?formid=urx-51433
- Use the access token for IBM Entitled Registry from Step 1 to pull and stage images (in internal image repository, if necessary).
Configuring AWS Cli
Download the client
curl "https://awscli.amazonaws.com/AWSCLIV2.pkg" -o "AWSCLIV2.pkg"
Install it with sudo (to use for all users)
sudo installer -pkg ./AWSCLIV2.pkg -target /
Now let's configure our client env
aws configure
Answer all the questions with the info you got. If you already have a profile configured, you can add a named profile to your credentials
The tool to use for managing EKS is called eksctl.
MacOS: Install eksctl via Homebrew
If you don't have homebrew installed, run these commands in a terminal window:
/bin/bash -c "$(curl -fsSL https://raw.githubusercontent.com/Homebrew/install/master/install.sh)"
brew upgrade eksctl && { brew link --overwrite eksctl; } || { brew tap weaveworks/tap; brew install weaveworks/tap/eksctl; }
Verify the install with
eksctl version
- eksctl on Linux
Download and extract the latest release of eksctl with the following command.
curl --silent --location "https://github.com/weaveworks/eksctl/releases/latest/download/eksctl_$(uname -s)_amd64.tar.gz" | tar xz -C /tmp
Move the extracted binary to /usr/local/bin.
sudo mv /tmp/eksctl /usr/local/bin
Test that your installation was successful with the following command.
eksctl version
Run the eksctl command below to create your first cluster and perform the following:
- Create a 3-node Kubernetes cluster named
mft-sterling-eastwith one node type asm5.xlargeand region asus-east-1. - Define a node group named
standard-workers. - Select a machine type for the
standard-workersnode group. - Specify our three AZs as
us-east-1a, us-east-1b, us-east-1c
eksctl create cluster \
--name sterling-mft-east \
--version 1.23 \
--region us-east-1 \
--zones us-east-1a,us-east-1b,us-east-1c \
--nodegroup-name standard-workers \
--node-type m5.xlarge \
--nodes 3 \
--nodes-min 1 \
--nodes-max 4 \
--managed
Associate an IAM oidc provider with the cluster
eksctl utils associate-iam-oidc-provider \
--region=us-east-1 \
--cluster=sterling-mft-east \
--approve
Once the cluster is up, add it to your kube config
aws eks update-kubeconfig --name sterling-mft-east --region us-east-1
If there are other users who need access to this cluster, you can grant them full access with the following commands:
Retrieve a list of user names and arns:
aws iam list-users --query 'Users[].[UserName, Arn]'
[
[
"user1",
"arn:aws:iam::111111111111:user/user1"
],
[
"user2",
"arn:aws:iam::111111111111:user/user2"
],
]
Add privileges with the Arn we've retrieved above. Bear in mind that this adds system:master access to the specified cluster
eksctl create iamidentitymapping \
--cluster sterling-mft-east \
--region=us-east-1 \
--arn arn:aws:iam::111111111111:user/user1 \
--group system:masters \
--no-duplicate-arns
This can also be applied to any AWS role
eksctl create iamidentitymapping \
--cluster sterling-mft-east \
--region=us-east-1 \
--arn arn:aws:iam::111111111111:role/Role1 \
--group system:masters \
--no-duplicate-arns
View the mappings in the cluster ConfigMap.
eksctl get iamidentitymapping --cluster sterling-mft-east --region=us-east-1
Do this for every user or role you want to grant access to.
Ref https://docs.aws.amazon.com/eks/latest/userguide/add-user-role.html
Create a namespace and set the context
kubectl create namespace sterling
kubectl config set-context --current --namespace=sterling
By default when we create a cluster with eksctl it defines and installs gp2 storage class which is backed by Amazon's EBS (elastic block storage). Being block storage, it's not super happy supporting RWX in our cluster. We need to install an EFS storage class.
Create an IAM policy and assign it to an IAM role. The policy will allow the Amazon EFS driver to interact with your file system.
Create an IAM policy that allows the CSI driver's service account to make calls to AWS APIs on your behalf. This will also allow it to create access points on the fly.
Download the IAM policy document from GitHub. You can also view the policy document
curl -o iam-policy-efs.json https://raw.githubusercontent.com/kubernetes-sigs/aws-efs-csi-driver/master/docs/iam-policy-example.json
Create the policy. You can change AmazonEKS_EFS_CSI_Driver_Policy to a different name, but if you do, make sure to change it in later steps too.
aws iam create-policy \
--policy-name AmazonEKS_EFS_CSI_Driver_Policy \
--policy-document file://iam-policy-efs.json
{
"Policy": {
"PolicyName": "AmazonEKS_EFS_CSI_Driver_Policy",
"PolicyId": "ANPA24LVTCGN7YGDYRWJT",
"Arn": "arn:aws:iam::748107796891:policy/AmazonEKS_EFS_CSI_Driver_Policy",
"Path": "/",
"DefaultVersionId": "v1",
"AttachmentCount": 0,
"PermissionsBoundaryUsageCount": 0,
"IsAttachable": true,
"CreateDate": "2023-01-24T17:24:00+00:00",
"UpdateDate": "2023-01-24T17:24:00+00:00"
}
}
Create an IAM role and attach the IAM policy to it. Annotate the Kubernetes service account with the IAM role ARN and the IAM role with the Kubernetes service account name. You can create the role using eksctl or the AWS CLI. We're gonna use eksctl, Also our Arn is returned in the output above, so we'll use it here.
eksctl create iamserviceaccount \
--cluster sterling-mft-east \
--namespace kube-system \
--name efs-csi-controller-sa \
--attach-policy-arn arn:aws:iam::748107796891:policy/AmazonEKS_EFS_CSI_Driver_Policy \
--approve \
--region us-east-1
Once created, check the iam service account is created running the following command.
eksctl get iamserviceaccount --cluster sterling-mft-east
NAMESPACE NAME ROLE ARN
kube-system efs-csi-controller-sa arn:aws:iam::748107796891:role/eksctl-sterling-mft-east-addon-iamserviceacc-Role1-94PR0YDP0RF9Now we just need our add-on registry address. This can be found here: https://docs.aws.amazon.com/eks/latest/userguide/add-ons-images.html
Let's install the driver add-on to our clusters. We're going to use helm for this.
helm repo add aws-efs-csi-driver https://kubernetes-sigs.github.io/aws-efs-csi-driver/
helm repo update
Install a release of the driver using the Helm chart. Replace the repository address with the cluster's container image address.
helm upgrade -i aws-efs-csi-driver aws-efs-csi-driver/aws-efs-csi-driver \
--namespace kube-system \
--set image.repository=602401143452.dkr.ecr.us-east-1.amazonaws.com/eks/aws-efs-csi-driver \
--set controller.serviceAccount.create=false \
--set controller.serviceAccount.name=efs-csi-controller-sa
Now we need to create the filesystem in EFS so we can use it
export clustername=sterling-mft-east
export region=us-east-1
vpc_id=$(aws eks describe-cluster \
--name $clustername \
--query "cluster.resourcesVpcConfig.vpcId" \
--region $region \
--output text)
Retrieve the CIDR range for your cluster's VPC and store it in a variable for use in a later step.
cidr_range=$(aws ec2 describe-vpcs \
--vpc-ids $vpc_id \
--query "Vpcs[].CidrBlock" \
--output text \
--region $region)
Create a security group with an inbound rule that allows inbound NFS traffic for your Amazon EFS mount points.
security_group_id=$(aws ec2 create-security-group \
--group-name EFS4SecurityGroup \
--description "EFS security group latest" \
--vpc-id $vpc_id \
--region $region \
--output text)
Create an inbound rule that allows inbound NFS traffic from the CIDR for your cluster's VPC.
aws ec2 authorize-security-group-ingress \
--group-id $security_group_id \
--protocol tcp \
--port 2049 \
--region $region \
--cidr $cidr_range
Create a file system.
file_system_id=$(aws efs create-file-system \
--region $region \
--encrypted \
--performance-mode generalPurpose \
--query 'FileSystemId' \
--output text)
Create mount targets.
Determine the IDs of the subnets in your VPC and which Availability Zone the subnet is in.
aws ec2 describe-subnets \
--filters "Name=vpc-id,Values=$vpc_id" \
--query 'Subnets[*].{SubnetId: SubnetId,AvailabilityZone: AvailabilityZone,CidrBlock: CidrBlock}' \
--region $region \
--output table
Should output the following
----------------------------------------------------------------------
| DescribeSubnets |
+------------------+--------------------+----------------------------+
| AvailabilityZone | CidrBlock | SubnetId |
+------------------+--------------------+----------------------------+
| us-east-1a | 192.168.0.0/19 | subnet-08ddff738c8fac2db |
| us-east-1b | 192.168.32.0/19 | subnet-0e11acfc0a427d52d |
| us-east-1b | 192.168.128.0/19 | subnet-0dd9067f0f828e49c |
| us-east-1c | 192.168.160.0/19 | subnet-0da98130d8b80f210 |
| us-east-1a | 192.168.96.0/19 | subnet-02b159221adb9b790 |
| us-east-1c | 192.168.64.0/19 | subnet-01987475cac20b583 |
+------------------+--------------------+----------------------------+
Add mount targets for the subnets that your nodes are in. Basically, for each SubnetId above, run the following command:
aws efs create-mount-target \
--file-system-id $file_system_id \
--region $region \
--subnet-id <SUBNETID> \
--security-groups $security_group_id
Create a storage class for dynamic provisioning
Let's get our filesystem ID if we don't already have it above.
aws efs describe-file-systems \
--query "FileSystems[*].FileSystemId" \
--region $region \
--output text
fs-071439ffb7e10b67b
Update it with the storage class id
sed -i 's/fileSystemId:.*/fileSystemId: fs-071439ffb7e10b67b/' EFSStorageClass.yaml
Download a StorageClass manifest for Amazon EFS.
curl -o EFSStorageClass.yaml https://raw.githubusercontent.com/kubernetes-sigs/aws-efs-csi-driver/master/examples/kubernetes/dynamic_provisioning/specs/storageclass.yaml
Configure two separate EFS storage classes, one for Sterling and one for MQ. The reason for this is MQ requires specific userids to work happily when using shared storage whereas Sterling requires its own user to own stuff and might cause conflicts. By specifying separate classes we eliminate the problem. Make sure the fileSystemId is the same for both.
EFSStorageClass.yaml
kind: StorageClass
apiVersion: storage.k8s.io/v1
metadata:
name: efs-mq-sc
provisioner: efs.csi.aws.com
mountOptions:
- tls
parameters:
provisioningMode: efs-ap
fileSystemId: fs-071439ffb7e10b67b
directoryPerms: "775"
gidRangeStart: "1000" # optional
gidRangeEnd: "3000" # optional
basePath: "/efs/dynamic_provisioning" # optional
uid: "2001" # This tells the provisioner to make the owner this uid
gid: "65534" # This tells the provisioner to make the group owner this gid
---
kind: StorageClass
apiVersion: storage.k8s.io/v1
metadata:
name: efs-sfg-sc
provisioner: efs.csi.aws.com
mountOptions:
- tls
parameters:
provisioningMode: efs-ap
fileSystemId: fs-071439ffb7e10b67b
directoryPerms: "775"
gidRangeStart: "1000" # optional
gidRangeEnd: "3000" # optional
basePath: "/efs/dynamic_provisioning" # optional
uid: "1010" # This tells the provisioner to make the owner this uid
gid: "1010" # This tells the provisioner to make the group owner this gid
Deploy the storage class.
kubectl apply -f EFSStorageClass.yaml
Finally, verify it's there
kubectl get sc
NAME PROVISIONER RECLAIMPOLICY VOLUMEBINDINGMODE ALLOWVOLUMEEXPANSION AGE
efs-sc efs.csi.aws.com Delete Immediate false 7s
gp2 (default) kubernetes.io/aws-ebs Delete WaitForFirstConsumer false 13d
The following sample file illustrates RBAC for the default service account with the target namespace as sterling
Create a file called sterling-rbac.yaml
kind: Role
apiVersion: rbac.authorization.k8s.io/v1
metadata:
name: ibm-b2bi-role-sterling
namespace: sterling
rules:
- apiGroups: ['','batch']
resources: ['secrets','configmaps','persistentvolumeclaims','pods','services','cronjobs','jobs']
verbs: ['create', 'get', 'list', 'delete', 'patch', 'update']
---
kind: RoleBinding
apiVersion: rbac.authorization.k8s.io/v1
metadata:
name: ibm-b2bi-rolebinding-sterling
namespace: sterling
subjects:
- kind: ServiceAccount
name: default
namespace: sterling
roleRef:
kind: Role
name: ibm-b2bi-role-sterling
apiGroup: rbac.authorization.k8s.io
Apply it to the cluster
kubectl apply -f sterling-rbac.yaml
With Kubernetes v1.25, Pod Security Policy (PSP) API has been removed and replaced with Pod Security Admission (PSA) contoller. Kubernetes PSA conroller enforces predefined Pod Security levels at the namespace level. The Kubernetes Pod Security Standards defines three different levels: privileged, baseline, and restricted. Refer to Kubernetes [Pod Security Standards] (https://kubernetes.io/docs/concepts/security/pod-security-standards/) documentation for more details. This chart is compatible with the restricted security level.
The version of kubernetes in EKS in our instance is 1.23. So the following policies would be applied. Below is an optional custom PSP definition based on the IBM restricted PSP.
Predefined PodSecurityPolicy name: ibm-restricted-psp
From the user interface or command line, you can copy and paste the following snippets to create and enable the below custom PodSecurityPolicy based on IBM restricted PSP.
custom-podsecpolicy.yaml
apiVersion: policy/v1beta1
kind: PodSecurityPolicy
metadata:
name: "ibm-b2bi-psp"
labels:
app: "ibm-b2bi-psp"
spec:
privileged: false
allowPrivilegeEscalation: false
hostPID: false
hostIPC: false
hostNetwork: false
allowedCapabilities:
requiredDropCapabilities:
- MKNOD
- AUDIT_WRITE
- KILL
- NET_BIND_SERVICE
- NET_RAW
- FOWNER
- FSETID
- SYS_CHROOT
- SETFCAP
- SETPCAP
- CHOWN
- SETGID
- SETUID
- DAC_OVERRIDE
allowedHostPaths:
runAsUser:
rule: MustRunAsNonRoot
runAsGroup:
rule: MustRunAs
ranges:
- min: 1
max: 4294967294
seLinux:
rule: RunAsAny
supplementalGroups:
rule: MustRunAs
ranges:
- min: 1
max: 4294967294
fsGroup:
rule: MustRunAs
ranges:
- min: 1
max: 4294967294
volumes:
- configMap
- emptyDir
- projected
- secret
- downwardAPI
- persistentVolumeClaim
- nfs
forbiddenSysctls:
- '*'
---
apiVersion: rbac.authorization.k8s.io/v1
kind: Role
metadata:
name: "ibm-b2bi-psp"
labels:
app: "ibm-b2bi-psp"
rules:
- apiGroups:
- policy
resourceNames:
- "ibm-b2bi-psp"
resources:
- podsecuritypolicies
verbs:
- use
---
apiVersion: rbac.authorization.k8s.io/v1
kind: RoleBinding
metadata:
name: "ibm-b2bi-psp"
labels:
app: "ibm-b2bi-psp"
roleRef:
apiGroup: rbac.authorization.k8s.io
kind: Role
name: "ibm-b2bi-psp"
subjects:
- apiGroup: rbac.authorization.k8s.io
kind: Group
name: system:serviceaccounts
namespace: sterling
Apply it to the cluster
kubectl apply -f custom-podsecpolicy.yaml
helm repo add ibm-helm https://raw.githubusercontent.com/IBM/charts/master/repo/ibm-helm
helm repo add ibm-messaging-mq https://ibm-messaging.github.io/mq-helm
Charts: https://github.com/IBM/charts/blob/master/repo/ibm-helm/ibm-sfg-prod.md https://github.com/IBM/charts/blob/master/repo/ibm-helm/ibm-sfg-prod-2.1.1.tgz
Create a new namespace for MQ
kubectl create namespace mqsterling
Set our context to it
kubectl config set-context --current --namespace=mqsterling
Create a values file called sterling_values.yaml
# © Copyright IBM Corporation 2021, 2022
#
# Licensed under the Apache License, Version 2.0 (the "License");
# you may not use this file except in compliance with the License.
# You may obtain a copy of the License at
#
# http://www.apache.org/licenses/LICENSE-2.0
#
# Unless required by applicable law or agreed to in writing, software
# distributed under the License is distributed on an "AS IS" BASIS,
# WITHOUT WARRANTIES OR CONDITIONS OF ANY KIND, either express or implied.
# See the License for the specific language governing permissions and
# limitations under the License.
license: accept
log:
debug: false
image:
# repository is the container repository to use
# repository: <URL FOR AIRGAPPED REPO>/icr.io/ibm-messaging/mq
# This should point to either the IBM repo by default or it can be changed to point elsewhere.
repository: icr.io/ibm-messaging/mq
# tag is the tag to use for the container repository
tag: latest
# pullSecret is the secret to use when pulling the image from a private registry
# pullSecret: ics-cots-pullsecret
pullSecret:
# pullPolicy is either IfNotPresent or Always (https://kubernetes.io/docs/concepts/containers/images/)
pullPolicy: IfNotPresent
queueManager:
name: b2bi
nativeha:
enable: false
multiinstance:
enable: true
metrics:
enabled: true
persistence:
dataPVC:
enable: true
name: "data"
size: 2Gi
storageClassName: "efs-mq-sc"
logPVC:
enable: true
name: "log"
size: 2Gi
storageClassName: "efs-mq-sc"
qmPVC:
enable: true
name: "qm"
size: 2Gi
storageClassName: "efs-mq-sc"
security:
context:
fsGroup: 65534
# fsGroup: 0
supplementalGroups: [65534,2001]
initVolumeAsRoot: false
runAsUser: 2001
runAsGroup: 2001
metadata:
annotations:
productName: "IBM MQ Advanced for Developers"
productID: "2f886a3eefbe4ccb89b2adb97c78b9cb"
productChargedContainers: ""
productMetric: "FREE"
route:
nodePort:
webconsole: true
mqtraffic: true
loadBalancer:
webconsole: false
mqtraffic: true
ingress:
webconsole:
enable: true
hostname:
path: /ibmmq
tls:
enable: false
Install IBM MQ with the following command
helm install sterlingmq ibm-messaging-mq/ibm-mq \
-f sterling_values.yaml \
--set "queueManager.envVariables[0].name=MQ_ADMIN_PASSWORD" \
--set "queueManager.envVariables[0].value=mqpasswd" \
--set "queueManager.envVariables[1].name=MQ_APP_PASSWORD" \
--set "queueManager.envVariables[1].value=mqpasswd"
The command above will create a loadbalancer with port 1414 as the access port for the queue manager and will create an ingress for the web console provided you've installed NGINX ingress capability into the cluster.
Create the MQ Secret
mqsecret.yaml
apiVersion: v1
kind: Secret
metadata:
name: mq-secret
type: Opaque
stringData:
JMS_USERNAME: mqadmin
JMS_PASSWORD: mqpasswd
# Set these values if we have setup our keystores for MQ
# JMS_KEYSTORE_PASSWORD:
# JMS_TRUSTSTORE_PASSWORD:
#
apply the secret to the sterling namespace
kubectl apply -f mqsecret.yaml -n sterling
Create a security group. We're going to get our vpc for our sterling cluster first and use that here since we don't have any default vpc.
Let's export the following env vars
export clustername=sterling-mft-east
export region=us-east-1
Now let's retrieve our vpc id
vpc_id=$(aws eks describe-cluster \
--name $clustername \
--query "cluster.resourcesVpcConfig.vpcId" \
--region $region \
--output text)
And with those vars set, let's now create our security group
security_group_id=$(aws ec2 create-security-group \
--group-name RDSSterlingSecGroup \
--description "RDS Access to Sterling Cluster" \
--vpc-id $vpc_id \
--region $region \
--output text)
Retrieve the CIDR range for your cluster's VPC and store it in a variable for use in a later step.
cidr_range=$(aws ec2 describe-vpcs \
--vpc-ids $vpc_id \
--query "Vpcs[].CidrBlock" \
--output text \
--region $region)
Let's authorize access to that group for Oracle which uses port 1521
aws ec2 authorize-security-group-ingress \
--group-id $security_group_id \
--protocol tcp \
--port 1521 \
--region $region \
--cidr $cidr_range
Let's create a db subnet group. First get our existing subnet ids from our vpc
aws ec2 describe-subnets \
--filters "Name=vpc-id,Values=$vpc_id" \
--query 'Subnets[*].{SubnetId: SubnetId,AvailabilityZone: AvailabilityZone,CidrBlock: CidrBlock}' \
--region $region \
--output table
----------------------------------------------------------------------
| DescribeSubnets |
+------------------+--------------------+----------------------------+
| AvailabilityZone | CidrBlock | SubnetId |
+------------------+--------------------+----------------------------+
| us-east-1a | 192.168.0.0/19 | subnet-08ddff738c8fac2db |
| us-east-1b | 192.168.32.0/19 | subnet-0e11acfc0a427d52d |
| us-east-1b | 192.168.128.0/19 | subnet-0dd9067f0f828e49c |
| us-east-1c | 192.168.160.0/19 | subnet-0da98130d8b80f210 |
| us-east-1a | 192.168.96.0/19 | subnet-02b159221adb9b790 |
| us-east-1c | 192.168.64.0/19 | subnet-01987475cac20b583 |
+------------------+--------------------+----------------------------+
Now let's create our db subnet group
aws rds create-db-subnet-group \
--db-subnet-group-name "sterling-rds-subnet-group" \
--db-subnet-group-description "This is our cluster subnet ids authorized and grouped for RDS" \
--subnet-ids "subnet-08ddff738c8fac2db" "subnet-0e11acfc0a427d52d" "subnet-0dd9067f0f828e49c" "subnet-0da98130d8b80f210" "subnet-02b159221adb9b790" "subnet-01987475cac20b583"
Now with all those prerequisites completed, let's create the RDS instance:
aws rds create-db-instance \
--engine oracle-ee \
--db-instance-identifier sterling-mft-db \
--allocated-storage 300 \
--multi-az \
--db-subnet-group-name sterling-rds-subnet-group \
--db-instance-class db.t3.large \
--vpc-security-group-ids $security_group_id \
--master-username oracleuser \
--master-user-password oraclepass \
--backup-retention-period 3
A default DB called ORCL will be created
Configure a pod in the sterling in your namespace using the below yaml:
oracle_client.yaml
apiVersion: v1
kind: Pod
metadata:
name: oracleclient
labels:
app: oracleclient
spec:
containers:
- name: instantclient
image: ghcr.io/oracle/oraclelinux8-instantclient:19
command: ["sleep"]
args: ["infinity"]
Create the pod
kubectl apply -f oracle_client.yaml
Verify the pod is up and running
kubectl get pods
NAME READY STATUS RESTARTS AGE
oracleclient 1/1 Running 0 22m
Connect to your db instance. The user is oracleuser and the password is oraclepass as we set when we created the RDS instance. The port will be 1521. We will retrieve the endpoint with the aws cli and export it as a var called $endpoint.
endpoint=$(aws rds describe-db-instances --query "DBInstances[*].Endpoint.Address" --output text)
kubectl exec -it oracleclient -- sqlplus "oracleuser/oraclepass@(DESCRIPTION=(ADDRESS=(PROTOCOL=TCP)(HOST=$endpoint)(PORT=1521))(CONNECT_DATA=(SID=ORCL)))"
SQL*Plus: Release 19.0.0.0.0 - Production on Wed Feb 15 17:16:05 2023
Version 19.18.0.0.0
Copyright (c) 1982, 2022, Oracle. All rights reserved.
Last Successful login time: Wed Feb 15 2023 17:07:24 +00:00
Connected to:
Oracle Database 19c Enterprise Edition Release 19.0.0.0.0 - Production
Version 19.17.0.0.0
SQL>
Now that we have an Oracle RDS instance and we are logged in, we are going to configure the database in preparation for Sterling B2Bi installation.
Run the following SQL script that will do the following:
- Create a tablespace for user tables and indexes
- Set newly created tablespace as default
- Create a new user for Sterling. This is the user we will be using for the database.
- Grant permissions to the Sterling user
Copy and paste the following into the SQL cmdline prompt.
/*
Create tablespace
*/
CREATE TABLESPACE SI_USERS DATAFILE SIZE 1G AUTOEXTEND ON MAXSIZE 100G;
/*
Set new tablespace as default
*/
EXEC rdsadmin.rdsadmin_util.alter_default_tablespace(tablespace_name => 'SI_USERS');
/*
Create new user for Sterling
*/
CREATE USER SI_USER IDENTIFIED BY dbpassword;
/*
Grant necessary permissions to newly created Sterling user
*/
GRANT "CONNECT" TO SI_USER;
ALTER USER SI_USER DEFAULT ROLE "CONNECT";
ALTER USER SI_USER QUOTA 100G ON SI_USERS;
GRANT CREATE SEQUENCE TO SI_USER;
GRANT CREATE TABLE TO SI_USER;
GRANT CREATE TRIGGER TO SI_USER;
GRANT SELECT ON CTXSYS.CTX_USER_INDEXES TO SI_USER;
GRANT SELECT ON SYS.DBA_DATA_FILES TO SI_USER;
GRANT SELECT ON SYS.DBA_FREE_SPACE TO SI_USER;
GRANT SELECT ON SYS.DBA_USERS TO SI_USER;
GRANT SELECT ON SYS.V_$PARAMETER TO SI_USER;
GRANT SELECT ANY DICTIONARY TO SI_USER;
GRANT ALTER SESSION TO SI_USER;
GRANT CREATE SESSION TO SI_USER;
GRANT CREATE VIEW TO SI_USER;
We are going to set up an Amazon Elastic Container Registry. For this we will first create a repository
aws ecr create-repository \
--repository-name sterling-mft-repo \
--region us-east-1 \
--encryption-configuration encryptionType=AES256
Pay attention to the output of the above command. It will look similar to this:
{
"repository": {
"repositoryArn": "arn:aws:ecr:us-east-1:748107796891:repository/sterling-mft-repo",
"registryId": "748107796891",
"repositoryName": "sterling-mft-repo",
"repositoryUri": "748107796891.dkr.ecr.us-east-1.amazonaws.com/sterling-mft-repo",
"createdAt": "2023-02-03T15:45:52-05:00",
"imageTagMutability": "MUTABLE",
"imageScanningConfiguration": {
"scanOnPush": false
},
"encryptionConfiguration": {
"encryptionType": "AES256"
}
}
}
Make a note of the repositoryUri.
We can retrieve the login password token with the following command. This retrieves and exports the token as an env var called login_passwd.
login_passwd=$(aws ecr get-login-password --region us-east-1)
Now we need to create a secret in the cluster to map the token. We need the repositoryUri from above for --docker-server
kubectl create secret docker-registry sterling-secret \
--docker-server="https://748107796891.dkr.ecr.us-east-1.amazonaws.com/sterling-mft-repo" \
--docker-username=AWS \
--docker-password=$login_passwd \
--docker-email="YOUR_EMAIL"
If we are just using the IBM repository, create a docker pull secret for it using your IBM pull secret that can be retrieved from here:
https://myibm.ibm.com/products-services/containerlibrary
export ibm_pull_secret="MY PULL SECRET"
kubectl create secret docker-registry ibm-pull-secret \
--docker-server="cp.icr.io" \
--docker-username=cp \
--docker-password=$ibm_pull_secret \
--docker-email="YOUR_EMAIL"
Patch your default service account for the namespace
kubectl patch serviceaccount default -p '{"imagePullSecrets": [{"name": "ibm-pull-secret"}]}'
Create an IAM policy.
Download an IAM policy for the AWS Load Balancer Controller that allows it to make calls to AWS APIs on your behalf.
curl -o iam_loadbalancer_policy.json https://raw.githubusercontent.com/kubernetes-sigs/aws-load-balancer-controller/v2.4.4/docs/install/iam_policy.json
Create an IAM policy using the policy downloaded in the previous step.
aws iam create-policy \
--policy-name AWSLoadBalancerControllerIAMPolicy \
--policy-document file://iam_policy.json
{
"Policy": {
"PolicyName": "AWSLoadBalancerControllerIAMPolicy",
"PolicyId": "ANPA24LVTCGNV55JFAAP5",
"Arn": "arn:aws:iam::748107796891:policy/AWSLoadBalancerControllerIAMPolicy",
"Path": "/",
"DefaultVersionId": "v1",
"AttachmentCount": 0,
"PermissionsBoundaryUsageCount": 0,
"IsAttachable": true,
"CreateDate": "2023-01-17T20:22:23+00:00",
"UpdateDate": "2023-01-17T20:22:23+00:00"
}
}
Create an IAM role. Take note of the returned arn above and use it to create a Kubernetes service account named aws-load-balancer-controller in the kube-system namespace for the AWS Load Balancer Controller and annotate the Kubernetes service account with the name of the IAM role.
Important to note that if you have multiple clusters in the same region, the --name and --role-name must be unique.
eksctl create iamserviceaccount \
--cluster=sterling-mft-east \
--namespace=kube-system \
--name=aws-load-balancer-controller-mft \
--role-name AmazonEKSLoadBalancerControllerRoleMft \
--attach-policy-arn=arn:aws:iam::748107796891:policy/AWSLoadBalancerControllerIAMPolicy \
--approve
Install the EKS helm repo
helm repo add eks https://aws.github.io/eks-charts
helm repo update
Now install the loadbalancer controller
helm install aws-load-balancer-controller eks/aws-load-balancer-controller \
-n kube-system \
--set clusterName=sterling-mft-east \
--set serviceAccount.create=false \
--set serviceAccount.name=aws-load-balancer-controller-mft
Verify the deployment
kubectl get deployment -n kube-system aws-load-balancer-controller
Pull down the NGINX controller deployment
curl -o nginx-deploy.yaml https://raw.githubusercontent.com/kubernetes/ingress-nginx/main/deploy/static/provider/aws/deploy.yaml
Modify the deployment file and add the following annotations under the Service ingress-nginx-controller
service.beta.kubernetes.io/aws-load-balancer-type: "external"
service.beta.kubernetes.io/aws-load-balancer-nlb-target-type: "instance"
service.beta.kubernetes.io/aws-load-balancer-scheme: "internet-facing"
Final entry should look like this:
apiVersion: v1
kind: Service
metadata:
annotations:
service.beta.kubernetes.io/aws-load-balancer-backend-protocol: tcp
service.beta.kubernetes.io/aws-load-balancer-cross-zone-load-balancing-enabled: "true"
service.beta.kubernetes.io/aws-load-balancer-type: nlb
service.beta.kubernetes.io/aws-load-balancer-type: "external"
service.beta.kubernetes.io/aws-load-balancer-nlb-target-type: "instance"
service.beta.kubernetes.io/aws-load-balancer-scheme: "internet-facing"
labels:
app.kubernetes.io/component: controller
app.kubernetes.io/instance: ingress-nginx
app.kubernetes.io/name: ingress-nginx
app.kubernetes.io/part-of: ingress-nginx
app.kubernetes.io/version: 1.6.4
name: ingress-nginx-controller
namespace: ingress-nginx
spec:
externalTrafficPolicy: Local
ipFamilies:
- IPv4
ipFamilyPolicy: SingleStack
ports:
- appProtocol: http
name: http
port: 80
protocol: TCP
targetPort: http
- appProtocol: https
name: https
port: 443
protocol: TCP
targetPort: https
selector:
app.kubernetes.io/component: controller
app.kubernetes.io/instance: ingress-nginx
app.kubernetes.io/name: ingress-nginx
type: LoadBalancer
Apply the deployment
kubectl apply -f nginx-deploy.yaml
Create the following secrets in the sterling namespace
sterling-secrets.yaml
apiVersion: v1
kind: Secret
metadata:
name: b2b-system-passphrase-secret
type: Opaque
stringData:
SYSTEM_PASSPHRASE: password
---
apiVersion: v1
kind: Secret
metadata:
name: mq-secret
type: Opaque
stringData:
JMS_USERNAME: app
JMS_PASSWORD: mqpasswd
---
apiVersion: v1
kind: Secret
metadata:
name: b2b-db-secret
type: Opaque
stringData:
DB_USER: SI_USER
DB_PASSWORD: dbpassword
As a note, we are setting the user/pass for the database to SI_USER with a password of dbpassword.
Apply the secrets.
kubectl apply -f sterling-secrets.yaml -n sterling
Create a sidecar pod and storage volume to stage the files required to deploy.
sterlingtoolkitdeploy.yaml
---
apiVersion: v1
kind: PersistentVolumeClaim
metadata:
name: sterlingtoolkit-pvc
spec:
accessModes:
- ReadWriteMany
storageClassName: efs-sfg-sc
resources:
requests:
storage: 20Gi
---
apiVersion: apps/v1
kind: Deployment
metadata:
name: sterlingtoolkit
spec:
replicas: 1
selector:
matchLabels:
app: sterlingtoolkit
template:
metadata:
labels:
app: sterlingtoolkit
spec:
containers:
- name: sterlingtoolkit
image: centos
command: ["/bin/sh"]
args: ["-c", "useradd -u 1010 b2biuser && sleep infinity"]
volumeMounts:
- mountPath: /var/nfs-data/resources
name: storagevol
volumes:
- name: storagevol
persistentVolumeClaim:
claimName: sterlingtoolkit-pvc
Create the sidecar pod and volume
kubectl apply -f sterlingtoolkitdeploy.yaml
Download the Oracle JDBC driver
https://download.oracle.com/otn-pub/otn_software/jdbc/219/ojdbc8.jar
Determine our pod name
kubectl get pods
NAME READY STATUS RESTARTS AGE
oracleclient 1/1 Running 0 3h55m
sterlingtoolkit-577b8c56f5-dchdx 1/1 Running 0 4m59s
Upload the jar file to the appropriate folder
kubectl cp ojdbc11.jar sterlingtoolkit-577b8c56f5-dchdx:/var/nfs-data/resources
The following links are for the required helm charts for this installation
Download the ibm-b2bi-prod helm charts from the above link.
Extract the ibm-b2bi-prod-2.1.1.tgz file
tar zxvf ibm-b2bi-prod-2.1.1.tgz
We will need to update the Kubernetes version in the Chart.yaml
cd ibm-b2bi-prod
Retrieve our EKS kubernetes version
kubectl version --short
Client Version: v1.23.0
Kustomize Version: v4.5.7
Server Version: v1.23.14-eks-ffeb93d
Make a note of the Server Version and edit the Chart.yaml file in the ibm-b2bi-prod directory. Update the following:
kubeVersion: '>=v1.21'
should be changed to our Server Version
kubeVersion: '>=v1.23.14-eks-ffeb93d'
Create a sterling override file similar to these.
This is valid for installing the Sterling B2BI product.
If using Sterling SFG
If you need to add custom labeling for the pods, look for this section under each application definition in the overrides file:
# for pod Affinity and podAntiAffinity
extraLabels: {}
#acLabel: acValue
Add the labels that would be applied to each pod
# for pod Affinity and podAntiAffinity
extraLabels:
customlabelname: customlabelvalue
Host entries for each ingress should match what your existing domain is if you don't have a dedicated FQDN. This means you should set a wildcard.
In our example, we are on AWS so our ingress host entries look like the following in the overrides document:
ingress:
internal:
host: "*.elb.us-east-1.amazonaws.com"
tls:
enabled: true
secretName: sterling-b2bi-b2bi-ac-frontend-svc
extraPaths: []
external:
host: "*.elb.us-east-1.amazonaws.com"
tls:
enabled: true
secretName: sterling-b2bi-b2bi-ac-frontend-svc
extraPaths: []
When the tls option is enabled for each app container, the secretName is created by the creattls job that is run at the beginning of the installation. So that secret can be applied in advance to the overrides:
ac.ingress.external.tls.enabled = true
ac.ingress.external.tls.secretName = sterling-b2bi-b2bi-ac-frontend-svc
asi.ingress.external.tls.enabled = true
asi.ingress.external.tls.secretName = sterling-b2bi-b2bi-asi-frontend-svc
api.ingress.external.tls.enabled = true
api.ingress.external.tls.secretName = sterling-b2bi-b2bi-asi-frontend-svc
Run the helm installation with the following command
helm install sterling-b2bi -f sterling-b2bi-values.yaml /path/to/ibm-b2bi-prod --timeout 3600s --namespace sterling
Installation should take approximately 40 minutes
| Role | User ID | Password |
|---|---|---|
| System Administrator | fg_sysadmin | password |
| Integration Architect | fg_architect | password |
| Route Provisioner | fg_provisioner | password |
| Operator | fg_operator | password |
Relevant URL: https://www.ibm.com/docs/en/b2b-integrator/6.1.2?topic=overview-sterling-file-gateway-tutorial
The following adapters can be used with Sterling File Gateway:
| Protocol | Adapter |
|---|---|
| FTP, FTPS | FTP Server adapter |
| FTP, FTPS | FTP Client adapter and services |
| SSH/SFTP, SSH/SCP | SFTP Server adapter |
| SSH/SFTP | SFTP Client adapter and services |
| Sterling Connect:Direct | Connect:Direct Server adapter |
| PGP | Command Line Adapter 2 |
| HTTP, HTTPS, WebDAV (Requires extensibility. See Add Custom Protocols.) | HTTP Server adapter |
| HTTP, HTTPS, WebDAV (Requires extensibility. See Add Custom Protocols.) | HTTP Client adapter and services |
| WebSphere® MQ File Transfer Edition | WebSphere MQ File Transfer Edition Agent adapter WebSphere MQ Suite Async adapter WebSphere MQ File Transfer Edition Create Transfer service FTP Server Adapter |
Primary URL can be found with the following command:
kubectl get ingress sterling-b2bi-b2bi-ingress -o jsonpath="{..hostname}"
k8s-ingressn-ingressn-f9d3dcbc72-69d548b3e1e33f06.elb.us-east-1.amazonaws.com
Login to the dashboard as fg_sysadmin:
https://k8s-ingressn-ingressn-f9d3dcbc72-69d548b3e1e33f06.elb.us-east-1.amazonaws.com/dashboard
From the main menu:
- Select Deployment > Services > Configuration.
- Select and configure the adapters you require.
As an example, let's configure SFTP. Per the above table, SFTP is SFTP Client adapter
Log out of dashboard and log back into the filegateway as fg_architect:
https://k8s-ingressn-ingressn-f9d3dcbc72-69d548b3e1e33f06.elb.us-east-1.amazonaws.com/filegateway
From the main menu, select Participants > Communities to create a community with the following values:
| Field | Value |
|---|---|
| Community Name | FirstComm |
| Partner Initiates Protocol Connection | X |
| Partner Listens for Protocol Connections | X |
| SSH/SFTP | X |
| Should Receive Notification | Yes |
Select Participants > Groups to create a group named Group1.
Log out of filegateway and log back in as fg_provisioner
Create two partners with the following values: Select Participants > Partners
| Field | Value For First Partner | Value For Second Partner |
|---|---|---|
| Community | FirstComm | FirstComm |
| Partner Name | Partner1 | Partner2 |
| Phone | 333 | 444 |
| y@x.com | x@y.com | |
| User Name | partner1 | partner2 |
| Password | p@ssw0rd | p@ssw@rd |
| Given Name | partner | partner |
| Surname | 1 | 2 |
| Partner Role | Is a consumer of data - Initiates a connection |
Is a producer of data |
| Use SSH | Yes | Yes |
| Use Authorized User Key | No | No |
| PGP Settings | - No - No |
- No - No |
Associate the partners with Group1. Select Participants > Groups > Add Partner. Select the partners and the group, and click Execute
Log out and log back into the filegateway as fg_architect
Select Routes > Templates > Create to create a routing channel template with the following values:
 |
 |
 |
 |
 |
 |
 |
 |
Save the template
Log out and log back into filegateway as fg_provisioner
Create a routing channel with the following values:
| Field | Value |
|---|---|
| Routing Channel Template | FirstStatic |
| Producer | Partner2 |
| Consumer | Partner1 |
| User ID | User1 |
Log out of the UI and log in to the myFileGateway ui as partner2. You will probably need to change the password on first login.
https://k8s-ingressn-ingressn-f9d3dcbc72-69d548b3e1e33f06.elb.us-east-1.amazonaws.com/myfilegateway
Upload a text file to the / mailbox and then log out.
Log in to myfilegateway as partner1. You will probably need to change the password on first login.
Click the Download File tab and see if the file is there. Since Partner1 is the consumer and Partner2 is the sender, the file should show up there.
Click on the file and download. Verify the file is downloaded and matches the naming convention we set.
Log out and log back in to filegateway as fg_operator. If the default password password does not work for him, you might need to log back into the dashboard as fg_sysadmin and manually set fg_operator's password. Then you will be required to change it when you log in to the filegateway
Search for the file that was uploaded. We called it readme.txt in this example.
In order to enable the SFTP Server Adapter, we first must create a host key.
Log into the dashboard url for B2Bi and select:
Deployment->SSH Host Indentity Key
Select the Go button next to New Host Identity key
Set the hostname to something that matches. In our example we set it to sterlingb2bi and then set the key length to 2048.
Under Deployment->Services->Configuration Create the new service.
Select SFTP Server Adapter 2.0 under the Service Type.
Under Services Configuration, let's name this SFTP Server Inbound and also set that as the description. While B2BI has the capability of scaling the service to live across multiple pods, for now we are going to have it just live on our AC service pod.
Let's configure our Services Configuration for SFTP Server Inbound with the following values. Our Host Identity Key will be pre-populated with the host key we already created.
Now let's set our document storage. For testing purposes we selected the Database to be our storage location where the files will be stored as blobs. Going forward this might not be the ideal location, but it is suitable for testing.
Next let's configure our allowed users. This can be set to match a group, but for our purposes, we will use the two partner ids we created above.
Our final services configuration should look similar to below. Make sure to check Enable Service for Business Processes as this will actually start the service. Also important to note that the listen port for the service will be 50039.
Let's verify the SFTP Adapter Service came up.
Under Services->Configuration search for SFTP Inbound as that's what we called this service adapter.
Under the Select Node dropdown, set it to node1AC1 as that's where we hosted this adapter service.
You should see under Advanced Stats that the service in running and enabled. Clicking the exclaimation point next to Enabled will show you the service log.
So because we enabled the adapter to the AC node, we would need to add the extra ports to the overrides yaml for that service. We are also listening to port 50039
So we update our AC overrides with the following:
ac:
replicaCount: 1
env:
jvmOptions:
#Refer to global env.extraEnvs for sample values
extraEnvs: []
frontendService:
type: ClusterIP
ports:
http:
name: http
port: 35004
targetPort: http
nodePort: 30004
protocol: TCP
extraPorts:
- name: sftp-frontend
port: 50039
targetPort: 50039
nodePort: 50039
protocol: TCP
loadBalancerIP:
annotations: {}
backendService:
type: LoadBalancer
ports:
- name: adapter-1
port: 30401
targetPort: 30401
nodePort: 30401
protocol: TCP
- name: sftp-backend
port: 50039
targetPort: 50039
nodePort: 50039
protocol: TCP
portRanges:
- name: adapters
portRange: 30501-30510
targetPortRange: 30501-30510
nodePortRange: 30501-30510
protocol: TCP
loadBalancerIP:
annotations: {}
Let's run a helm upgrade after updating our overrides:
helm upgrade sterling-b2bi --debug -f overrides/sterling-b2bi-values.yaml ibm-b2bi-prod --timeout 3600s --namespace sterling
When that is complete, retrieve the loadbalancer address with the following command:
kubectl get service sterling-b2bi-b2bi-ac-backend-svc -o jsonpath="{..hostname}"
a3185b1737b284bcea6584859ea689e3-2046710660.us-east-1.elb.amazonaws.com
Verify that SFTP works from cmdline with the following:
sftp -P 50039 partner2@a3185b1737b284bcea6584859ea689e3-2046710660.us-east-1.elb.amazonaws.com
The authenticity of host '[a3185b1737b284bcea6584859ea689e3-2046710660.us-east-1.elb.amazonaws.com]:50039 ([3.214.94.81]:50039)' can't be established.
RSA key fingerprint is SHA256:fVTB9EihSrd651+zvl2RvzjuhZX11iwQaxNwBgDyvT4.
This key is not known by any other names
Are you sure you want to continue connecting (yes/no/[fingerprint])? yes
Warning: Permanently added '[a3185b1737b284bcea6584859ea689e3-2046710660.us-east-1.elb.amazonaws.com]:50039' (RSA) to the list of known hosts.
SSH Server supporting SFTP and SCP
partner2@a3185b1737b284bcea6584859ea689e3-2046710660.us-east-1.elb.amazonaws.com's password:
Connected to a3185b1737b284bcea6584859ea689e3-2046710660.us-east-1.elb.amazonaws.com.
sftp>
We should now be able to put files here and observe their routing in the filegateway
Note
You may need to update the health check ports in AWS EC2 for the loadbalancer to point to port
50039or the nodePort as this will otherwise not allow traffic in.
Another Note
If you run into any helm error when adding the extra ports definitions that has
doesn't match $setElementOrder listin the output, it's possible this is a helm related bug. Re-run thehelm upgradewith--force
🚧
🚧
- Images will be staged to an internal Image registry.













