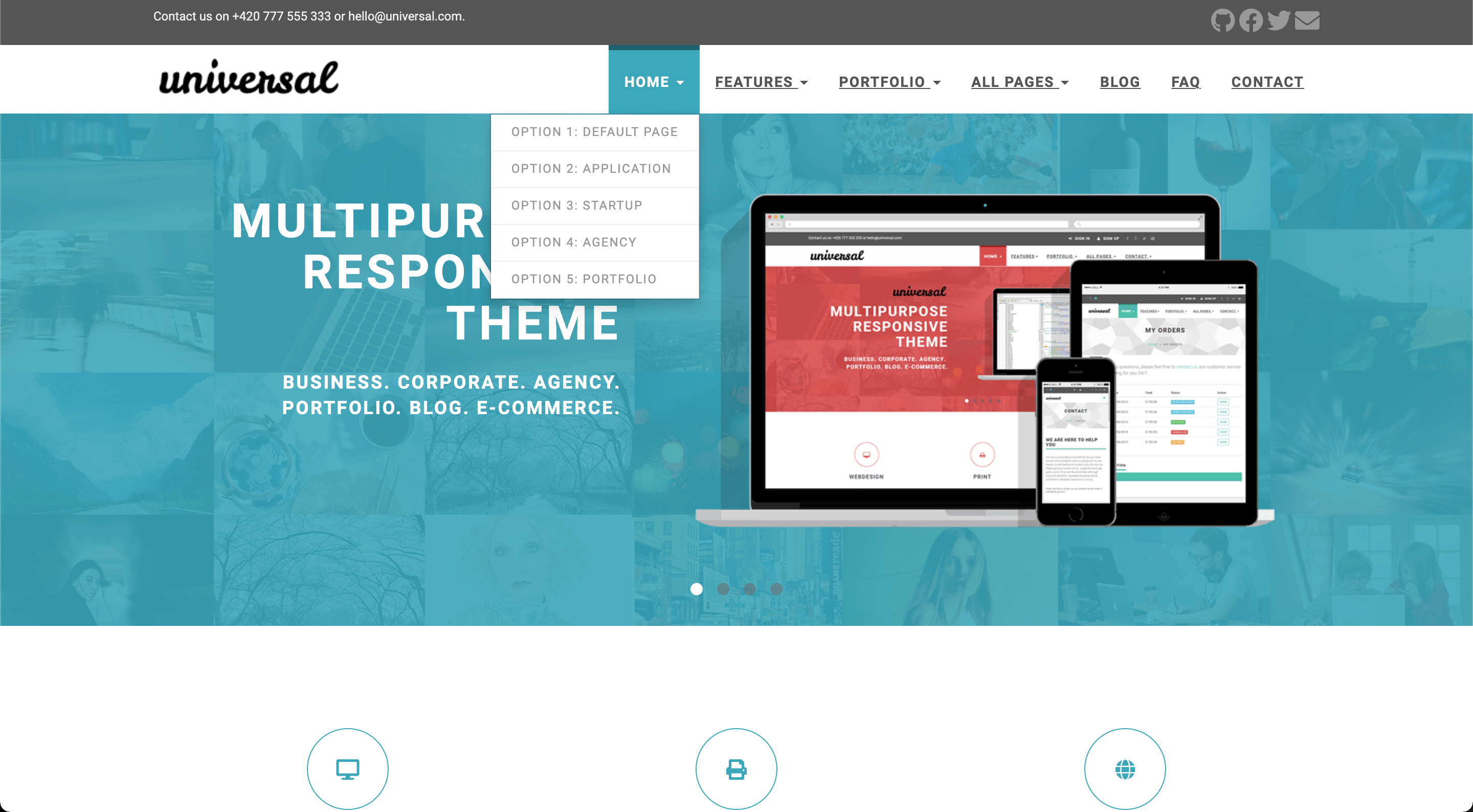Universal is a clean and stylish website template built with Bootstrap. It stands out with its clean design and elegant typography.
Demo site: https://devcows.github.io/hugo-universal-theme
Sponsor this project:
1My6zRZA4YKdX78aiZKZhWUWfFmCSDafZ6
This Hugo theme was ported from Bootstrapious for training and fun. It has a very nice and customizable landing page, a comments system by Disqus, site search by Google, contact forms by Formspree, Google Analytics, and optional widgets for the sidebar.
- Universal Theme for Hugo
- Responsive design
- Customizable landing page
- Carousel
- Testimonials
- Features
- Customers
- Recent posts
- Contact form by Formspree
- Google search
- Disqus comments
- Google Analytics
Go to the directory where you have your Hugo site and run:
$ mkdir themes
$ cd themes
$ git clone https://github.com/devcows/hugo-universal-theme
For more information read the official setup guide of Hugo.
After installing the Universal theme successfully, we recommend you to take a look at the exampleSite directory. You will find a working Hugo site configured with the Universal theme that you can use as a starting point for your site.
First, let's take a look at the config.toml. It will be useful to learn how to customize your site. Feel free to play around with the settings.
Available translations are in the /i18n directory. You can configure the language modifying the following key.
defaultContentLanguage = "en"You can change the color of the theme by modifying the following key.
style = "default"Available options are: default (light-blue), blue, green, marsala, pink, red, turquoise, violet.
There is the possibility to override the CSS and set your custom styles, override this file static/css/custom.css in your site.
The optional comments system is powered by Disqus. If you want to enable comments, create an account in Disqus and write down your shortname.
[services]
[services.disqus]
Shortname = "devcows"You can disable the comments system by leaving the Shortname empty.
You can optionally enable Google Analytics. Type your tracking code in the ``.
[services]
[services.googleAnalytics]
id = "UA-XXXXX-X"Leave the id key empty to disable it.
A logo can be selected, two parameters logo and logo_small can be defined. By default logo is used for medium and big screens and the logo_small value will be used when the site is rendered on small screens. Also there is the possibility to disable the logo and render a alternative text.
[params]
disabled_logo = false
logo_text = "Universal"
logo = "img/logo.png"
logo_small = "img/logo-small.png"You can optionally create a contact page and include a contact form.
A contact page is just like a regular Hugo page. But it must include the field id with the value contact.
+++
title = "Contact"
id = "contact"
+++You can enable or disable the Google Maps widget on the contact page by setting params.enableGoogleMaps to true or false in config.toml. Make sure to also provide a valid googleMapsApiKey if you decide to enable the widget – otherwise it likely won't work. By clicking on the pin, Google Maps opens a route description with the coordinates latitude and longitude. Additionally, you can define the direction if you want to have another destination for the directions or the Google Maps entry of your company. If enableGoogleMaps is set to false on the other hand, the subsequent googleMapsApiKey, latitude, longitude and direction will be ignored.
Example configuration:
[params]
enableGoogleMaps = true
googleMapsApiKey = "site_key_for_google_maps"
latitude = "-12.043333"
longitude = "-77.028333"
direction = "Desamparados Station, Distrito de Lima 15001, Peru"Since Hugo sites are static, the contact form uses Formspree as a proxy. The form makes a POST request to their servers to send the actual email. Formspree and the submissions for the free plan are limited, checkout the plans for details.
To enable the form in the contact page, just type your Formspree email in the config.toml file, and specify whether to use ajax(paid) to send request or plain HTTP POST(free). Also there is the possibility to enable a captcha using recaptcha.
[params]
email = "your@email.com"
contact_form_ajax = false
enableRecaptchaInContactForm = true
googleRecaptchaKey = "site_key_for_google_recaptcha"You can also define the menu items that will appear in the top bar. Edit the [[params.menu]] entries to create your menu.
[[params.menu]]
name = "Contact"
url = "/contact"
weight = 4The weight parameter will determine the order of the menu entries. A top level menu item can contain a dropdown with
an optional image, sections and multiple columns of menu items.
To create a single list of menu items in the dropdown, first give your top level menu item unique identifier:
[[menu.main]]
name = "Home"
identifier = "menu.home"
url = "/"
weight = 1Now create additional menu items and use the above unique identifier as the value for the parent attribute:
[[menu.main]]
name = "Option 1: Default Page"
url = "/"
weight = 1
parent = "menu.home"
[[menu.main]]
name = "Option 2: Application"
url = "/"
weight = 2
parent = "menu.home"
It is also possible to display a dropdown menu with 4 columns. This theme supports 2 variations:
- 4 columns of menu items with sections
- 2 column wide image + 2 columns of menu items with sections
To display 4 columns of menu items, start using sections. Sections are menu items treated special by this theme:
[[menu.main]]
name = "All Pages"
identifier = "menu.allpages"
url = ""
weight = 4
[[menu.main]]
name = "Home"
identifier = "section.ap-home"
url = ""
weight = 1
parent = "menu.allpages"
post = 1
[[menu.main]]
name = "Portfolio"
identifier = "section.ap-portfolio"
url = ""
weight = 1
parent = "menu.allpages"
post = 2
[[menu.main]]
name = "Shop"
identifier = "section.ap-shop"
url = ""
weight = 1
parent = "menu.allpages"
post = 3
[[menu.main]]
name = "Blog"
identifier = "section.ap-blog"
url = ""
weight = 3
parent = "menu.allpages"
post = 4
[[menu.main]]
name = "Blog Listing Big"
url = "/blog/"
weight = 1
parent = "section.ap-blog"
The above example shows a reduced version of the All Pages menu item from the example site. As you can see,
we first create menu items with an identifier starting with section.. If you create entries like this, these
will appear as section headers in your drop down.
Each of these entries contain values for both the weight and post attribute. The post attribute is hijacked
to indicate in which column a section will be put in. Within a column, the weight value is respected to show the
sections top to bottom.
Use to the unique section identifier (e.g. section.ap-blog) as the parent value to add a menu item to a specific
section. Using weight and post on the sections allow you to balance the columns with approximately the same
amount of entries.
To display a 2 column wide image and 2 columns of menu items, the process is similar as above. However, we hijack
the url field of the top level menu item to link the image from our static assets:
[[menu.main]]
name = "Portfolio"
identifier = "menu.portfolio"
url = "/img/template-homepage.png"
weight = 3
When a url is filled in, only column 1 and 2 (the post value in the section menu items) will be displayed.
When using an image, don't configure section menu items in column 3 or 4. These will not be rendered.
Important: Do not change the identifier key of existing menu entries!
You can enable/disable the sidebar widgets that will be shown in the blog section. The following widgets are currently available:
- Search bar (powered by Google)
- Categories list
- Tags list
You can enable/disable them under params.widgets.
[params.widgets]
search = true
categories = true
tags = trueThe top bar is typically used to provide contact information and social links. It is disabled by default, and it can be enabled inside the params.topbar settings.
[params.topbar]
enable = true
text = "<p>Contact us on +420 777 555 333 or hello@universal.com.</p>"The text shows up on the left side and accepts HTML.
The social links on the right side are configured as a top-level menu.
[[menu.topbar]]
weight = 1
name = "GitHub"
url = "https://github.com/devcows/hugo-universal-theme"
pre = "<i class='fas fa-2x fa-github'></i>"
[[menu.topbar]]
weight = 2
name = "Facebook"
url = "http://facebook.com"
pre = "<i class='fas fa-2x fa-facebook'></i>"The dropdown menu is displayed by default when the user clicks on the menu item. However, you can also use the dropdown_mouse_over setting to change this behavior and use the mouse over instead.
[params]
dropdown_mouse_over = trueAfter creating a new post you can define a banner by entering the relative path to the image.
banner = "img/banners/banner-4.jpg"It must contain a relative path to the banner inside the static directory.
The landing page consists in many sections that can be activated and configured individually. Let's go through all sections from top to bottom.
The carousel content is configured in the data directory.
data
└── carousel
├── customizable.yaml
├── design.yaml
├── features.yaml
└── multipurpose.yaml
Each carousel entry is represented as a YAML file inside data/carousel. Let's see the customizable.yaml as an example of a carousel entry.
weight: 4
title: "Easy to customize"
description: >
<ul class="list-style-none">
<li>7 preprepared colour variations.</li>
<li>Easily to change fonts</li>
</ul>
image: "img/carousel/template-easy-code.png"
href: "https://devcows.github.io/hugo-universal-theme/"The weight field determines the position of the entry. title is a text-only field. The description field accepts HTML code. The image must contain the relative path to the image inside the static directory. The optional href field contains a relative or absolute url that the user will be redirected to when clicking the carousel (specific to each carousel item).
Once the carousel is configured, some options can be defined like: auto play, speed, etc. in the config.toml file.
[params.carouselHomepage]
enable = true
auto_play = true
slide_speed = 2000
pagination_speed = 1000Features are also defined in the data directory just like the carousel:
data
└── features
├── consulting.yaml
├── email.yaml
├── print.yaml
├── seo.yaml
├── uiux.yaml
└── webdesign.yaml
The content of the consulting.yaml example feature file looks like this:
weight: 4
name: "Consulting"
icon: "fas fa-lightbulb"
url: ""
description: "Fifth abundantly made Give sixth hath. Cattle creature i be don't them behold green moved fowl Moved life us beast good yielding. Have bring."The meaning of the individual YAML keys is as follows:
| Key | Description |
|---|---|
weight |
A means to set the order of multiple features; features with a lower weight are displayed first (left to right, top to bottom) |
name |
The title text below the feature icon; Markdown is supported |
icon |
The CSS class of the feature icon; in this example we have used icons powered by FontAwesome |
url |
An optional URL the feature icon should point to; if specified, the icon will become a clickable hyperlink |
description |
A short text below the title text to describe the feature; Markdown is supported |
Once you have completed your features, enable them in the config.toml file. Also the number of elements per row can be defined, by default is 3 (choose a divisor of 12 like 2, 3, 4 or 6).
[params.features]
enable = true
cols = 3Testimonials are defined in the data directory.
data
└── testimonials
├── 1.yaml
├── 2.yaml
├── 3.yaml
├── 4.yaml
└── 5.yaml
You can add as many testimonials files as you want. Be sure you fill in all fields as in the following example.
text: "One morning, when Gregor Samsa woke from troubled dreams, he found himself transformed in his bed into a horrible vermin. He lay on his armour-like back, and if he lifted his head a little he could see his brown belly, slightly domed and divided by arches into stiff sections."
name: "John McIntyre"
position: "CEO, TransTech"
avatar: "img/testimonials/person-1.jpg"Then, enable it in the configuration file and add a title and subtitle.
[params.testimonials]
enable = true
title = "Testimonials"
subtitle = "We have worked with many clients and we always like to hear they come out from the cooperation happy and satisfied. Have a look what our clients said about us."This section is used to provide a link to another place. It can be an external site, or a page or post within your Hugo site.
You can enable it in the configuration file.
[params.see_more]
enable = true
icon = "far fa-file-alt"
title = "Do you want to see more?"
subtitle = "We have prepared for you more than 40 different HTML pages, including 5 variations of homepage."
link_url = "http://your-site.com/more"
link_text = "Check other homepages"The clients section is used to show a list of logos of companies you have collaborated with. The clients are defined in the data directory as YAML files.
data
└── clients
├── 1.yaml
├── 2.yaml
├── 3.yaml
├── 4.yaml
├── 5.yaml
└── 6.yaml
Each client file contains the following information.
name: "customer-1"
image: "img/clients/customer-1.png"
url: "http://www.customer-1.com"The name of the client. image is a relative path to the logo inside the static directory. And url is an optional field in case you want to link the logo to the client's website.
Then, you can enable the section in the configuration file.
[params.clients]
enable = true
title = "Our Partners"
subtitle = "We have proudly collaborated with the following companies."The recent posts sections shows the four latest published blog posts, with their featured image and an optional summary. It defaults to show recent posts from all main sections. This is either the section with the most posts or can be set explicitly in the configuration file (see linked docs).
You can enable it in the configuration file.
summaryLength = 70
[params.recent_posts]
enable = true
title = "From our blog"
subtitle = "Pellen"
hide_summary = falseRecent posts use .Summary property and by default, Hugo automatically takes the first 70 words of your content as its summary and stores it into the .Summary page variable for use in your templates. You may customize the summary length by setting summaryLength in your site configuration.
When setting the hide_summary configuration property to true the summary will be hidden on the recent posts as well as the blogs list page.
In the footer there are three blocks customizables: About us, Recent posts and contact. Each block can be set via parameters.
A text can be defined, in case there is no text defined the entire block will be hidden:
[params]
about_us = "<p>Pellentesque habitant morbi tristique senectus et netus et malesuada fames ac turpis egestas.</p>"Recent posts block can be enabled or disabled (hidden).
[params.footer.recent_posts]
enable = trueIn contact section there is a button to redirect to contact page, there is the possibility to customize the url also a contact text can be defined, in case there is no text defined the entire block will be hidden:
[params]
contact_url = "/contact"
address = """<p class="text-uppercase"><strong>Universal Ltd.</strong>
<br>13/25 New Avenue
<br>Newtown upon River
<br>45Y 73J
<br>England
<br>
<strong>Great Britain</strong>
</p>
"""The following HTML metadata can be set for every page. While the default value for some of them can be defined in config.toml, all of these properties can also be set through the respective Hugo front matter variables:
HTML meta name/property |
Hugo front matter variable | Default variable in config.toml |
|---|---|---|
article:author |
facebook_author |
- |
article:publisher |
facebook_site |
facebook_site |
author |
author |
- |
description / og:description / twitter:description |
description |
defaultDescription |
keywords |
keywords |
defaultKeywords |
og:image / twitter:image |
banner |
default_sharing_image |
title / og:title / twitter:title |
title |
- |
twitter:creator |
twitter_author |
- |
twitter:site |
twitter_site |
twitter_site |
Besides, certain Open Graph metadata is automatically set:
article:published_time,article:modified_time,og:updated_timeandarticle:expiration_timeare set based on Hugo's (predefined) front matter variablesdate,publishDate,lastmodandexpiryDate.article:sectionandarticle:tagare set based on Hugo'scategoriesandtagstaxonomies. Since there can only be onearticle:section, only the first element of thecategoriesarray is used asarticle:section.
You can set default values for all pages in the config.toml file as below:
[params]
defaultKeywords = ["devcows", "hugo", "go"]
defaultDescription = "Site template made by Devcows using Hugo"
default_sharing_image = "img/sharing-default.png"
facebook_site = "https://www.facebook.com/GolangSociety/"
twitter_site = "GoHugoIO"The resulting HTML will be the following:
<meta name="keywords" content="devcows, hugo, go">
<meta name="description" content="Site template made by Devcows using Hugo">
<meta property="og:description" content="Site template made by Devcows using Hugo">
<meta property="og:image" content="img/sharing-default.png">
<meta property="og:image:type" content="image/png">
<meta property="og:image:width" content="800">
<meta property="og:image:height" content="420">
<meta property="article:publisher" content="https://www.facebook.com/GolangSociety/">
<meta name="twitter:description" content="Site template made by Devcows using Hugo">
<meta name="twitter:site" content="@GoHugoIO">You can also override the default values from the config.toml by setting the respective keys in the individual pages front matter. As an example, here's the front matter from the faq.md file in the exampleSite directory:
+++
title = "FAQ"
description = "Frequently asked questions"
keywords = ["FAQ","How do I","questions","what if"]
+++Which results in the following HTML:
<title>FAQ</title>
<meta name="keywords" content="FAQ,How do I,questions,what if">
<meta name="description" content="Frequently asked questions">
<meta property="og:description" content="Frequently asked questions">
<meta name="twitter:description" content="Frequently asked questions">If your site needs a custom Javascript library or CSS style you can override this file layouts/partials/custom_headers.html with the proper content like:
<script src="https://ajax.googleapis.com/ajax/libs/jquery/3.4.1/jquery.min.js"></script>In order to see your site in action, run Hugo's built-in local server.
$ hugo server -w
Now enter localhost:1313 in the address bar of your browser.
For more information check out the official Hugo documentation.
Did you find a bug or do you have an idea for a new feature? Feel free to use the issue tracker to let us know. Or make a pull request directly.
This port is released under the MIT License. Check the original theme license for additional licensing information.
Thanks to Steve Francia for creating Hugo and the awesome community around the project. And also thanks to Bootstrapious for creating this awesome theme.