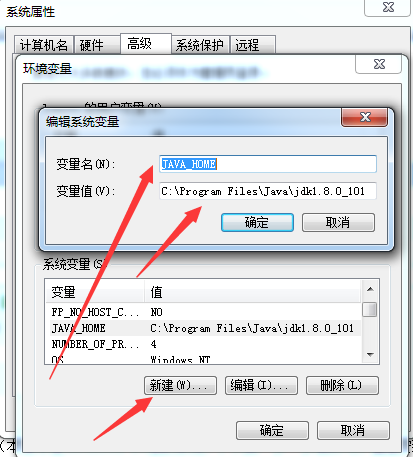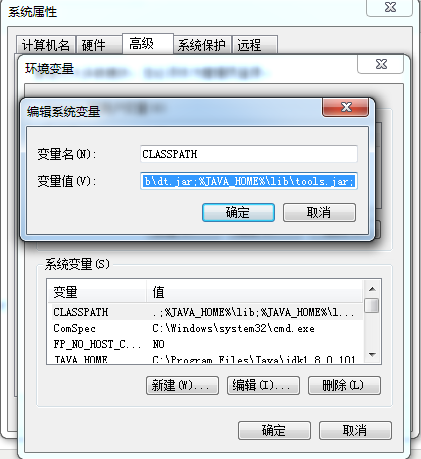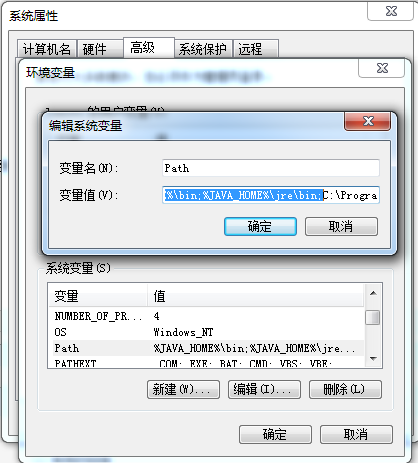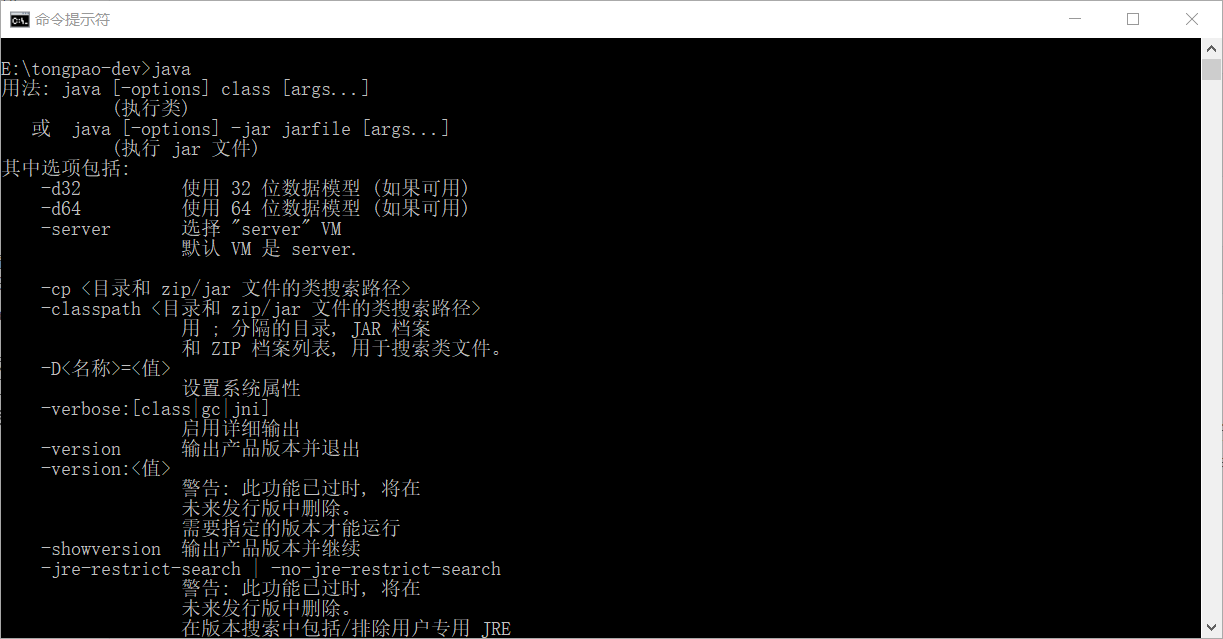在我们开始使用Java编写、运行程序之前,我们首先需要手动配置JDK。
本文将简单讲述JDK的一般配置过程。
首先,我们需要在官方网站上下载JDK安装包。
网站链接:https://www.oracle.com/technetwork/java/javase/downloads/jdk8-downloads-2133151.html。或者百度搜索JDK,也可以找到官网链接。(注意:推荐在官方网站上下载。)
- 如果你的操作系统字长为64位,则选择Windows x64版本。
- 如果你的操作系统字长为32位,则选择Windows x86版本。
对于非Windows的用户,则需要按照自己操作系统的类型自行进行选择。
直接运行安装下载下来的安装包文件即可。(Linux和MacOS操作类似)
安装完毕后,我的电脑右键属性,点击左边的高级系统设置,点击高级-->环境变量。
(本部分将围绕windows进行讲解,Linux和MacOS的配置方式可以自行了解)
在下方系统变量栏中,新建环境变量JAVA_HOME。
变量值为C:\Program Files\Java\jdk1.8.0_101(具体路径因安装路径而异,不要包含bin)。
如下图所示
在系统变量栏中,新建变量CLASSPATH,变量值为.;%JAVA_HOME%\lib;%JAVA_HOME%\lib\dt.jar;%JAVA_HOME%\lib\tools.jar;。
(注意,一定要留有前面的.符号)
如下如所示:
在系统环境变量中,设置PATH,变量值%JAVA_HOME%\bin;%JAVA_HOME%\jre\bin;(不要覆盖掉原本的内容,将这个值加入到PATH的最前面)。
如下图所示:
对于Windows10系统,可以右键我的电脑,进入属性,查看即可查看操作系统类型。(具体细节可能略有差异,更多细节可以百度)
对于Linux和MacOS系统,一般也有类似的通过GUI或者命令行的方式查看系统信息,具体可以自行百度。
打开cmd(Linux或MacOS下的终端),输入java,应该出现类似这样的内容。
Java版本:java -version
java version "1.8.0_101"
Java(TM) SE Runtime Environment (build 1.8.0_101-b13)
Java HotSpot(TM) 64-Bit Server VM (build 25.101-b13, mixed mode)
Javac版本:javac -version
javac 1.8.0_101
推荐使用官方版本的JDK(不过具体的版本号不需要严格一致,保证是java 1.8.0即可)
OpenJDK的话,在绝大部分场合下问题不大,但是课程组没有就所有的细节做过相关的具体测试,故不保证不会出现因为OpenJDK版本问题导致的评测异常,还请大家自行选择判断。(另:如果你是Mac或者Linux用户的话,OpenJDK安装会远比Oracle JDK方便)