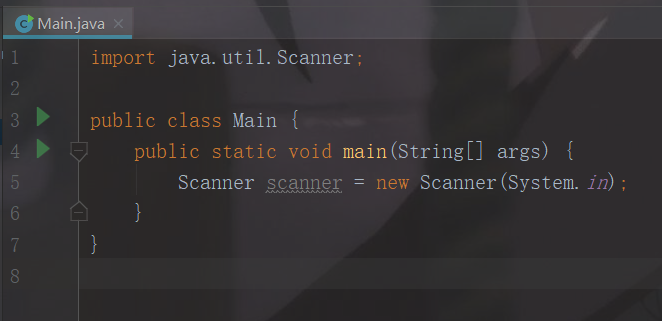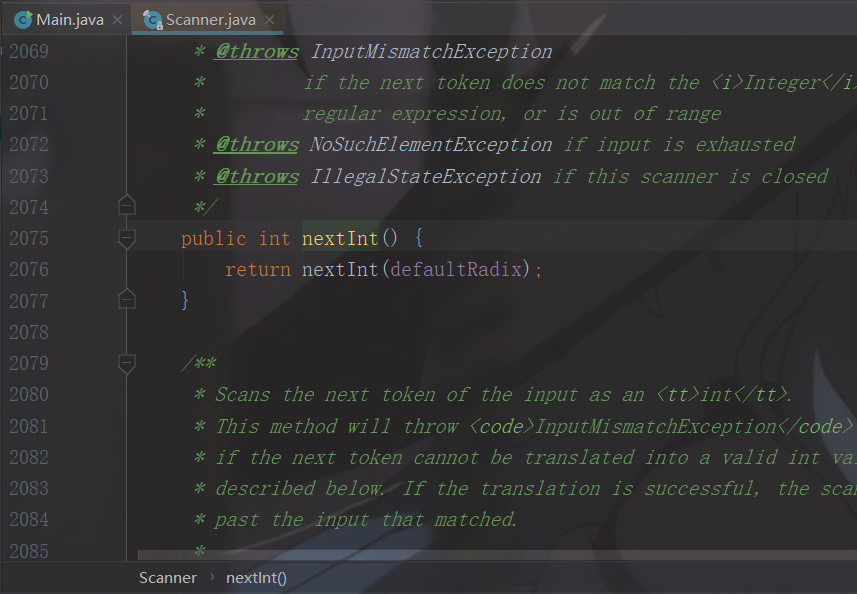说到Java的IDE,似乎eclipse和Idea是目前的主流。然而,OO的课程组却一直在推荐使用eclipse,于是很多人就这样错过了Idea这样强大的IDE工具。本文将会对于Idea和Idea的一些常见(实际上,很多是Jetbrains系列IDE的代表性操作)操作进行一些介绍。
Jetbrains是捷克的一家企业(Jetbrains官网),目前其主打产品是各个现代主流语言的IDE,包含Python、Ruby、PHP、SQL等语言(对于企业用户还提供一些teamwork管理工具)。其IDE用过的人都知道,颇具现代感,很多功能解决了令不少程序猿们头疼多年的难题(后面将会详细讲到)。
Idea则是Jetbrains全家桶的一员(Idea官网),其除了Jetbrains一些共性的王牌功能之外,还针对Java这门语言的一些特性进行了进一步的用户体验优化。(后文也将详细阐述)
499刀一年。。。看的有些肾疼。那是不是我们Idea之旅就要就此止步了呢?Of course, NO!
果然,Intellij Idea和Pycharm一样,都提供了完全免费的社区版,可以直接下载使用。
然而,对于本科生,我们依然可以通过注册学生账号的方式来免费使用Ultimate版(准确的说,Jetbrains大礼包里面除了完全面向企业的团队工具之外,所有的专业版工具都可以凭学生优惠免费下载使用)
大家可以自己去按照官网的引导或者网上的教程等进行认证操作和许可证的免费申请,本文中不再赘述。
安装的过程也并不复杂,也没有什么坑点,大家可以自行完成。
(注:本文中接下来的图片示范均以Ultimate版为例)
(在开始本节之前,请一定保证你已经妥善完成了JDK的安装与环境配置)
初次打开软件时,可能会需要你设置一些风格主题一类的东西,这个按照自己的喜好设置就好(笔者本人力荐Darcula黑色风格,通宵爆肝护眼必备),而且在进入软件之后,也可以在Setting中继续进行设置。
创建新工程时,我们只需要按照一般的套路来:File-->New-->Project...
在我们的作业项目中,我们不使用框架,使用原生Java。所以一路Next到最后一步。
在这里,我们需要设置一下项目名,然后点击Finish,即可完成项目创建。
接下来,只需要在src路径下创建程序文件,并运行即可,如下图所示。
笔者做了三次OO作业,看了三份不同的代码。老实说这三个人的代码思维能力都是挺不错的,然而,代码风格却不是很能看,或者说,这样的代码即便没有任何bug,也根本不可能用在真正的团队工程中。
研读过阿里巴巴java开发代码规范手册的同学们应该知道,在真正的工程代码中,处于代码可维护性和提高团队合作效率的考量,会有很多代码规范性的要求。
然而,可能不少同学已经写了规模不小的代码,而且从未参照过代码规范。不必担心,jetbrains给我们提供了很方便的代码风格工具:
可以看到,使用tab还是空格缩进,以及缩进几格都是可以自由调整的(实际上,一般企业的代码工程规范是使用4个空格作为缩进)。此外,在别的标签页下,还有很多可以调整的代码风格相关的东西(包括你们圣战了无数年的大括号换行不换行问题)。
而这样的代码习惯调整,只需要Menu -> File -> Settings -> Editor -> Code Style -> Java即可找到并调整(可以看到,除了java还有非常多种的语言。没错,一般的jetbrains IDE都支持多种语言的编辑,如果你有同时使用多种语言的需求的话,可以在其他语言对应的区域进行编辑。)
在我们调整好了之后,我们在代码位置按下Ctrl+Alt+L(Pycharm中是Alt+F8)即可完成代码规范化(或者Menu -> Code -> Reformat Code),效果如下:
只需要按下Ctrl+Alt+L,代码立刻就变成了这样:
代码瞬间变得干净整洁,清清爽爽。
说到代码联想,大家可能对这一概念并不陌生。事实上很多的IDE也都已经在支持这一功能了。
但是,等你一用idea的代码联想功能,你就会再也放不下来了。
说到代码联想,大家肯定会很快的想到eclipse的联想功能:
然而,eclipse的代码联想实际上存在一些局限性(以及其他很多的IDE也是这样):
- 写类名的时候没有联想 例如,开始写System这个类时,整个过程不会出现任何的联想
- 联想出来的方法快捷键操作不便 例如,当System按下
.之后输入e,联想到了exit,但总还是需要一些比较不优雅的操作(比如鼠标操作,比如并不符合人类直觉的一些其他操作)来快速输入
这意味着什么呢?这意味着,当你对一门语言或者某些类不够熟悉(甚至根本不知道它们的存在)时,你连自我尝试和探索的可能性都没有,只能去翻阅冗长且并不友好的java文档,这显然不符合程序猿的探索精神。以及,如此不优雅的快速输入,多年的码农表示怎么用怎么觉得别扭。
然而在idea中,这些问题都得到了极大地改善:
- 从输入类名的第一个字起,就可以进行智能的联想 仔细观察上图的话还可以发现一件有趣的事情,输入
LC后,连我们的LiftController类都联想到了。是的,idea的代码联想完全支持英文音序联想。 - 根据用户近期使用的情况来智能调节联想顺序 这是idea代码联想另一个很神奇很贴心的feature,如果你近期频繁使用
LC来输入LiftController类的话,你会发现LiftController类会在列表中越来越靠前,最多两三次过后就跑到了顶部。 - 可以直接按上下键和回车来进行快速键入 这一点相比eclipse等其他ide有了非常大的改善,整个过程非常符合一般人的操作直觉,且全过程不依赖任何键盘以外的操作。
有了idea强大的代码联想功能(准确的说,jetbrains全家桶IDE都有这些特性),我们的代码产出速度可以大幅度提升。不仅如此,我们还可以对于并不熟悉或者未知的一些代码或库进行大胆的尝试,不得不说,这一功能还很适合进行自我探索。
在Idea中,我们实际上不需要一条一条在顶上打import语句。
我们只需要想到了某个类或者某个方法,直接在程序中写上去,然后ide就会提示该类未导入,就像这样
我们只需要将鼠标或者光标移至该类名上,并使用Alt+Enter快捷键,从提供的类中选择需要的,完成自动添加。(有时可能只有一个类可供选择,此时将不会出现选择直接完成添加)
不知道大家有没有遇到过这样的尴尬状况:
public class Scheduelr {
// something inside
}
public abstract class Main {
public static void main(String[] args) {
Scheduelr s = new Scheduelr(); // execution of the constructor method
Scheduelr.someStaticMethod(); // execution of the static method
/*
LOTS OF CODE HERE THAT USES THE SCHEUDUELR
*/
}
}没错,细心的你应该已经发现了问题所在——Scheduelr类名的拼写是错误的,应该是Scheduler。
按照一般的代码规范,这样的拼写错误绝对是不可以容忍的(就算可以容忍,这样的东西也会导致笔者强迫症大犯 -_-||)。
然而,再一看,可能已经有无数的地方已经在用着这个拼写错误的类名调用。想改?烦得很,而且还很容易错改和漏改。不改?强迫症使我面目全非o(╥﹏╥)o。于是,相信很多人最终的选择还是——不改,宁可被自己代码恶心一遍遍也不能有bug。
只需要在类名(实际上方法名、变量名、甚至文件名等也都可以这么做)上右键->Refactor->Rename,或者直接Shift+F6,即可直接修改名字,而且整个工程中相关的地方也都会一起随之改动。
更有趣的是,笔者做了一个实验:
在这样的一个函数中,将第一个for循环内的x值进行rename操作,效果如下:
可以看出来,idea的rename功能完全不会误伤到不同作用域类的同名实体,可以说是做到了精确打击。
此外,Refactor中还提供了Safe delete等人性化的功能,等待大家去尝试(Safe delete是在删除类、方法、变量时,检测是否依然在其他的地方对该实体存在依赖,以达到安全删除的目的)。
此外,IDEA中还提供自动的单词拼写检查,如果出现错误的单词拼写,则会像word一样第一时间显示出来并提示编程者尽快修复,或者将该单词(因为的确可能有存在专有名词等非常规词汇的情况)添加进工程字典内。
有的时候,代码一旦变得复杂,我们就会需要经常在方法和类之间来回跳跃查找代码。
然而在IDEA中,这一麻烦不复存在,我们可以直接在类名、方法名、变量名上进行Ctrl+鼠标左键,一键跳跃到想看的类或方法的代码实现位置上。(甚至可以跳到java的底层源代码上,源码党们的福音)
就像在上面的程序的nextInt方法上点击Ctrl+鼠标左键,结果如下:
我们成功跳到了Java底层对Scanner类nextInt方法的源码实现上。
IDEA作为一款真真正正的现代化ide,和其他一些古代编辑器相比,另一大亮点就是可以快速寻找想要的功能。
在菜单栏,点击Help-->Find Action(快捷键为Ctrl+Shift+A)
可以在这里直接搜索想要找的功能或者设置。(实际上Jetbrains的Find Action功能提供非常精细的查找,不仅仅支持菜单栏的查找,连内部设置的细节甚至都可以找得到)
在正规的工程代码规范中,还有一项很重要的要求——写文档。
然而,这个文档也是有很严格的规范的,不是很多人认为的那样,随便注释一点就可以当做文档。而这种符合java工程规范的文档形式就称之为javadoc(类似的代码注释规范还有phpdoc等,更多的规则等细节可以自行查阅代码规范手册或者百度,本文中不作过多讲述)
比如,我们再次来到之前写的test方法上,打入/、*、*,再按下回车:
然后我们按照规定的格式来补齐这个javadoc框架:
一个格式规范且很清晰的方法文档就这样生成了。
除此之外,javadoc规范另外一个很重要的用途就是可以一键生成html页面版项目文档。点击Menu -> Tools -> Generate Javadoc,即可自动生成完整的javadoc网页版文档(具体操作可参考此教程)
除此之外,Idea实际上也像eclipse一样对于git有完美的图形化支持。然而笔者一直使用git命令行进行所有git相关操作,对这一块暂不是很熟悉。所以还请各位搜集资料并自行探索。
实际上,在这个网络化体系化作战的时代,jetbrains也有很多的在线插件支持。
我们只需要进入Menu -> File -> Settings -> Plugins,再点击Install Jetbrains plugin...,即可搜索插件并直接进行在线安装。(实际上,由于大陆内一些神奇的不可言表的原因,经常会出现连接失败或者下载速度极慢的情况。这时候请自行设置代理,本文不再赘述)
接下来笔者来安利几款比较好的插件:
这个插件没啥别的功能,就是统计代码行数。那意义何在呢?嘿嘿,试想写着代码,看着代码行数不断飚增,是不是一件很带感的事情呢(^▽^)。
这是个管理.gitignore的插件,可以用颜色标记出当前项目下所有文件的git状态(包括Ignored,Untracked,Unmodified,Modified)
对于使用Markdown书写文档的同学来说,能有一款优雅可视的内置插件当然是一件很爽的事情。就像这样
对于想要给自己的ide设置壁纸的同学们,可以安装这一插件,并进行相关的配置,就像这样。