
… filetags example demonstrating: controlled vocabulary file
~/.filetags, tagging multiple files at once, removing tags by
prepending a minus character, tagging using the proposed number
shortcuts, tab completion of tags via Tab, and mutually exclusive
tags (switching from draft to final without removing draft).
This Python script adds or removes tags to file names in the following form:
- “file without time stamp in name -- tag2.txt”
- “file name with several tags -- tag1 tag2.jpeg”
- “another example file name with multiple example tags -- fun videos kids.mpeg”
- “2013-05-09 a file name with ISO date stamp in name -- tag1.jpg”
- “2013-05-09T16.17 file name with time stamp -- tag3.csv”
The script accepts an arbitrary number of files (see your shell for possible length limitations).
- Target group: users who are able to use command line tools and who are using tags in file names.
- Hosted on github: https://github.com/novoid/filetags
- Note that “directories” are to “folders” what “files” are to “documents”.
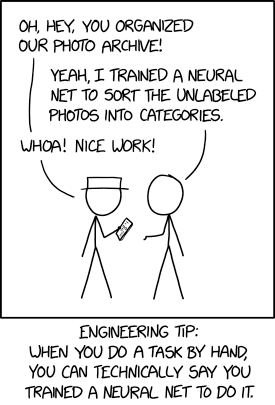
Besides the fact that I am using ISO dates and times in file names (as shown in examples above), I am using tags with file names. To separate tags from the file name, I am using the separator “space dash dash space”.
For people familiar with Regular Expressions:
(<ISO date/time stamp>)?(?<descriptive file name>)?( -- <list of tags separated by spaces>)?.<file extension>
Tagging files this way requires a file renaming process. Adding (or removing) tag(s) to a set of file results in multiple renaming processes. Despite advanced renaming tools like vidir (from moreutils) it’s handy to have a tool that makes adding and removing tags as simple as possible.
You may like to add this tool to your image or file manager of choice. I added mine to geeqie which is my favorite image viewer on GNU/Linux.
Here is a 45 minute talk I gave at Linuxtage Graz 2018 presenting the idea of and workflows related to filetags and other handy tools for file management:
This tool needs Python 3 to be installed.
You can install filetags either via pip which is the recommended way. Or you can install filetags using the source code, e.g., by cloning the GitHub repository of filetags.
If you have installed Python 2 and Python 3 in parallel, make sure to
use the correct pip version. You might need to use pip3 instead of
pip. If you only have Python 3 installed, you don’t have to care ;-)
On Microsoft Windows (only), you are going to need pip install
pypiwin32 as prerequisite. For easy Windows File Explorer
integration, take a look at integratethis.
Now install filetags via pip: pip install filetags
You get updates by executing the very same pip command again.
If you use the GitHub sources (and not pip):
- You need to install depending packages via:
pip install -r requirements.txt - The executable is
filetags/__init__.py. You might want to create a symbolic link named “filetags” to that file.
usage: ./filetags/__init__.py [-h] [-t "STRING WITH TAGS"] [--remove] [-i]
[-R] [-s] [--hardlinks] [-f]
[--filebrowser PATH_TO_FILEBROWSER] [--tagtrees]
[--tagtrees-handle-no-tag "treeroot" | "ignore" | "FOLDERNAME"]
[--tagtrees-link-missing-mutual-tagged-items]
[--tagtrees-dir <existing_directory>]
[--tagtrees-depth TAGTREES_DEPTH] [--ln] [--la]
[--lu] [--tag-gardening] [-v] [-q] [--version]
[FILE [FILE ...]]
This tool adds or removes simple tags to/from file names.
Tags within file names are placed between the actual file name and
the file extension, separated with " -- ". Multiple tags are
separated with " ":
Update for the Boss -- projectA presentation.pptx
2013-05-16T15.31.42 Error message -- screenshot projectB.png
This easy to use tag system has a drawback: for tagging a larger
set of files with the same tag, you have to rename each file
separately. With this tool, this only requires one step.
Example usages:
filetags --tags="presentation projectA" *.pptx
… adds the tags "presentation" and "projectA" to all PPTX-files
filetags --tags="presentation -projectA" *.pptx
… adds the tag "presentation" to and removes tag "projectA" from all PPTX-files
filetags -i *
… ask for tag(s) and add them to all files in current folder
filetags -r draft *report*
… removes the tag "draft" from all files containing the word "report"
This tools is looking for the optional first text file named ".filetags" in
current and parent directories. Each of its lines is interpreted as a tag
for tag completion. Multiple tags per line are considered mutual exclusive.
Verbose description: http://Karl-Voit.at/managing-digital-photographs/
positional arguments:
FILE One or more files to tag
optional arguments:
-h, --help show this help message and exit
-t "STRING WITH TAGS", --tags "STRING WITH TAGS"
One or more tags (in quotes, separated by spaces) to
add/remove
--remove Remove tags from (instead of adding to) file name(s)
-i, --interactive Interactive mode: ask for (a)dding or (r)emoving and
name of tag(s)
-R, --recursive Recursively go through the current directory and all
of its subdirectories. Implemented for --tag-gardening
and --tagtrees
-s, --dryrun Enable dryrun mode: just simulate what would happen,
do not modify files
--hardlinks Use hard links instead of symbolic links. This is
ignored on Windows systems. Note that renaming link
originals when tagging does not work with hardlinks.
-f, --filter Ask for list of tags and generate links in
"$HOME/.filetags_tagfilter" containing links to all
files with matching tags and start the filebrowser.
Target directory can be overridden by --tagtrees-dir.
--filebrowser PATH_TO_FILEBROWSER
Use this option to override the tool to view/manage
files (for --filter; default: geeqie). Use "none" to
omit the default one.
--tagtrees This generates nested directories in
"$HOME/.filetags_tagfilter" for each combination of
tags up to a limit of 2. Target directory can be
overridden by --tagtrees-dir. Please note that this
may take long since it relates exponentially to the
number of tags involved. Can be combined with
--filter. See also http://Karl-Voit.at/tagstore/ and
http://Karl-Voit.at/tagstore/downloads/Voit2012b.pdf
--tagtrees-handle-no-tag "treeroot" | "ignore" | "FOLDERNAME"
When tagtrees are created, this parameter defines how
to handle items that got no tag at all. The value
"treeroot" is the default behavior: items without a
tag are linked to the tagtrees root. The value
"ignore" will not link any non-tagged items at all.
Any other value is interpreted as a folder name within
the tagreees which is used to link all non-tagged
items to.
--tagtrees-link-missing-mutual-tagged-items
When the controlled vocabulary holds mutual exclusive
tags (multiple tags in one line) this option generates
directories in the tagtrees root that hold links to
items that have no single tag from those mutual
exclusive sets. For example, when "draft final" is
defined in the vocabulary, all items without "draft"
and "final" are linked to the "no-draft-final"
directory.
--tagtrees-dir <existing_directory>
When tagtrees are created, this parameter overrides
the default target directory
"$HOME/.filetags_tagfilter" with a user-defined
one. It has to be an empty directory or a non-existing
directory which will be created. This also overrides
the default directory for --filter.
--tagtrees-depth TAGTREES_DEPTH
When tagtrees are created, this parameter defines the
level of depth of the tagtree hierarchy. The default
value is 2. Please note that increasing the depth
increases the number of links exponentially.
Especially when running Windows (using lnk-files
instead of symbolic links) the performance is really
slow. Choose wisely.
--ln, --list-tags-by-number
List all file-tags sorted by their number of use
--la, --list-tags-by-alphabet
List all file-tags sorted by their name
--lu, --list-tags-unknown-to-vocabulary
List all file-tags which are found in file names but
are not part of .filetags
--tag-gardening This is for getting an overview on tags that might
require to be renamed (typos, singular/plural, ...).
See also http://www.webology.org/2008/v5n3/a58.html
-v, --verbose Enable verbose mode
-q, --quiet Enable quiet mode
--version Display version and exit
:copyright: (c) by Karl Voit <tools@Karl-Voit.at>
:license: GPL v3 or any later version
:URL: https://github.com/novoid/filetags
:bugreports: via github or <tools@Karl-Voit.at>
:version: 2018-08-02
·
filetags --tags foo a_file_name.txt
… adds tag “foo” such that it results in a_file_name -- foo.txt
filetags -i *.jpeg
… interactive mode: asking for list of tags (for the JPEG files) from the user
filetags --tags "foo bar" "file name 1.jpg" "file name 2 -- foo.txt" "file name 3 -- bar.csv"
… adds tag “foo” such that it results in …
"file name 1 -- foo bar.jpg" "file name 2 -- foo bar.txt" "file name 3 -- bar foo.csv"
filetags --remove --tags foo "foo a_file_name -- foo.txt"
… removes tag “foo” such that it results in foo a_file_name.txt
filetags --tag-gardening
… prints out a summary of tags in current and sub-folders used and tags that are most likely typos or abandoned
For --filter and --tagtrees examples see sections below.
Independent to tags you might define on the fly, the optional file .filetags stores a controlled vocabulary of recurrent tags; adjust this content to your needs. In an interactive session, this set is available to tag any file in the folder .filetags resides (click tab key) and propagates into folders of lower hierachy.
- 2013-05-16: first version on GitHub
- 2014-12-21:
--list-tags-by-number,--list-tags-by-alphabet, and--tag-gardening - 2015-01-02: tab completion for interactive tag input
- Example: entering
myt+ pressingTABcompletes the entered string tomytagifmytagis found in the vocabulary or existing file tags
- Example: entering
- 2015-12-11: shortcut numbers for removing tags
- 2016-01-08: shortcut numbers for top nine tags for adding tags
- Example: when filetags shows you
Top nine previously used tags in this directory:withmytag(1) anothertag(2) oncemore(3), you don’t have to type in the tag names but use the numbers instead. Combinations of numbers are fine as well.
- Example: when filetags shows you
- 2016-08-21: mutually exclusive tags: see chapter below
- 2016-08-23: installable via
pip install filetags - 2016-08-26:
--filteroption requires all tags to be matching - 2016-10-15: added tag gardening: vocabulary tags not used + tags not in vocabulary
- 2016-10-16: interactively adding tags: omit already assigned tags in shortcuts and vocabulary
- 2016-11-27: added existing shared tags to visual tags
- 2017-02-06: better help text for
--filteroption - 2017-02-25: shortcut tags can be mixed with non-shortcut tags
- Example:
mytag 49 anothertagdoes add tagsmytagandanothertagand the shortcut tags4and9
- Example:
- 2017-04-09:
- interactively removing tags via
-tagname:- Example: the tag input
tagname -removemeadds the tagtagnameand removes the tagremovemefrom the filename(s)
- Example: the tag input
- try to find alternative filename if file not found
- Example: if you try to tag file
My file name.pdfwhich is not found, filetags tries to look for a different (unique and existing) filename that shares the same start of the file name such asMy file name -- mytag.pdf. Very handy! - This happens a lof when you are interactively adding multiple tags one by one by simply re-executing the previous command line: the file name changes in between because of the previous tag(s) being added.
- Example: if you try to tag file
- interactively removing tags via
- 2017-08-27: when tagging symbolic links whose source file has a
matching file name, the source file gets the same tags as the
symbolic link of it
- This is especially useful when using the
--filteroption
- This is especially useful when using the
- 2017-08-28:
- moved from optparse to argparse
- removed option
--tag(in favor to--tags) - added option shortcut for recursive:
-R - renamed option
--imageviewerto--filebrowserand enabled its functionality - added new feature
--tagtrees
- 2017-08-31:
- improved screen output when renaming files
- 2017-09-03:
--recursiveoption now works for linking files to tagtrees as well- corresponding
.filetagsfiles get linked to the output of tagtrees as well
- 2017-11-11:
- removed command line options
-r,-d, and--delete- keeping
--removeas the only option for removing tags - removing tags was overrepresented in the command line options, blocking them to be used for other useful commands
- keeping
- added
--tagtrees-handle-no-tag "treeroot" | "ignore" | "FOLDERNAME" - added
--tagtrees-link-missing-mutual-tagged-items
- removed command line options
- 2017-12-30:
- added
--tagtrees-dir <existing_directory>- overriding the default target directory for the tagtrees result
- added
--tagtrees-depth TAGTREES_DEPTH- allowing to override the default depth of tagtrees
- use with care: especially on Windows a larger depth than 2 takes very long
- tagtrees now work with Windows using
lnkfiles- in contrast to symbolic links, that have rather poor performance though: generation of tagtrees take way longer than on Linux or macOS
- added
- 2018-01-30:
- fixed the pip3 package
- 2018-03-18:
- added more detailed statistics on usage of tag groups when doing tag gardening
- added internal data structure
cache_of_files_with_metadata
- 2018-04-05:
--tagtrees-dircan now be used for--filter- much deeper support for Windows
.lnkfiles:- tagging lnk files within tagtrees also tag their original files
- .filetags files can now be .lnk files as well
- the unit tests now work on Windows and test some Windows specialities
- 2018-04-18:
- comments in
.filetagsfiles that contain the controlled vocabulary
- comments in
- 2018-04-25:
- added hints to =integratethis= to ease the Windows Explorer integration
- 2018-07-23:
--tagtrees=can now be filtered with--filter - 2018-08-02: added option
--hardlinksas an alternative for non-Windows systems - 2019-12-22: added manual file globbing for Windows because of #25
- 2021-04-03: added support for
#donotsuggestlines within.filetagsfiles to omit tags from being proposed
This awesome tool is providing support for controlled vocabularies.
When invoked for interactive tagging, it is looking for files named
.filetags in the current working directory and its parent
directories as well. The first file of this name found is read in.
Each line represents one tag. Those tags are used for tag
completion.
This is purely great: with tags within .filetags you don’t have to
enter the tags entrirely: just type the first characters and press TAB
(twice to show you all possibilities). You will be amazed how
efficiently you are going to tag things! :-)
Of course, you can remove existing tags by prepending a - character
to the tag: -tagname. This also works interactively using the tab
completion feature.
You can use comments in .filetags files: everything after a #
character is considered a comment. You can even add a comment after a
tag like ”mytag # this is a test tag”.
If you do use tags you do not want to get proposed for tagging, you can write them in lines like the following ones to omit their proposal (case insensitive):
#donotsuggest omit-this-tag dontshow #donotsuggest wontpropose
If you enter multiple tags in the same line in .filetags, they are
interpreted as mutually exclusive tags. For example, if your
.filetags contains the line winter spring summer autumn, filetags
replaces any season-tag with the new one. So if you tag the file …
example file -- summer anothertag.txt
… with the tag winter, it gets renamed to …
example file -- winter anothertag.txt
… without having to manually remove the tag summer.
Common mutually exclusive tags are draft final or confidential
internal public.
Consider you have a directory that contains hundreds of files.
If you want to retrieve a file whose tags you know, you can skim through all the files. However, filetags offers you a more elegant possibility: you can filter the files according to one or more tags.
For example, we take a look at following situation:
$HOME/my party/ |_ 2018-06-25 Party invitation -- scan correspondence.pdf |_ 2018-07-31 Guest list -- correspondence.txt |_ 2018-08-01T11.51.44 Uncle Bob arrives.jpg |_ 2018-08-01T12.31.42 Sheila with her new boyfriend -- friends.jpg |_ 2018-08-01T14.12.23 Start of BBQ with the big steak.jpg |_ ... |_ 2018-08-01T23.53.19 Even uncle Bob desides to go home -- fun.jpg |_ 2018-08-05 Lessons learned for planning a party -- scan.pdf |_ 2018-08-06 Thank-you letter Bob -- scan.pdf |_ Bills/ |_ 2018-07-30 Beverages by FreshYouUp -- scan taxes.pdf |_ 2018-08-03 Bill of the butcher -- scan taxes.pdf
Following command and interaction would generate following temporal link structure:
filetags --filter
User gets asked to enter one or more tags and she enters “scan”. What
now happens is that filetags creates a directory whose content
consists of links to all matching files from your query. By default,
the resulting directory is .filetags_tagfilter in your home
directory. After invoking for our example, the content of this
retrieval directory looks like that:
$HOME/.filetags_tagfilter/ |_ 2018-06-25 Party invitation -- scan correspondence.pdf |_ 2018-08-05 Lessons learned for planning a party -- scan.pdf |_ 2018-08-06 Thank-you letter Bob -- scan.pdf
This way, our user is quickly able to skim through all scanned documents to locate the one desired to retrieve.
To locate all matching files in all sub-directories as well, the user
is able to add the parameter --recursive …
filetags --filter --recursive
… and chooses to enter the tag “scan” which would generate following temporal link structure:
$HOME/.filetags_tagfilter/ |_ 2018-06-25 Party invitation -- scan correspondence.pdf |_ 2018-08-05 Lessons learned for planning a party -- scan.pdf |_ 2018-08-06 Thank-you letter Bob -- scan.pdf |_ 2018-07-30 Beverages by FreshYouUp -- scan taxes.pdf |_ 2018-08-03 Bill of the butcher -- scan taxes.pdf
This functions is somewhat sophisticated as it is not a very well-known thing to have. If you’re really interested in the whole story behind the visualization/navigation of tags using TagTrees, feel free to read my PhD thesis about it on the tagstore webpage. It is surely a piece of work I am proud of and the general chapters of it are written so that the average person is perfectly well able to follow.
In short: this function takes the files of the current directory and
generates hierarchies up to level of $maxdepth (by default 2, can be
overridden via --tagtrees-depth) of all combinations of tags,
linking all files according to their tags.
Too complicated? Then let’s explain it with some examples.
Consider having a file like:
My new car -- car hardware expensive.jpg
Now you generate the TagTrees, you’ll find links to this file within
sub-directories of ~/.filetags, the default target directory: car/
and hardware/ and expensive/ and car/hardware/ and
car/expensive/ and hardware/car/ and so on. You get the idea.
The default target directory can be overridden via --tagtrees-dir.
Therefore, within the folder new/expensive/ you will find all files
that have at least the tags “new” and “expensive” in any order. This
is really cool to have.
Files of the current directory that don’t have any tag at all, are
linked directly to ~/.filetags so that you can find and tag them
easily.
I personally, do use this feature within my image viewer of choice
(geeqie). I mapped it to Alt-T because Alt-t is occupied by
filetags for tagging of course. So when I am within my image viewer
and I press Alt-T, TagTrees of the currently shown images are
created. Then an additional image viewer window opens up for me,
showing the resulting TagTrees. This way, I can quickly navigate
through the tag combinations to easily interactively filter according
to tags.
Please note: when you are tagging linked files within the TagTrees with filetags, only the current link gets updated with the new name. All other links to this modified filename within the other directories of the TagTrees gets broken. You have to re-create the TagTrees to update all the links after tagging files.
The option --tagtrees-handle-no-tag controls how files with no tags
should be handled. When set to treeroot, untagged files are linked
in the TagTrees target directory directly. The option ignore does
not link them at all. The option FOLDERNAME links them to a
directory named accordingly to the value which is a sub-directory of
the TagTrees target directory.
With the option --tagtrees-link-missing-mutual-tagged-items you can
control, whether or not there will be an additional TagTrees folder
that contains all files which lack one of the mutually exclusive tags.
Using the example winter spring summer autumn from above, all files
that got none of those four tags get linked to a TagTrees directory
named “no_winter_spring_summer_autumn”. This way, you can easily find
and tag files that don’t participate in this set of mutually exclusive
tags.
Using the example files from above:
$HOME/my party/ |_ 2018-06-25 Party invitation -- scan correspondence.pdf |_ 2018-07-31 Guest list -- correspondence.txt |_ 2018-08-01T11.51.44 Uncle Bob arrives.jpg |_ 2018-08-01T12.31.42 Sheila with her new boyfriend -- friends.jpg |_ 2018-08-01T14.12.23 Start of BBQ with the big steak.jpg |_ ... |_ 2018-08-01T23.53.19 Even uncle Bob desides to go home -- fun.jpg |_ 2018-08-05 Lessons learned for planning a party -- scan.pdf |_ 2018-08-06 Thank-you letter Bob -- scan.pdf |_ Bills/ |_ 2018-07-30 Beverages by FreshYouUp -- scan taxes.pdf |_ 2018-08-03 Bill of the butcher -- scan taxes.pdf
… and the command line …
filetags --tagtrees --tagtrees-handle-no-tag "has_no_tag" --tagtrees-depth 2 --recursive
… filetags generates the temporal link structure:
$HOME/.filetags_tagfilter/
|_ scan/
|_ 2018-06-25 Party invitation -- scan correspondence.pdf
|_ 2018-08-05 Lessons learned for planning a party -- scan.pdf
|_ 2018-08-06 Thank-you letter Bob -- scan.pdf
|_ 2018-07-30 Beverages by FreshYouUp -- scan taxes.pdf
|_ 2018-08-03 Bill of the butcher -- scan taxes.pdf
|_ correspondence/
|_ 2018-06-25 Party invitation -- scan correspondence.pdf
|_ taxes/
|_ 2018-07-30 Beverages by FreshYouUp -- scan taxes.pdf
|_ 2018-08-03 Bill of the butcher -- scan taxes.pdf
|_ correspondence/
|_ 2018-06-25 Party invitation -- scan correspondence.pdf
|_ 2018-07-31 Guest list -- correspondence.txt
|_ scan/
|_ 2018-06-25 Party invitation -- scan correspondence.pdf
|_ friends/
|_ 2018-08-01T12.31.42 Sheila with her new boyfriend -- friends.jpg
|_ fun/
|_ 2018-08-01T23.53.19 Even uncle Bob desides to go home -- fun.jpg
|_ taxes/
|_ 2018-07-30 Beverages by FreshYouUp -- scan taxes.pdf
|_ 2018-08-03 Bill of the butcher -- scan taxes.pdf
|_ scan/
|_ 2018-07-30 Beverages by FreshYouUp -- scan taxes.pdf
|_ 2018-08-03 Bill of the butcher -- scan taxes.pdf
|_ has_no_tag/
|_ 2018-08-01T11.51.44 Uncle Bob arrives.jpg
|_ 2018-08-01T14.12.23 Start of BBQ with the big steak.jpg
|_ ...
This looks complicated because there are many links generated the user does not really need. The beauty of this solution is that the user is able to navigate to a file using a wide set of different paths (the TagTrees) and she is able to choose the one path that suits the current cognitive model.
For example, she might want to retrieve “the one document from the
last party which she remembers of having scanned and which she used
for the invitation correspondence”. With this mind-set, she most
likely retrieves the document via
$HOME/.filetags_tagfilter/scan/correspondence/ or
$HOME/.filetags_tagfilter/correspondence/scan/ (does not matter
which).
The large number of other TagTrees can be ignored for this retrieval task.
Another retrieval task example would be “all photos that do have no
tag in order to continue tagging the photos”. In this example, the
user visits $HOME/.filetags_tagfilter/has_no_tag/, fires her image
viewer (which has filetags integrated already - see below) and
continues with the tagging activity. Since filetags synchronizes the
tags within TagTrees linked files and the original files, the original
files get renamed accordingly.
You know the problem: got back from Paris and you can not show 937 image files to your friends. It’s just too much.
My solution: I tag to define selections. For example, I am using sel
(“selection”) for the ultimate cool photographs using filetags, of
course.
Within geeqie, which is my preferred image viewer, I redefined F to
call filetags with its --filter parameter. Now I get asked to enter
one or more tags to filter the current folder. For presenting only the
files that were tagged with sel, I enter sel and confirm with
Enter.
This creates a temporary folder with symbolic links to all photographs
of the current folder that contain the tag sel and it starts a new
(additional) instance of geeqie.
In short: after returning from a trip, I mark all “cool” photographs
within geeqie, choose t and tag them with sel (described in
previous section). For showing only sel images, I just press F,
enter sel and instead of 937 photographs, my friends just have to
watch the best 50 or so. :-)
Watch this 45 minute talk on how I am using this (and other) features.
If your system has Python 3 installed, you can start using filetags right away in any command line environment.
However, users do want to integrate tools like filetags also in various GUI tools.
The Integration.org file explains integration in some tools that allow external commands being added:
- geeqie, a GNU/Linux image viewer I am using
- Thunar is a popular GNU/Linux file browser for the xfce environment
- GNOME Nautilus file manager
- Windows Explorer
- FreeCommander, my recommendated alternative to Windows explorer
- Dired, the GNU/Emacs file manager
If you have integrated filetags in additional commonly used tools, please send me a short how-to so that others are able to get the most out of filetags as well.
This tool is part of a tool-set which I use to manage my digital files such as photographs. My work-flows are described in this blog posting you might like to read and in the video which is linked above.
In short:
For tagging, please refer to filetags and its documentation.
See date2name for easily adding ISO time-stamps or date-stamps to files.
For easily naming and tagging files within file browsers that allow integration of external tools, see appendfilename (once more) and filetags.
Moving to the archive folders is done using move2archive.
Having tagged photographs gives you many advantages. For example, I automatically choose my desktop background image according to the current season.
Files containing an ISO time/date-stamp gets indexed by the filename-module of Memacs.
- Alternative implementations of the
filetagsconcept:- GitHub - DerBeutlin/filetags.el: Emacs package to manage filetags in the filename
- With denote, Protesilaos
Stavrou implemented a conceptually related approach to manage notes
within an Emacs buffer. With
dired, this method equally may be applied on files, too.
- A research platform for testing file-tagging on all platforms: tagstore
- This happens to be an important part of my PhD thesis in PIM.
- Good resources for tagging software in general
- What’s the Best Software for Tagging Files? | TurboFuture
- “Marktübersicht von Tagging-Werkzeugen und Vergleich mit tagstore” (German, 2013): linked on this page of the tagstore project
- If you do like filetags but you prefer the syntax of TagSpaces for adding tags to file names, you should check out this filetags fork. Maintenance is limited though. Please notice that my other tools working with tags do not support TagSpaces-style either.
- https://forge.chapril.org/tykayn/rangement.git
- An NPM implementation of a subset of GuessFileName (using image exif header), append2name, move2archive
- You probably need to read a bit of French
I’m glad you like my tools. If you want to support me:
- Send old-fashioned postcard per snailmail - I love personal feedback!
- see my address
- Send feature wishes or improvements as an issue on GitHub
- Create issues on GitHub for bugs
- Contribute merge requests for bug fixes
- Check out my other cool projects on GitHub
This section is an exhaustive list of features of filetags. You
might skip this when you’re a first-time user in order not to get
irritated for simple use-cases only.
This section is particularily helpful for re-implementing filetags
functionality and for power-users which are interested in the advanced
functions provided by this tool.
| Before | When | After | Note |
|---|---|---|---|
Some file name.jpeg | tagging with foo | Some file name -- foo.jpeg | Tag separator is added automatically |
Some file name | tagging with foo | Some file name -- foo | There is no need for a file extension |
Some file name -- foo.jpeg | tagging with bar | Some file name -- foo bar.jpeg | bar becomes last tag |
Some file name.jpeg.lnk | tagging with bar | Some file name -- bar.jpeg.lnk | The .lnk extension is taken into account |
Some file name -- bar.jpeg | untagging bar | Some file name.jpeg | Tag separator is removed |
Some file name -- foo bar.jpeg | untagging foo | Some file name -- bar.jpeg | Tag order stays same when removing |
filetagsmay be used- interactively (via
--interactiveor missing “action” command line parameters) from command line or - in a script using command line parameters.
- interactively (via
filetagsoffers a--dryrunoption which does not modify any file or directory.- Added tag(s) get appended as last tag(s).
- When removing tags, their relative order is preserved.
- When modifying any file that is a symbolic link or a Windows
.LNKfile to a file that has the same basename (file name without path), the linked/original file gets modified as well.- This comes very handy when working within TagTrees (see below).
- However, when modifying links which do not share the same base-name with its link source, the link might become a broken one (depending on the link technology used).
- When un-tagging tags from files that do not have those tags, it is silently ignored.
- [ ] FIXXME: describe
find_unique_alternative_to_file(filename)and implications - FUTURE: support for tagging folders/directories · Issue #13 · novoid/filetags · GitHub
- FUTURE: Files within tagged directories do inherit the tags for all relevant features · Issue #14 · novoid/f…
- Inheritance applies to many features such as “don’t tag a file with a tag from any parent directory” and so forth.
- Not that simple to decide each use-case. This is a hard nut to crack with many complex things to take care of.
- FUTURE: CV: add CLI option that prevents users from using tags that are not part of the used .filetags file …
- Enforcing CVs is a good practice IMHO.
- Print used tags of selected file(s).
- For multiple files, show only the tags that are used within all selected files.
filetagsdialog shows up to nine topmost used tags (sorted by number of usage) used for files within the current directory.- E.g.,
draft(1) projectX(2) customer(3) bill(4) - You can use
0-9as shortcuts to select those tags.- You can concatenate shortcut numbers without spaces in-between:
143 footags with the shortcuts number 1, 3 and 4 and adds new tagfoo.- With the example above, it is equivalent to tagging with:
draft bill customer fooordraft 4 3 foo.
- With the example above, it is equivalent to tagging with:
- You can concatenate shortcut numbers without spaces in-between:
- E.g.,
- You can un-tag tags that appear in file name using the minus prefix.
- E.g.,
-fooun-tags the tagfoo. - Auto-completion is provided to un-tag existing tags.
- E.g.,
- Tags from the CV (within
.filetagsfiles) and from tags used in the current directory can be auto-completed viaTAB.- Already used tags are not available for completion.
- Multiple Files
- You can tag/un-tag multiple selected files at once.
- Selected files containing the tag(s) to tag are not modified and no tags get duplicated.
- Selected files not containing the tag(s) to un-tag are not modified.
- Tag suggestions for un-tagging contain the common tags of selected files.
- You can tag/un-tag multiple selected files at once.
- Tagging dialog can be aborted any time via
Ctrl-c.
Please read this first in order to understand CVs.
- CV is read from
.filetagsfiles.- One tag per line: simple tag
- Multiple tags per line, separated via spaces: a group of mutually exclusive tags
- E.g.,
draft final approved- When tagging
My report -- draft.txtwithfinal,draftgets replaced byfinalwithout the user un-tagging it before. filetagsdoes not prevent user from manually tagging files with two or more mutually exclusive tags.
- When tagging
- E.g.,
- The order of priority to locate “matching”
.filetagsfiles is:- Current directory of the first file to tag/un-tag.
- Any higher-level directory from the current directory of the first file to tag/un-tag.
.filetagsfile from the HOME directory.- FUTURE: may be changed to: Use “$HOME/.config/filetags” for overriding default options · Issue #16 · novoid/filetags · GitHub
.filetagsfiles may be links (hardlinks, symbolic links or even Windows.LNKfiles)
- Comments within
.filetagsfiles begin with one or more#characters that may be prepended by one or more spaces. - You can omit (case insensitive) tags from being proposed (selectable
via shortcuts
0-9) by adding special comment lines like:#donotsuggest omit-this-tag dontshow #donotsuggest wontpropose - PLANNED:
.filetagsfiles may include other.filetagsfiles via#include <relative or absolute path to another file> - FUTURE: CV: .filetags may contain mandatory options · Issue #17 · novoid/filetags · GitHub
- Probably a nice to have for different default-behavior in different sub-hierarchies of the file system.
This function is very handy for filtering groups of photographs within a large set of photographs as described here.
- The user defines one or more tags whose files are linked to a target
directory.
- When more than one tag is given, only files that got tagged by all given tags are linked.
- FUTURE: CLI parameter to switch between: use symlink, hardlink, or copy · Issue #10 · novoid/filetags · GitH…
- This would allow for copying files instead of linking them.
- Any “matching”
.filetagsfile is linked to the target directory. - A populated target directory is never overwritten.
- The default target directory is
.filetags_tagfilterand might be changed by--tagtrees-dir. - When started interactively, a file browser is opened showing the
target directory.
- The file browser tool might be overwritten with
--filebrowser.
- The file browser tool might be overwritten with
- The
--recursiveoption is taken into account accordingly.
The TagTrees concept was developed by me during my PhD thesis (PDF) when developing with the tagstore research platform.
Please note that in future, all functions related to TagTrees will be
moved into a separate tool named tagtrees.
- TagTrees are generated according to the tags found in tagged files.
- The
--recursiveoption is taken into account accordingly. - FUTURE: Generate something like TagTrees but for ctime/mtime · Issue #21 · novoid/filetags · GitHub
- FUTURE: –filter options also works when generating tagtrees · Issue #9 · novoid/filetags · GitHub
Just invoke filetags --tag-gardening or filetags --recursive
--tag-gardening and read its output to learn about helpful analysis
results to curate your tags. My personal favorites are:
- I am able to find typos in tags (tag count is low and similar tags are found).
- I can determine tags I seldom use and therefore might be removed from CVs.
- Statistics on tag usage like, e.g.:
- Distribution of mutually exclusive tag options.
- Fraction of files that are not tagged.
- Tags I have used which are not in my CVs.
- Unused tags.
This feature is really powerful when it comes to maintenance of your file tags or get some insight related to your tagging patterns.

