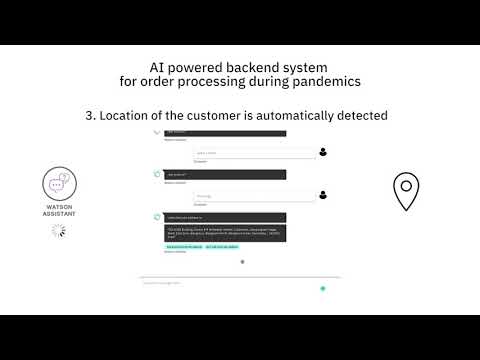How do we keep people from hoarding essential items during a pandemic and a lockdown? How can people get essential items through a digital mode?
Today, because of social distancing and other issues it can be risky for some people to shop for essential in person. This code pattern helps with this issue by giving people an online option to shop for essential items.
In this code pattern, learn how to build an AI-powered back end system that can take the daily essentials orders through an online mode. The system processes the incoming text requests by converting them to formatted orders lists. Then, this system can be connected to the inventory database for optimizing supply chain management. This solution can be applied to various domains, such as ordering medicine and ordering groceries.
When the reader has completed this Code Pattern, they will understand how to:
- Preprocess textual data and extract relevant details.
- Use and train Watson Assistant for capturing details.
- Use IBM DB2 for storing the data.
- Deploy the solution on IBM Cloud.
- Enable processing orders & inventory management on real-time basis.
- Feed the data to Watson Assistant service.
- Convert the text into Intents, Entities & enable conversation.
- Extract the order & customer details from the text.
- These extracted attributes gets stored on Db2 database on cloud.
- Visualize the order and customer details from the input text on a dashboard.
- IBM Cloud account: Create an IBM Cloud account.
Please follow the below to setup and run this code pattern.
- Clone the repo
- Setup Watson Assistant
- Import the skill
- Review the skill
- Update the skill
- Setup IBM Db2
- Add the Credentials to the Application
- Deploy the Application to Cloud Foundry
- Analyze the results
Clone the online_order_processing_during_pandemics repo locally. In a terminal, run:
$ git clone https://github.com/IBM/online_order_processing_during_pandemicsCreate Watson Assistant service
In Watson Assistant resource page, click on Service credentials and create New credential per below.
These credentials have to be saved for future reference in this code pattern.
In Watson Assistant resource page, click on Manage and hit Launch Watson Assistant per below.
After the service is launched, we can either create or import the skill. Navigate to the folder assistant_skill in this repo and download the file by name Order_Processing_Skill.json into your local system. In this code pattern, we have the skill created for you which includes well defined Intents, Entities & Dialog flows which can be ingested into any Watson Assistant service. Click on Import as per below.
We need to click and select the file Order_Processing_Skill.json and hit Import
The file is imported in less than a minute and we should see the confirmation per below.
After the skill is imported, we should click on the skill to review the Intents, Entities & Dialog options which is on the left hand side of the screen. There are other features available like Autocorrection, Irrelevance Detection, Disambiguation, Webhooks which can be used to enhance the skill. We can Import, Export or Delete Intents by clicking on the options towards the right hand side of the screen.
We can optionally click on Try it on the top right hand side to launch a GUI where we can fire the questions and evaluate the response accordingly. This step will be helpful to make changes to Intents, Entities and/or Dialog flows by making the conversation interactive & meaningful.
We can update the Intents, Entities & Dialog flows in three different ways. One is to do it manually, second is to import a text file with the details and the third is to make changes dynamically using a code. Navigate to the code folder to access the Python script for making dynamic changes to Intents & Entities. After we run the script using Jupyter Notebook in Watson Studio, it will take couple of minutes for Watson Assistant to train on new data. The training time is dependent on the amount of new data which is being exposed to Watson Assistant.
- Create a Db2 service.
- Click on Service credentials and click on New Credentials to generate credentials and click on save credentials as shown.
- Open the
watson-assistant-credentials.jsonfile and add the Watson Assistantapikey,urland theassistant-idfrom step #2 in the placeholders and finally save the file.
{
"apikey": "<YOUR_API_KEY_HERE>",
"url": "<URL_HERE>",
"assistant-id": "<ASSISTANT_ID_HERE>"
}- Open the
ibm-db2-credentials.jsonfile and paste the Db2 Credentials and save the file.
-
Make sure you have installed IBM Cloud CLI before you proceed.
-
Log in to your IBM Cloud account, and select an API endpoint.
$ ibmcloud loginNOTE: If you have a federated user ID, instead use the following command to log in with your single sign-on ID.
$ ibmcloud login --sso- Target a Cloud Foundry org and space:
$ ibmcloud target --cf- From within the cloned directory push your app to IBM Cloud.
$ ibmcloud cf push- Once Deployed You will see output on your terminal as shown, verify the state is
running:
Invoking 'cf push'...
Pushing from manifest to org manoj.jahgirdar@in.ibm.com / space dev as manoj.jahgirdar@in.ibm.com...
...
Waiting for app to start...
name: order-processing-pandemic
requested state: started
routes: order-processing-pandemic.xx-xx.mybluemix.net
last uploaded: Sat 16 May 18:05:16 IST 2020
stack: cflinuxfs3
buildpacks: python
type: web
instances: 1/1
memory usage: 256M
start command: python app.py
state since cpu memory disk details
#0 running 2020-05-16T12:36:15Z 25.6% 116.5M of 256M 796.2M of 1
- Once the app is deployed you can visit the
routesto view the application.
Instructions
Note: If you prefer to run the application locally, you can follow the steps below. Please note that IBM Db2 will not work locally only the chatbot can be used.
- In the cloned directory, run the following command to build the dockerfile.
$ docker image build -t covid-19-helpdesk .- Once the dockerfile is built, run the following command to start the application.
$ docker run -p 8080:8080 covid-19-helpdesk- The application will be available on http://localhost:8080
-
Visit the app route
order-processing-pandemic.xx-xx.mybluemix.netto launch the chatbot. -
Click on
Place an orderto place online order with the watson assistant chatbot as shown.This app can be used to place orders for essentials like grocery, medicines etc by providing appropriate response to the questions.
-
A Template will be available for selecting some of the products quickly as shown or If you have a different set of products then click on
canceland enter your own products and quantities together as comma separated values.- Select any products of choice from the quick select menu.
- Input the quantity.
- Click on
Confirm.
- The order details will be captured accordingly as per the response from the user.
- The chatbot will ask for location permission, kindly allow the permission by clicking the
Allowbutton as shown.
- This will automatically detect your location close to 65% accuracy. If you are satisfied with the address you can click on
Yes proceed with the addressas shown or if you want to enter your address by yourself you can click onNo I will enter my addressand enter your address.
- Provide your
NameandContact Numberand you will get a thank you message with the order details as shown.
- You have successfully placed an order at this point, your order will be saved to Db2 database.
- Aditionally you can click on
Know more about Covidas shown and still place the order in the next step.
- From an Admin prespective visit the app route
order-processing-pandemic.xx-xx.mybluemix.netfollowed by/dashboardfor example:order-processing-pandemic.xx-xx.mybluemix.net/dashboardand you can view all the user placed orders here as shown.
We have learnt how to set up automated order processing & inventory management system using Watson Assistant & IBM DB2. This solution can be further enhanced by integrating with IBM Sterling service.
This code pattern is licensed under the Apache License, Version 2. Separate third-party code objects invoked within this code pattern are licensed by their respective providers pursuant to their own separate licenses. Contributions are subject to the Developer Certificate of Origin, Version 1.1 and the Apache License, Version 2.