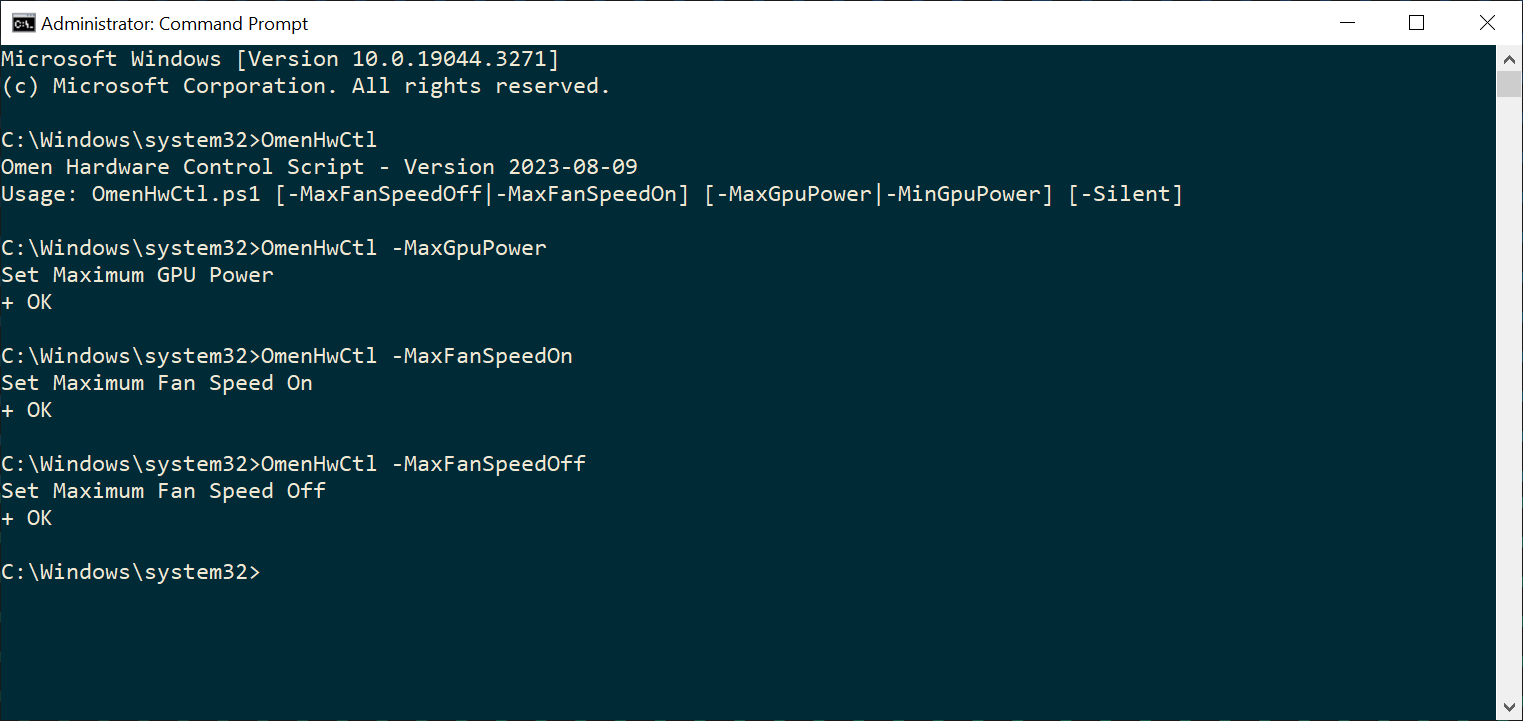OmenMon is a successor to OmenHwCtl. As a C# compiled application, it runs much faster, providing 100% of OmenHwCtl's functionality plus a lot more, including a GUI mode. Details at omenmon.github.io and github.com/OmenMon.
The original description of OmenHwCtl is retained below. OmenHwCtl can still be useful for experimentation if new BIOS calls are identified in the future but as far as general usage is concerned, OmenMon largely renders it obsolete.
Version: 2023-08-22
- CPU Power Limits (PL1 and PL4)
- CPU Power Limit in a concurrent usage scenario
- Total Graphics Power (TGP): enable or disable Custom TGP (cTGP) and PPAB
- Fan mode, speed, the dynamic fan table, maximum fan speed on/off
- Custom task to be run when Omen Key is pressed
- Backlight color and turn backlight on/off
- Memory to XMP mode
- Idle mode on/off
- Current temperature and whether the system is thermal throttling
- Fan number and type, speed reading, the dynamic fan table, and whether maximum speed mode is enabled
- Graphics mode (hybrid, discrete or Optimus) and GPU power features state
- Backlight color table, LED animation table, whether backlight is supported and if it is on or off
- Other system features and settings exposed by the BIOS:
- Born On Date (BOD)
- Keyboard type
- Overclocking and memory overclocking support status
- Smart Adapter status
- System Design Data
- Undervolting support
The script can be used directly from the command line by calling:
OmenHwCtl
[-GetBornOnDate] [-GetOcSupport] [-GetSmartAdapterStatus] [-GetSysDesignData]
[-GetFanCount] [-GetFanLevel] [-GetFanTable] [-GetFanType] [-GetMaxFanStatus]
[-GetGfxMode] [-GetGpuStatus] [-GetTemp] [-GetThermalThrottlingStatus]
[-GetBacklight] [-GetBacklightSupport] [-GetColorTable] [-GetKbdType] [-GetLedAnim]
[-GetBiosUndervoltSupport] [-GetMemOcSupport] [-SetMemXmp] [-OmenKeyOff|-OmenKeyOn]
[-BacklightOff|-BacklightOn] [-SetColor4 <RGB0:RGB1:RGB2:RGB3> (RGB#: 000000-FFFFFF)]
[-MaxGpuPower|-MedGpuPower|-MinGpuPower] [-MaxFanSpeedOff|-MaxFanSpeedOn] [-SetIdleOff|-SetIdleOn]
[-SetFanLevel <00-FF:00-FF>] [-SetFanMode <0x00-0xFF>] [-SetFanTable <00-FF>+ (# < 128)]
[-SetConcurrentCpuPower <0-254>] [-SetCpuPower <0-254>] [-SetCpuPowerMax <0-254>]
[-MuxFix] [-MuxFixOff|-MuxFixOn] [-SetGfxMode <0x00-0xFF>] [-SetLedAnim] [-Silent]
Where the parameters are:
-BacklightOffand-BacklightOnDisable or enable keyboard backlight-GetBacklightReport backlight status-GetBacklightSupportCheck for backlight support-GetBiosUndervoltSupportCheck for undervolting support in BIOS-GetBornOnDateOutput system manufacturing date ("born-on date", BOD)-GetColorTableRetrieve current backlight color information-GetFanCountReport number of fans-GetFanLevelCheck current fan speeds-GetFanTableRetrieve dynamic fan table-GetFanTypeReport system fan types-GetGfxModeCheck current graphics mode (hybrid, discrete, or Optimus)-GetGpuStatusRetrieve GPU power feature settings (cTGP, PPAB, DState and thermal threshold)-GetKbdTypeCheck keyboard type-GetLedAnimRetrieve LED animation table-GetMaxFanStatusCheck if fans are operating in maximum-speed mode-GetMemOcSupportCheck memory overclocking support-GetOcSupportCheck for overclocking support as reported by the BIOS-GetSmartAdapterStatusCheck Smart Adapter status (reference)-GetSysDesignDataRetrieve system design data, including Thermal Policy Version and default PL4-GetTempShow current temperature sensor reading-GetThermalThrottlingStatusCheck if system is currently thermal throttling-MaxFanSpeedOffand-MaxFanSpeedOnDisable or enable maximum fan speed mode-MaxGpuPower,-MedGpuPowerand-MinGpuPowerAdjust Total Graphics Power (TGP) by enabling or disabling custom TGP (cTGP) and PPAB-MuxFixApply a fix for screen stutter and color profile not applied in Advanced Optimus discrete GPU-only mode (generally supposed to be run from the task)-MuxFixOffRemove the WMI event filter to apply Advanced Optimus fix whenever discrete GPU-only mode is set-MuxFixOnSet a task to run whenever DGPU-only mode is enabled to fix screen stuttering and color profile not being applied (see Omen Mux Task.cmd and .xml)-OmenKeyOffRemove the WMI event filter triggering a task whenever the Omen Key is pressed-OmenKeyOnRun a custom task whenever the Omen Key is pressed (see Omen Key Task.cmd and .xml)-SetColor4 <RGB0:RGB1:RGB2:RGB3> (RGB#: 000000-FFFFFF)Set backlight color for a 4-zone keyboard-SetConcurrentCpuPower <0-254>Set CPU Power Limit in a concurrent usage scenario to a specified value-SetCpuPower <0-254>Set CPU Power Limit (PL1) to a specified value-SetCpuPowerMax <0-254>Set maximum CPU Power Limit (PL1) to a specified value-SetFanLevel <00-FF:00-FF>Manually set the speed of each fan (reference)-SetFanMode <0x00-0xFF>Change fan operating mode (reference)-SetFanTable <00-FF>+ (# < 128)Set the dynamic fan table (fan mode-dependent)-SetGfxMode <0x00-0xFF>Change discrete graphics mode (reference)-SetIdleOff-SetIdleOnDisable or enable idle mode-SetLedAnimSet LED animation table, reserved but not implemented-SetMemXmpSet memory to XMP mode (following reboot)-SilentSuppress all text output (except usage note if called with no suitable parameters)
-MaxGpuPowermakes the GPU run at maximum power, enabling custom TGP (cTGP) and PPAB - the original reason why this script was written-SetColor4 00FF00:00FF00:0080FF:FFFFFFFsets right and middle zones to green, left to sky blue, and the WASD keys to white-GetTemp -GetFanLevelreports temperature and current fan speed (multiple operations can be performed in one go)-SetFanMode 49 -SetFanLevel 37:39sets fan mode to Performance and fan speeds to 5,500 and 5,700 rpm respectively for the next 2 minutes, at which point they will revert to the automatic defaults-OmenKeyOnsets up a custom WMI event filter so that the task "Omen Key" will run whenever the Omen Key is pressed (this only has to be done once, as it persists across reboots; to remove, use-OmenKeyOff)
The actual script is OmenHwCtl.ps1. The file OmenHwCtl.cmd is provided as a wrapper to bypass the execution policy settings that prevent PowerShell scripts from running by default. All it does is launching the actual script, passing all the command-line arguments (parameters) to it, and bypassing the default execution policy.
There is currently no parameter validation. It's on you to make sure the values you specify are correct.
The script has to run as an administrator.
The settings need to be reapplied after a system reboot or shutdown. Thus, for further convenience, a script is provided to add a scheduled task that will run on every startup, setting the Total Graphics Power (TGP) to the maximum.
To install the task, run the script Omen Boot Task.cmd as an administrator. OmenHwCtl.{cmd,ps1} will be copied to the Windows system folder %SystemRoot%\System32, and a task will be installed to run OmenHwCtl.cmd -MaxGpuPower -Silent upon every startup as per the Omen Boot Task.xml file.
Once installed, the task will be visible in the Task Scheduler (Win-R, type: mmc taskschd.msc, Enter). It can be further edited or deleted from there.
Note: The XML file to set up the task is required to ensure that the task runs even if the system is booted when on battery power. This is not possible if adding a task with only the command-line options of schtasks.exe.
To use the Omen Key, run Omen Key Task.cmd (as an administrator) to add a task that will run whenever the Omen Key is pressed. You might want to edit the Omen Key Task.xml file beforehand: by default it is set to power the screen (and keyboard backlight) off while the laptop keeps running.
Yet another task has the purpose of triggering a screen refresh rate change when switching to discrete GPU-only mode in Advanced Optimus to workaround a bug that causes the screen to stutter in said mode. It also resolves another bug where the existing color profile is not applied to the newly-enabled screen. To install, run Omen Mux Task.cmd as an administrator. If you do not suffer from these issues (which might be Windows version-dependent), there is no need to use this feature.
- A suitable device exposing the
hpqBIntMinterface via WMI- It is more than sufficient to install the following drivers:
hpcustomcapdriver.inf(forACPI\HPIC0003)hpomencustomcapdriver.inf(forACPI\HPIC0004)hpomencustomcapext.inf(ditto)
- It is specifically neither necessary not recommended to install the following driver, as it includes a lot of bloatware running in the background:
hpomencustomcapcomp.inf
- Other HP laptops, not just from the Omen series, might work as well
- It is more than sufficient to install the following drivers:
- Windows PowerShell 5.1
- Included with any recent Windows version
- Administrator access to the device
Tested to work on my HP Omen 16-b1xxx (2022) (Intel/nVidia version), where it also addresses the issue (an F.15 BIOS bug?) when the TGP is set to lowest after resuming from hibernation, with the additional benefit that once the script is added to the Task Scheduler to run on boot, it does not have to be re-run when coming back from hibernation.
For reference, with a 3070Ti, the default TGP is 105W, goes up to 115W when set to highest, and drops down to 80W when set to lowest (or after hibernation, if not set manually, due to the aforementioned bug). The default PL1 is 45W, and PL4 is 215W.
The script reproduces the entire scope of WMI calls made by the Omen Gaming Hub. Not all operations will work with all hardware. Please report compatibility in the relevant issue.
The script uses PowerShell's CimCmdlets to access the WMI interface exposed by the HP BIOS. It is short and should be self-explanatory. Please just have a look at the source, there are extensive comments inline.
The main function can be used to send any data to the BIOS:
Send-OmenBiosWmi -CommandType <OPERATION> -Data <DATA> -OutputSize <0|4|128|1024|4096>
Where:
-Commandis the command identifier, observed to be mostly constant:0x20008(131080), although0x01and0x20009(131081) are also used. Defaults to the former if omitted.-CommandTypeis the actual operation to be performed, for example0x22(34) or0x27(39).-Datais the data to be passed to BIOS, for example0x01or@(0x01, 0x00, 0x01, 0x00)if passing an array. The parameter is optional.-OutputSizedetermines the WMI method used to transmit data:hpqBIOSInt{0,4,128,1024,4096}, depending on how much data is expected to be returned. If the size is insufficient, the call will fail with error 5, "output size too small."-Signis a shared secret, which appears to be constant, and is thus also embedded in the routine. If the default@(0x53, 0x45, 0x43, 0x55)(83, 69, 67, 85) does not work for you, you can pass a different one the same way as you would with-Data.
All the relevant commands and data are stored within the Omen Gaming Hub application, which is a real treasure trove to explore as inspiration. The workflow:
- Download the Omen Gaming Hub application. The resulting file should be something like:
AD2F1837.OMENCommandCenter_1101.2307.3.0_x64__v10z8vjag6ke6.msix. - The MSIX file is just a
.ziparchive, which can be unpacked with, for example, 7-Zip. - Once unpacked, a free utility such as JetBrains DotPeek can be used to learn how the sausage is made.
- Happy hacking, and please share your results!
Omen are a series of performance-oriented (gaming) laptops from HP, all of which come equipped with a discrete GPU.
Obtaining optimal performance from such hardware usually involves the tweaking of their power and thermal settings, which, as a rule, are not exposed to the user through any of the common Windows interfaces.
HP provides a utility that enables the user to adjust some of these settings. Unfortunately, the Omen Gaming Hub comes in the form of a 300MB-heavy UWP application that takes longer than many games to load, and occupies 1.5GB RAM once it does even when idle, while most of its functionality is at best tangential to its primary purpose.
Within the Omen Gaming Hub, the applet allowing power and fan control cannot be easily separated from the rest of the application, which also includes a store, a social network client, and numerous telemetry-collecting services running in the background, nor can any of the redundant functionality be uninstalled or opted out of.
The purpose of OmenHwCtl is to recreate the useful functionality exposed by the HP BIOS and available for customization through the Omen Gaming Hub, without the need to run or actually even install the application itself, or any of its associated services.
Further, the goal is to keep the replacement as compact as possible, and readily available to use with no prerequisites, which is why it comes in the form of a shell script compatible with Windows PowerShell 5.1, commonly bundled with any Windows version.
- Omen-CLI by @thebongy: keyboard LED light control via the command line using the same WMI interface
- Omen Hub Light by @determ1ne: keyboard LED light control via a GUI, also fan control for pre-2021 Omen models, written in .NET 5
- Thermal Control by @prajaybasu: CLI or background service to set fan parameters at regular intervals, written in .NET 6, work in progress
- Check out the Reference directory in this repository for some hopefully useful information
- Reverse Engineering HP Omen 15 Keyboard Driver: Part 2 - Decompiling .NET applications
- Omen Hub Light: Feature Discussion (closed GitHub issue)
This script comes as-is. All I know is that it works for me, for my specific use case. Feel free to use it however you like but if anything goes wrong, don't blame me. Experimenting with these routines and sending random data can potentially be dangerous or destructive. You assume all responsibility for your own actions.