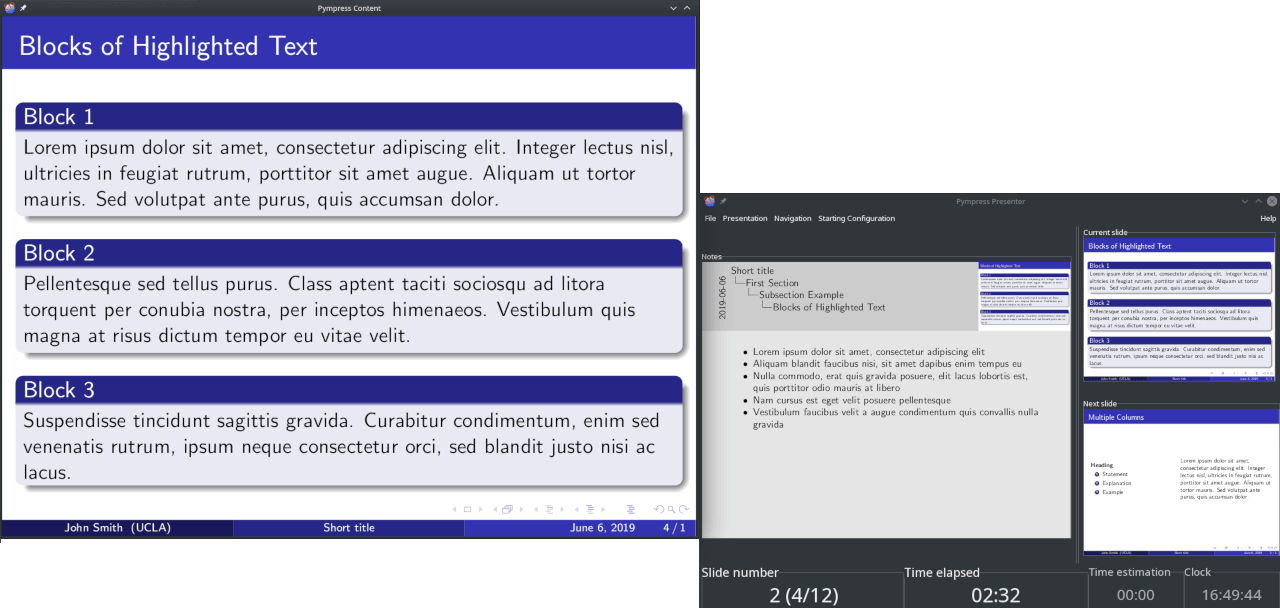Pympress is a PDF presentation tool designed for dual-screen setups such as presentations and public talks. Highly configurable, fully-featured, and portable
It comes with many great features (more below):
- supports embedded gifs (out of the box), videos, and audios (with VLC or Gstreamer integration)
- text annotations displayed in the presenter window
- natively supports beamer's notes on second screen, as well as Libreoffice notes pages!
Pympress is a free software, distributed under the terms of the GPL license (version 2 or, at your option, any later version).
Pympress was originally created and maintained by Schnouki, on his repo.
Here is what the 2 screen setup looks like, with a big notes slide next to 2 small slides (current and next) on the presenter side:
-
Ubuntu
20.04 focal or newer, Debian
11 Bullseye or newer
(maintained by @mans0954)
apt-get install pympress libgtk-3-0 libpoppler-glib8 libcairo2 python3-gi python3-gi-cairo gobject-introspection libgirepository-1.0-1 gir1.2-gtk-3.0 gir1.2-poppler-0.18 -
RPM-based Linux (Fedora
CentOS
Mageia
OpenSuse
RHEL)
You can get pympress from the pympress COPR repo of your system. With yum or dnf, simply do:
dnf copr enable cimbali/pympress dnf install python3-pympressWith zypper, fetch the link of the .repo in the table at the bottom of the COPR page and add it as a source.
zypper addrepo https://copr.fedorainfracloud.org/coprs/cimbali/pympress/repo/opensuse-tumbleweed/cimbali-pympress-opensuse-tumbleweed.repo zypper install python3-pympress
-
Arch Linux
from AUR
(maintained by @Jose1711)
git clone https://aur.archlinux.org/python-pympress.git cd python-pympress makepkg -siOr using any other tool to manage AUR packages (yay, pacaur, etc.):
yay -S python-pympress
-
macOS
using Homebrew
brew install pympress
Or using MacPorts
port install pympress
-
Windows
with Chocolatey
(maintained by @ComFreek)
choco install pympress
Or using the Windows Package Manager (winget)
winget install pympress
Or download the latest installer from the latest Github release.
Troubleshooting
- If you get an error message along the lines of "MSVCP100.dll is missing", get the Visual C++ 2010 redistributables from Microsoft (x86 (32 bit) or x64 (64 bits)). Those libraries really should already be installed on your system.
-
Other systems, directly from PyPI
− requires python, gtk+3, poppler, and their python bindings:
pipx install --system-site-packages "pympress"Troubleshooting
-
Make sure you have all the dependencies. (These are already included in binary packages or their dependencies.)
-
If your python environment lacks the Gobject Introspections module, try
- using
--system-site-packagesfor pipx or virtual environments, - installing pygobject and pycairo with pipx (
pipx inject pympress pygobject pycairo), which requires the correct development/header packages be present on your system. See the PyPI installation instructions of PyGObject for your system.
- using
-
As per the python documentation on installing, it is recommended to install packages in virtual environments. Since mid 2022, the pipx tool automates this process. Your distribution (or Homebrew on macOS) should have a version you can install. Alternately, you can get the same effect with the standard venv and pip modules:
# Create virtual environment python3 -m venv --system-site-packages ~/.local/lib/venv/pympress # Install pympress ~/.local/lib/venv/pympress/bin/python3 -m pip install pympress # Link to the executable from a place in your path ln -s ~/.local/lib/venv/pympress/bin/pympress ~/.local/bin/
Note that:
- If you don’t want to use system packages, you can build and install pygobject/pycairo in the virtual environment using
~/.local/lib/venv/bin/pip install pygobject pycairo - You can adjust the
~/.local/lib/venv/path to your personal preference.
- If you don’t want to use system packages, you can build and install pygobject/pycairo in the virtual environment using
-
Unfortunately, installing pympress in a virtual environment means you will not get desktop integration (i.e. installing pympress' desktop and png files to have pympress show up in your menus etc).
This is by design, as desktop applications are intended to be installed through system packages (rpm, apt, etc.). You can work around this in 2 ways:
- Manually (note that links/copied files will need to be removed):
cp "`pipx environment -V PIPX_LOCAL_VENVS`/pympress/share/applications/io.github.pympress.desktop" ~/.share/applications/ ln -s "`pipx environment -V PIPX_LOCAL_VENVS`/pympress/share/pixmaps/pympress.png" ~/.share/pixmaps/
- Relying on the deprecated data_files, that only work outside of virtual environments.
This means installing with
pip:python3 -m pip install --user --break-system-packages pympress
- Manually (note that links/copied files will need to be removed):
-
To support playing embedded videos in the PDFs, your system must have VLC installed (with the same bitness as pympress). VLC is not distributed with pympress, but it is certainly available in your system’s package manager and on their website.
Simply start Pympress and it will ask you what file you want to open.
You can also start pympress from the command line with a file to open like so:
pympress slides.pdf
or
python3 -m pympress slides.pdf
All functionalities are available from the menus of the window with slide previews. Don't be afraid to experiment with them!
Keyboard shortcuts are also listed in these menus. Some more usual shortcuts are often available, for example Ctrl+L, and F11 also toggle fullscreen, though the main shortcut is just F.
A few of the fancier functionalities are listed here:
-
Two-screen display: See on your laptop or tablet display the current slide, the next slide, the talk time and wall-clock time, and annotations (either PDF annotations, beamer notes on second slide, or Libreoffice notes pages). The position of the beamer or Libreoffice notes in the slide is detected automatically and can be overridden via a menu option.
If you do not want to use second-slide beamer notes but prefer to have notes on their own pages, you can enable auto-detection of these notes. Use the following snippet that prefixes the page labels with
notes:on notes pages:\addtobeamertemplate{note page}{}{\thispdfpagelabel{notes:\insertframenumber}}
-
Media support: supports playing video, audio, and gif files embedded in (or linked from) the PDF file, with optional start/end times and looping.
-
Highlight mode: Allows one to draw freehand on the slide currently on screen.
-
Go To Slide: To jump to a selected slide without flashing through the whole presentation on the projector, press
Gor click the "current slide" box. UsingJor clicking the slide label will allow you to navigate slide labels instead of page numbers, useful e.g. for multi-page slides from beamer\pause.A spin box will appear, and you will be able to navigate through your slides in the presenter window only by scrolling your mouse, with the
Home/Up/Down/Endkeys, with the + and - buttons of the spin box, or simply by typing in the number of the slide. PressEnterto validate going to the new slide orEscto cancel. -
Deck Overview: Pressing
Dwill open an overview of your whole slide deck, and any slide can be opened from can simply clicking it. -
Software pointer: Clicking on the slide (in either window) while holding
ctrldown will display a software laser pointer on the slide. Or pressLto permanently switch on the laser pointer. -
Talk time breakdown: The
Presentation > Timing Breakdownmenu item displays a breakdown of how much time was spent on each slide, with a hierarchical breakdown per chapters/sections/etc. if available in the PDF. -
Automatic file reloading: If the file is modified, pympress will reload it (and preserve the current slide, current time, etc.)
-
Big button mode: Add big buttons (duh) for touch displays.
-
Swap screens: If Pympress mixed up which screen is the projector and which is not, press
S -
Automatic full screen: pympress will automatically put the content window fullscreen on your non-primary screen when:
- connecting a second screen,
- extending your desktop to a second screen that was mirroring your main screen,
- when starting pympress on a two-screen display. To disable this behaviour, untick “Content fullscreen” under the “Starting configuration” menu.
-
Estimated talk time: Click the
Time estimationbox and set your planned talk duration. The color will allow you to see at a glance how much time you have left. -
Adjust screen centering: If your slides' form factor doesn't fit the projectors' and you don't want the slide centered in the window, use the "Screen Center" option in the "Presentation" menu.
-
Resize Current/Next slide: You can drag the bar between both slides on the Presenter window to adjust their relative sizes to your liking.
-
Caching: For efficiency, Pympress caches rendered pages (up to 200 by default). If this is too memory consuming for you, you can change this number in the configuration file.
-
Configurability: Your preferences are saved in a configuration file, and many options are accessible there directly. These include:
- Customisable key bindings (or shortcuts),
- Configurable layout of the presenter window, with 1 to 16 next slides preview
- and many more.
See the configuration file documentation for more details,
-
Editable PDF annotations: Annotations can be added, removed, or changed, and the modified PDF files can be saved
-
Automatic next slide and looping
-h, --help: Shows a list of all command line arguments.-t mm[:ss], --talk-time=mm[:ss]: The estimated (intended) talk time in minutes and optionally seconds.-n position, --notes=position: Set the position of notes on the pdf page (none, left, right, top, bottom, or after). Overrides the detection from the file.--log=level: Set level of verbosity in log file (DEBUG, INFO, WARNING, ERROR).
To enable media playback, you need to have either:
- Gstreamer installed (enabled by default), with its gtk plugin (
libgstgtk) which is sometimes packaged separately (e.g. asgst-plugin-gtkorgstreamer1.0-gtk3), and plugins gstreamer-good/-bad/-ugly based on which codecs you need, or - VLC installed (and the python-vlc module), with
enabled = onunder the[vlc]section of your config file.
On macOS, issues with the gstreamer brew formula may require users to set GST_PLUGIN_SYSTEM_PATH manually. For default homebrew configurations the value should be /opt/homebrew/lib/gstreamer-1.0/. Make sure to set this environmental variable globally, or pympress might not pick it up.
To produce PDFs with media inclusion, the ideal method is to use beamer’s multimedia package, always with \movie:
\documentclass{beamer}
\usepackage{multimedia}
\begin{frame}{Just a mp4 here}
\centering
\movie[width=0.3\textwidth]{\includegraphics[width=0.9\textwidth]{frame1.png}}{movie.mp4}
\movie[width=0.3\textwidth]{}{animation.gif}
\movie[width=0.3\textwidth]{}{ding.ogg}
\end{frame}If you desire autoplay, ensure you have pympress ≥ 1.7.0 and poppler ≥ 21.04, and use the movie15 package as follows:
\documentclass{beamer}
\usepackage{movie15}
\begin{document}
\begin{frame}
\begin{center}
\includemovie[attach=false,autoplay,text={%
\includegraphics{files/mailto.png}%
}]{0.4\linewidth}{0.3\linewidth}{files/random.mpg}
\end{center}
\end{frame}
\end{document}Pympress relies on:
- Python (version ≥ 3.4, python 2.7 is supported only until pympress 1.5.1, and 3.x < 3.4 until v1.6.4).
- Poppler, the PDF rendering library.
- Gtk+ 3, a toolkit for creating graphical user interfaces, and its dependencies, specifically:
- Cairo (and python bindings for cairo), the graphics library which is used to pre-render and draw over PDF pages.
- Gdk, a lower-level graphics library to handle icons.
- PyGi, the python bindings for Gtk+3. PyGi is also known as pygobject3, just pygobject or python3-gi.
- Introspection bindings for poppler may be shipped separately, ensure you have those as well (
typelib-1_0-Poppler-0_18on OpenSUSE,gir1.2-poppler-0.18on Ubuntu)
- Introspection bindings for poppler may be shipped separately, ensure you have those as well (
- optionally VLC, to play videos (with the same bitness as Python) and the python-vlc bindings.
- optionally Gstreamer to play videos (which is a Gtk library)
The dependencies are often installed by default, or easily available through your package or software manager. For example, on ubuntu, you can run the following as root to make sure you have all the prerequisites assuming you use python3:
apt-get install python3 python3-pip libgtk-3-0 libpoppler-glib8 libcairo2 python3-gi python3-cairo python3-gi-cairo gobject-introspection libgirepository-1.0-1 libgirepository1.0-dev gir1.2-gtk-3.0 gir1.2-poppler-0.18Different distributions might have different package naming conventions, for example the equivalent on OpenSUSE would be:
zypper install python3 python3-pip libgtk-3-0 libpoppler-glib8 libcairo2 python3-gobject python3-gobject-Gdk python3-cairo python3-gobject-cairo typelib-1_0-GdkPixbuf-2_0 typelib-1_0-Gtk-3_0 typelib-1_0-Poppler-0_18On CentOS/RHEL/Fedora the dependencies would be:
yum install python36 python3-pip gtk3 poppler-glib cairo gdk-pixbuf2 python3-gobject python3-cairoAnd on Arch Linux:
pacman -S --needed python python-pip gtk3 poppler cairo gobject-introspection poppler-glib python-gobject gst-plugin-gtkDependencies can be installed using Homebrew:
brew install --only-dependencies pympressThe binary installer for windows comes with pympress and all its dependencies packaged.
Alternately, in order to install from pypi or from source on windows, there are two ways to get the dependencies:
-
using MSYS2 (replace x86_64 with i686 if you're using a 32 bit machine).
Warning: this can take a substantial amount of disk size as it requires a full software distribution and building platform.
pacman -S --needed mingw-w64-x86_64-gtk3 mingw-w64-x86_64-cairo mingw-w64-x86_64-poppler mingw-w64-x86_64-python3 mingw-w64-x86_64-vlc python3-pip mingw-w64-x86_64-python3-pip mingw-w64-x86_64-python3-gobject mingw-w64-x86_64-python3-cairo
This is also the strategy used to automate builds on appveyor.
-
Using PyGobjectWin32. Be sure to check the supported Python versions (up to 3.4 at the time of writing), they appear in the FEATURES list in the linked page.
- Install native python for windows
- Get GTK+3, Poppler and their python bindings by executing the PyGi installer. Be sure to tick all the necessary dependencies in the installer (Poppler, Cairo, Gdk-Pixbuf).
Alternately, you can build your Gtk+3 stack from source using MSVC, see the Gnome wiki and this python script that compiles the whole Gtk+3 stack. This strategy has not been used successfully yet, due to problems building Poppler with its introspection bindings (i.e. typelib) − see #109.
Feel free to clone this repo and use it, modify it, redistribute it, etc, under the GPLv2+. A number of contributors have taken part in the development of pympress and submitted pull requests to improve it.
Be respectful of everyone and keep this community friendly, welcoming, and harassment-free. Abusive behaviour will not be tolerated, and can be reported by email at me@cimba.li − wrongdoers may be permanently banned.
Pympress has inline sphinx documentation (Google style, contains rst syntax), and the docs generated from it are hosted on the github pages of this repo.
We thank the many contributors of translations: Agnieszka, atsuyaw, Cherrywoods, Dirk Herrmann, Dongwang, Estel-f, Fabio Pagnotta, Ferdinand Fichtner, Frederik. blome, FriedrichFröbel, GM, He. yifan. xs, Jaroslav Svoboda, Jeertmans, Johannchristensen, Kristýna, lazycat, Leonardo Biason, Leonvincenterd, LogCreative, Lorenzo. pacchiardi, Luis Sibaja, Marcin Dohnalik, marquitul, Morfit, Mzn, Nico, Ogawa, Paul, Pierre BERTHOU, polaksta, Saulpierotti, Shebangmed, Stanisław Polak, susobaco, Tadashi Saito, Tapia, Tejas, Timo Zhang, Tkoyama010, Toton95, Vojta Netrh, Vulpeculus, and Cimbali.
If you also want to add or contribute to a translation, check pympress’ page on POEditor.
Note that old strings are kept and tagged removed, to give context and keep continuity between translations of successive versions.
This means removed strings are unused and do not need translating.
Official releases are made to PyPI and with github releases. The community maintains a number of other packages or recipes to install pympress (see Install section). Any additions welcome.