You signed in with another tab or window. Reload to refresh your session.You signed out in another tab or window. Reload to refresh your session.You switched accounts on another tab or window. Reload to refresh your session.Dismiss alert
首先如果在浏览器端想知道这个组件属于哪个文件,那么不可避免的要在构建时就去遍历代码文件,根据代码的结构解析生成 AST,然后在每个组件的 DOM 元素上挂上当前组件的对应文件位置和行号,所以在开发环境最终生成的 DOM 元素是这样的:
<divdata-inspector-line="11"
data-inspector-column="4"
data-inspector-relative-path="src/components/Slogan/Slogan.tsx"
class="css-1f15bld-Description e1vquvfb0"
><pdata-inspector-line="44"
data-inspector-column="10"
data-inspector-relative-path="src/layouts/index.tsx"
>
Inspect react components and click will jump to local IDE to view component
code.
</p></div>
;
这样就可以在输入快捷键的时候,开启 debug 模式,让 DOM 在 hover 的时候增加一个遮罩层并展示组件对应的信息:
由于拿到的 fiber可能对应一个普通的 DOM 元素比如 div ,而不是对应一个组件 fiber,我们肯定期望的是向上查找最近的组件节点后展示它的名字(这里使用的是 displayName 或者 name 属性),由于 fiber 是链表结构,可以通过向上递归查找 return 这个属性,直到找到第一个符合期望的节点。
这里递归查找 fiber 的 return,就类似于在 DOM 节点中递归向上查找 parentNode 属性,不停的向父节点递归查找。
fiber 上的属性 type 在函数式组件的情况下对应你书写的函数,在 class 组件的情况下就对应那个类,取上面的的 displayName 或 name 属性即可:
exportconstgetFiberName=(fiber?: Fiber): string|undefined=>{const fiberType =getSuitableFiber(fiber)?.typeletdisplayName: string|undefined// The displayName property is not guaranteed to be a string.// It's only safe to use for our purposes if it's a string.// github.com/facebook/react-devtools/issues/803//// https://github.com/facebook/react/blob/v17.0.0/packages/react-devtools-shared/src/utils.js#L90-L112if(typeoffiberType?.displayName==='string'){displayName=fiberType.displayName}elseif(typeoffiberType?.name==='string'){
displayName =fiberType.name}returndisplayName}
constCOMMON_EDITORS_OSX={'/Applications/Atom.app/Contents/MacOS/Atom': 'atom','/Applications/Visual Studio Code.app/Contents/MacOS/Electron': 'code',
...
}
然后在 macOS 和 Linux 下,通过执行 ps x 命令去列出进程名,通过进程名再去映射对应的打开编辑器的指令。比如你的进程里有 /Applications/Visual Studio Code.app/Contents/MacOS/Electron,那说明你用的是 VSCode,就获取了 code 这个指令。
前言
在大型项目开发中,经常会遇到这样一个场景,QA 丢给你一个出问题的链接,但是你完全不知道这个页面 & 组件对应的文件位置。
这时候如果可以点击页面上的组件,在 VSCode 中自动跳转到对应文件,并定位到对应行号岂不美哉?
react-dev-inspector 就是应此需求而生。
使用非常简单方便,看完这张动图你就秒懂:
可以在 预览网站 体验一下。
使用方式
简单来说就是三步:
webpack loader去遍历编译前的的AST节点,在 DOM 节点上加上文件路径、名称等相关的信息 。DefinePlugin注入一下项目运行时的根路径,后续要用来拼接文件路径,打开 VSCode 相应的文件。Inspector组件,用于在浏览器端监听快捷键,弹出 debug 的遮罩层,在点击遮罩层的时候,利用fetch向本机服务发送一个打开 VSCode 的请求。react-dev-utils里的一个中间件,监听一个特定的路径,在本机服务端执行打开 VSCode 的指令。下面简单分析一下这几步到底做了什么。
原理简化
构建时
首先如果在浏览器端想知道这个组件属于哪个文件,那么不可避免的要在构建时就去遍历代码文件,根据代码的结构解析生成 AST,然后在每个组件的 DOM 元素上挂上当前组件的对应文件位置和行号,所以在开发环境最终生成的 DOM 元素是这样的:
这样就可以在输入快捷键的时候,开启 debug 模式,让 DOM 在 hover 的时候增加一个遮罩层并展示组件对应的信息:
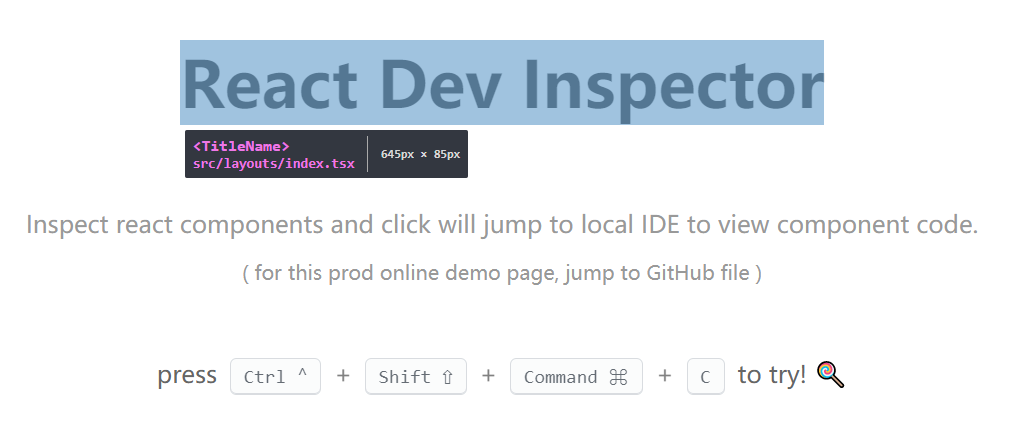
这一步通过
webpack loader拿到未编译的JSX源码,再配合AST的处理就可以完成。运行时
既然需要在浏览器端增加 hover 事件,添加遮罩框元素,那么肯定不可避免的要侵入运行时的代码,这里通过在整个应用的最外层包裹一个
Inspector来尽可能的减少入侵。这里也可以自定义你喜欢的快捷键,用来开启 debug 模式。
开启了 debug 模式之后,鼠标 hover 到你想要调试的组件,就会展现出遮罩框,再点击一下,就会自动在 VSCode 中打开对应的组件文件,并且跳转到对应的行和列。
那么关键在于,这个跳转其实是借助 fetch 发送了一个请求到本机的服务端,利用服务端执行脚本命令如
code src/Inspector/index.ts这样的命令来打开 VSCode,这就要借助我说的第三步,启动本地服务并引入中间件了。本地服务
还记得
create-react-app或者vue-cli启动的前端项目,在错误时会弹出一个全局的遮罩和对应的堆栈信息,点击以后就会跳转到 VSCode 对应的文件么?没错,react-dev-inspector也正是直接借助了create-react-app底层的工具包react-dev-utils去实现。(没错create-react-app创建的项目自带这个服务,不需要手动加载这一步了)react-dev-utils为这个功能封装了一个中间件: errorOverlayMiddleware其实代码也很简单,就是监听了一个特殊的 URL:
launchEditor这个核心的打开编辑器的方法我们一会再详细分析,现在可以先略过,只要知道我们需要开启这个服务即可。这是一个为
express设计的中间件,webpack 的devServer选项中提供的before也可以轻松接入这个中间件,如果你的项目不用express,那么你只要参考这个中间件去重写一个即可,只需要监听接口拿到文件相关的信息,调用核心方法launchEditor即可。只要保证这几个步骤的完成,那么这个插件就接入成功了,可以通过在浏览器的控制台执行
fetch('/__open-stack-frame-in-editor?fileName=/Users/admin/app/src/Title.tsx')来测试react-dev-utils的服务是否开启成功。注入绝对路径
注意上一步的请求中
fileName=后面的前缀是绝对路径,而 DOM 节点上只会保存形如src/Title.tsx这样的相对路径,源码中会在点击遮罩层的时候去取process.env.PWD这个变量,和组件上的相对路径拼接后得到完整路径,这样 VSCode 才能顺利打开。这需要借助
DefinePlugin把启动所在路径写入到浏览器环境中:至此,整套插件集成完毕,简化版的原理解析就结束了。
源码重点
看完上面的简化原理解析后,其实大家也差不多能写出一个类似的插件了,只是实现的细节可能不太相同。这里就不一一解析完整的源码了,来看一下源码中比较值得关注的一些细节。
如何在元素上埋点
在浏览器端能找到节点在 VSCode 里的对应的路径,关键就在于编译时的埋点,
webpack loader接受代码字符串,返回你处理过后的字符串,用作在元素上增加新属性再合适不过,我们只需要利用babel中的整套 AST 能力即可做到:这是简化后的代码,标准的
parse -> traverse -> generate流程,在遍历的过程中对JSXOpeningElement这种节点类型做处理,把文件相关的信息放到节点上即可:获取组件名称
在运行时鼠标 hover 在 DOM 节点上,这个时候拿到的只是 DOM 元素,如何获取组件的名称?其实 React 内部会在 DOM 上反向的挂上它所对应的
fiber node的引用,这个引用在 DOM 元素上以__reactInternalInstance开头命名,可以这样拿到:由于拿到的
fiber可能对应一个普通的 DOM 元素比如div,而不是对应一个组件fiber,我们肯定期望的是向上查找最近的组件节点后展示它的名字(这里使用的是displayName或者name属性),由于fiber是链表结构,可以通过向上递归查找return这个属性,直到找到第一个符合期望的节点。这里递归查找
fiber的return,就类似于在 DOM 节点中递归向上查找parentNode属性,不停的向父节点递归查找。fiber上的属性type在函数式组件的情况下对应你书写的函数,在class组件的情况下就对应那个类,取上面的的displayName或name属性即可:服务端跳转 VSCode 原理
虽然简单来说,
react-dev-utils其实就是开了个接口,当你 fetch 的时候帮你执行code filepath指令,但是它底层其实是很巧妙的实现了多种编辑器的兼容的。如何“猜”出用户在用哪个编辑器?它其实实现定义好了一组进程名对应开启指令的映射表:
然后在
macOS和Linux下,通过执行ps x命令去列出进程名,通过进程名再去映射对应的打开编辑器的指令。比如你的进程里有/Applications/Visual Studio Code.app/Contents/MacOS/Electron,那说明你用的是VSCode,就获取了code这个指令。之后调用
child_process模块去执行命令即可:launchEditor 源码地址
详细接入教程
构建时只需要对 webpack 配置做点改动,加入一个全局变量,引入一个 loader 即可。
如果你的项目是自己搭建而非
cra搭建的,那么有可能你的项目中没有开启errorOverlayMiddleware中间件提供的服务,你可以在 webpack 的devServer中开启:此外需要保证你的命令行本身就可以通过
code命令打开 VSCode 编辑器,如果没有配置这个,可以参考以下步骤:1、首先打开 VSCode。
2、使用
command + shift + p(注意 window 下使用ctrl + shift + p) 然后搜索code,选择install 'code' command in path。最后,在 React 项目的最外层接入:
总结
在大项目的开发和维护过程中,拥有这样一个调试神器真的特别重要,再好的记忆力也没法应对日益膨胀的组件数量…… 接入了这个插件后,指哪个组件跳哪个组件,大大节省了我们的时间。
在解读这个插件的源码过程中也能看出来,想要做一些对项目整体提效的事情,经常需要我们全面的了解运行时、构建时、Node 端的很多知识,学无止境。
The text was updated successfully, but these errors were encountered: