-
Notifications
You must be signed in to change notification settings - Fork 11
/
一键搭建SSR.md
211 lines (117 loc) · 12.8 KB
/
一键搭建SSR.md
1
2
3
4
5
6
7
8
9
10
11
12
13
14
15
16
17
18
19
20
21
22
23
24
25
26
27
28
29
30
31
32
33
34
35
36
37
38
39
40
41
42
43
44
45
46
47
48
49
50
51
52
53
54
55
56
57
58
59
60
61
62
63
64
65
66
67
68
69
70
71
72
73
74
75
76
77
78
79
80
81
82
83
84
85
86
87
88
89
90
91
92
93
94
95
96
97
98
99
100
101
102
103
104
105
106
107
108
109
110
111
112
113
114
115
116
117
118
119
120
121
122
123
124
125
126
127
128
129
130
131
132
133
134
135
136
137
138
139
140
141
142
143
144
145
146
147
148
149
150
151
152
153
154
155
156
157
158
159
160
161
162
163
164
165
166
167
168
169
170
171
172
173
174
175
176
177
178
179
180
181
182
183
184
185
186
187
188
189
190
191
192
193
194
195
196
197
198
199
200
201
202
203
204
205
206
207
208
209
210
211
[Vultr VPS](https://www.vultr.com/?ref=8169051-4F) 主机是一家 2014 年成立的美国 VPS 主机服务商,它的母公司 Choopa 是已经有将近 20 年全球主机提供经验的老牌主机服务商。Vultr 至今才成立不到 4 年的时间,但是发展速度很快,目前拥有日本、美国、新加坡、英国、德国、法国、荷兰等全球 15 个数据中心。这个 VPS 服务商是按小时收费的,这意味着,架设一台 VPS 的成本几乎为零。假如你不想用美国的了,关机销毁然后再换到全球任何一个地区无压力。新手入门强烈推荐。
## 1、购买 Vultr VPS
#### 1. Vultr VPS主机官网账户注册
Vultr 官网账户注册,我们打开官网后输入邮箱和密码进行点击 Create Account 进行账户创建!限时活动,**通过文中链接注册并在30天内充值25美金可获赠50美金额度**。
访问 Vultr 活动官网地址:[Vultr活动官网](https://www.vultr.com/?ref=8169051-4F)
[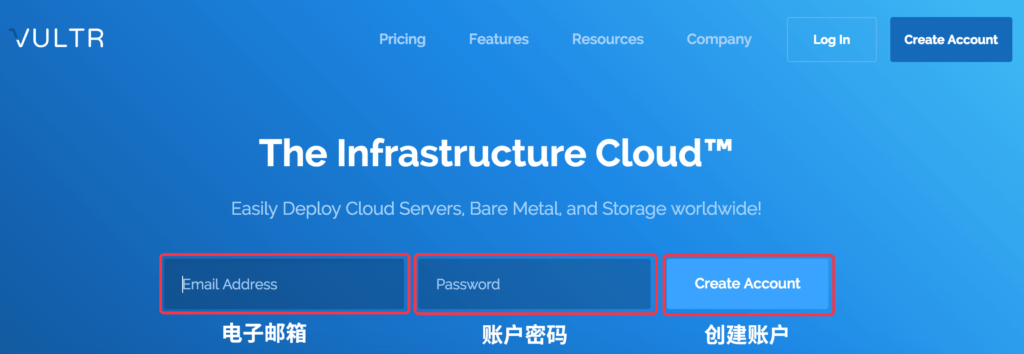](https://user-images.githubusercontent.com/52620310/62409248-0a93de80-b607-11e9-9da8-99182bb51016.png)
##### **账户注册注意问题**
账户注册密码要求至少十位,而且必须至少包含一个大写字母、一个小写字母和一个数字,如果提示注册成功需要邮箱验证的话,请到注册邮箱查看邮件并点击 Verify Your E-mail 验证邮箱(收件箱如果没有收到,查看下垃圾箱)!
[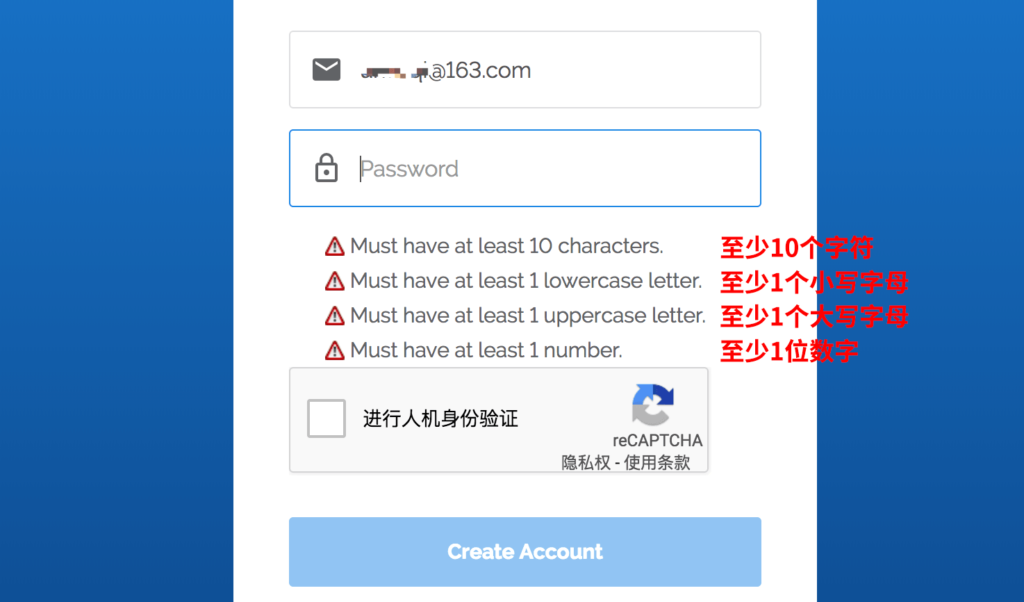](https://user-images.githubusercontent.com/52620310/62409253-11baec80-b607-11e9-8e85-7eb324fefa60.png)
#### 2. Vultr 账户充值
我们将 Vultr 账户注册好之后登录到 Vultr 官网后台景象账户充值。目前 Vultr 支持信用卡(Credit Card)、PayPal、比特币(Bitcoin)、支付宝(Alipay)和微信支付(WeChat Pay)五种付款方式。我们可以选择常用的支付宝和微信来进行充值即可。我们选择支付宝付款,确定首次充值额度(**最低 10 美金**),并且勾选同意条款后,点击按钮 **Pay with Alipay** 即可。
***PS:**如果我们有优惠码的话还可以在 Enter Code 输入优惠码并点击 Apply 进行应用,目前暂无官方优惠码!*
[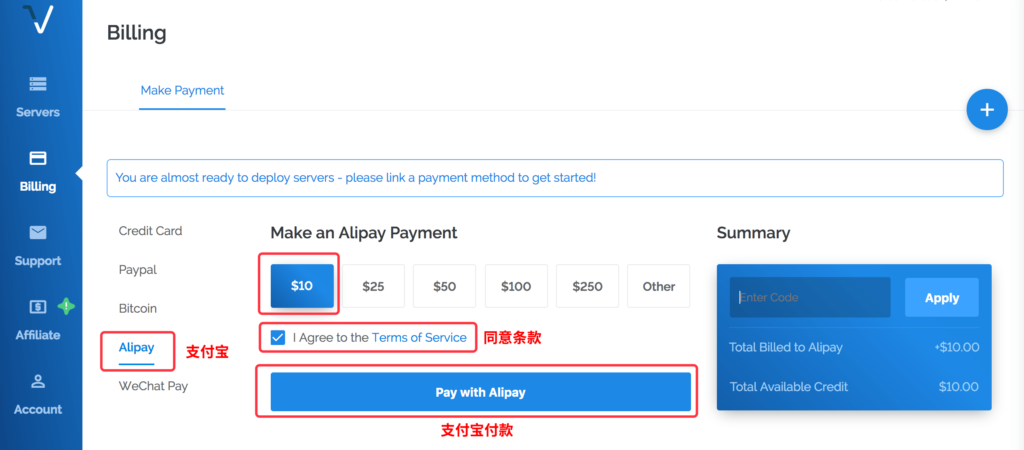](https://user-images.githubusercontent.com/52620310/62409255-167fa080-b607-11e9-9117-bfb89b19d4fd.png)
我们稍等片刻后便会跳转到我们熟悉的支付宝付款页面,直接扫一扫或者登录账户付款就可以了,我们付款成功后可以在 Vultr 后台查看余额。
***PS:**为防止滥用账号重复申请,Vultr 会检测支付帐号,如果使用了同一个 PayPal 或信用卡去支付,会被 vultr 封号。*
[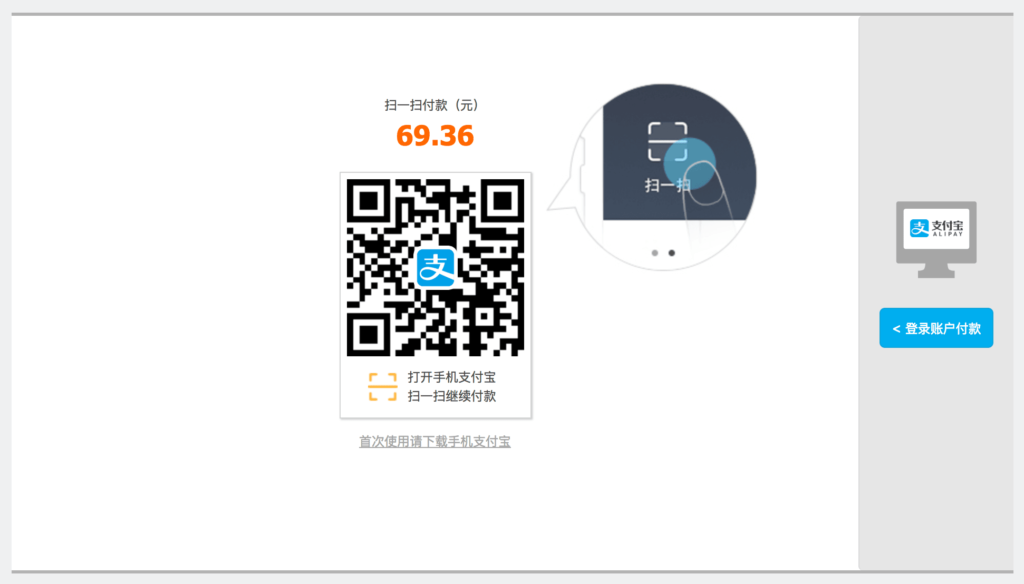](https://user-images.githubusercontent.com/52620310/62409256-1aabbe00-b607-11e9-8a10-33a1da5f4251.png)
#### 3.Vultr 创建服务器
我们将左侧栏菜单切换到 Servers 进行服务器创建,我们首先选择服务器机房位置地址。这里我们搭建 SS 或 SSR 的话推荐日本东京(Tokyo,Japan)和美国洛杉矶(Los Angeles,United States)。
[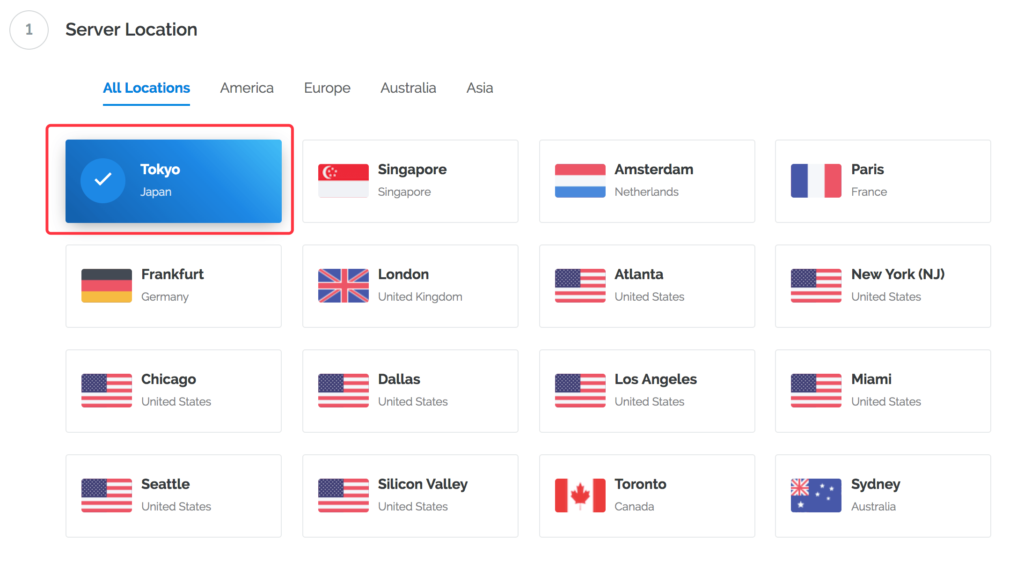](https://user-images.githubusercontent.com/52620310/62409258-1e3f4500-b607-11e9-8566-7712ed814588.png)
Vultr VPS 主机操作系统我们选择默认 CentOS。
[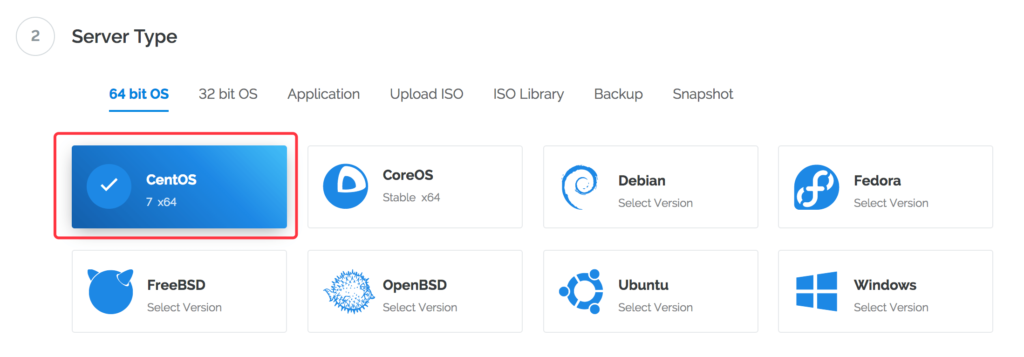](https://user-images.githubusercontent.com/52620310/62409260-2303f900-b607-11e9-992b-75cabb3a0ddc.png)
我们选择 Vultr 套餐计划,套餐计划的最低价格根据主机位置的不同而不同,目前选择的日本东京最低套餐计划每月 5 美元,每小时 0.007 美元,配置是 1 个 CPU,1G 内存和 1000GB 流量。这个最低套餐计划完全可以满足我们个人需要了。
[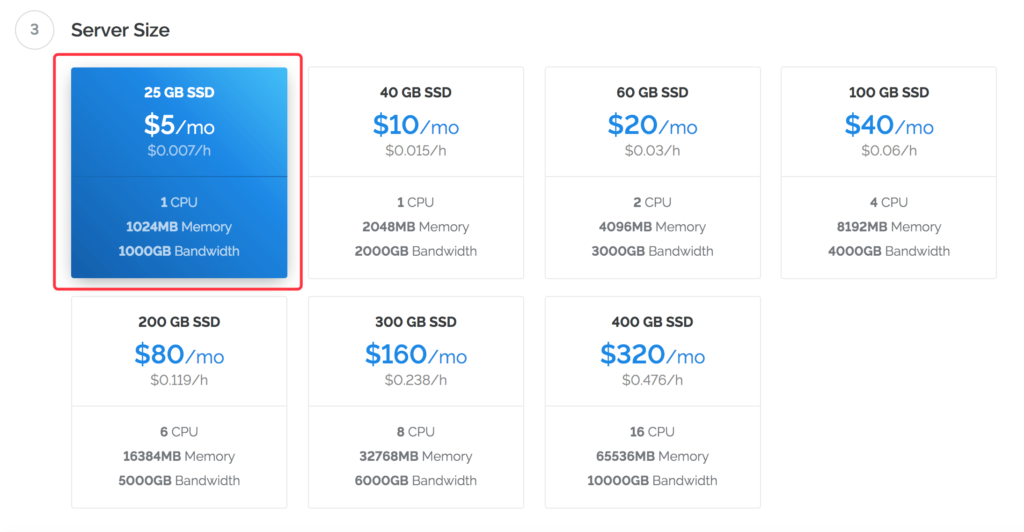](https://user-images.githubusercontent.com/52620310/62409262-26978000-b607-11e9-961e-375ef9c7e782.png)
***PS:****我们根据自己的需求去选择相应的 VPS 主机配置,Vultr 采用小时计费,如果我们不想继续使用或创建新的 VPS 的时候,可以销毁多余的 VPS,扣除的费用是已使用小时数乘以小时单价,而不是按月扣费!*
我们如果对 IPv6 有需求的话可以勾选一下,其余的就保持默认就可以了,配置完成后我们直接点击 **Deploy Now** 进行 VPS 部署。
[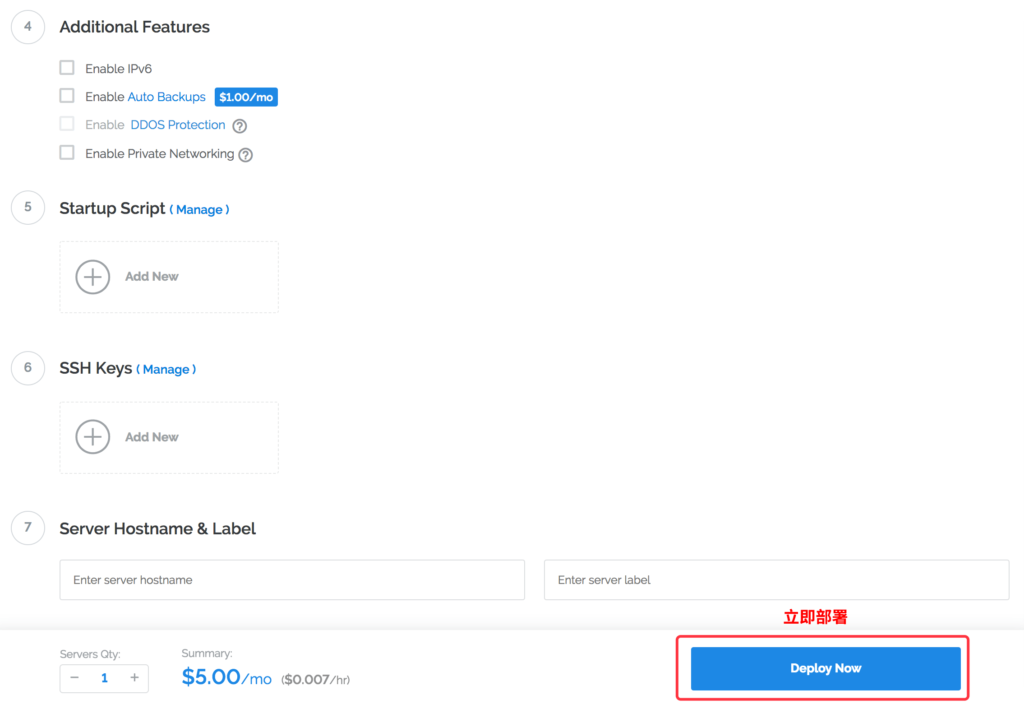](https://user-images.githubusercontent.com/52620310/62409265-2b5c3400-b607-11e9-950f-766539fe587e.png)
我们大约等待一分钟后就可以成功部署,当显示 **Running** 时,就表示部署已完成。之后你可以随时停用、重启或销毁它。
[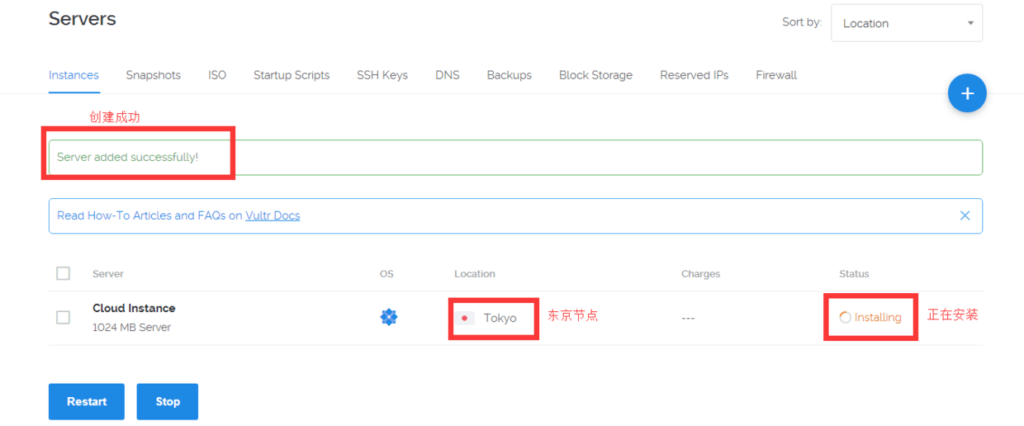](https://user-images.githubusercontent.com/52620310/62409267-2f885180-b607-11e9-9b16-cb89e92448ee.png)
我们将 VPS 部署成功后就可以看到服务器的基本信息:ROOT 密码、IP 地址、内存、硬盘和带宽等相关信息,这样我们就成功部署了 VPS,接下来就要进行 SS 或 SSR 的搭建了。
[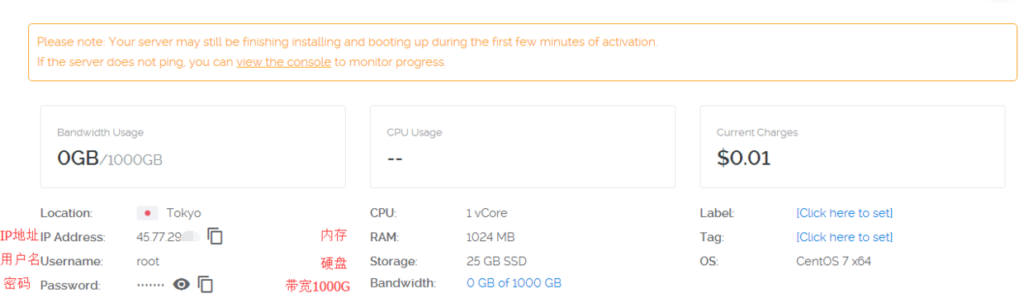](https://user-images.githubusercontent.com/52620310/62409268-331bd880-b607-11e9-90cc-a0b2b1da7188.png)
我们创建好 VPS 之后在搭建 SS 或 SSR 之前我们可以通过 [IPIP.net](https://tools.ipip.net/traceroute.php) 这个网站对 IP 地址进行测试,VPS 正常响应的话我们就可以正常使用,如果无法连接的话我们就删除重新建一个 VPS。
[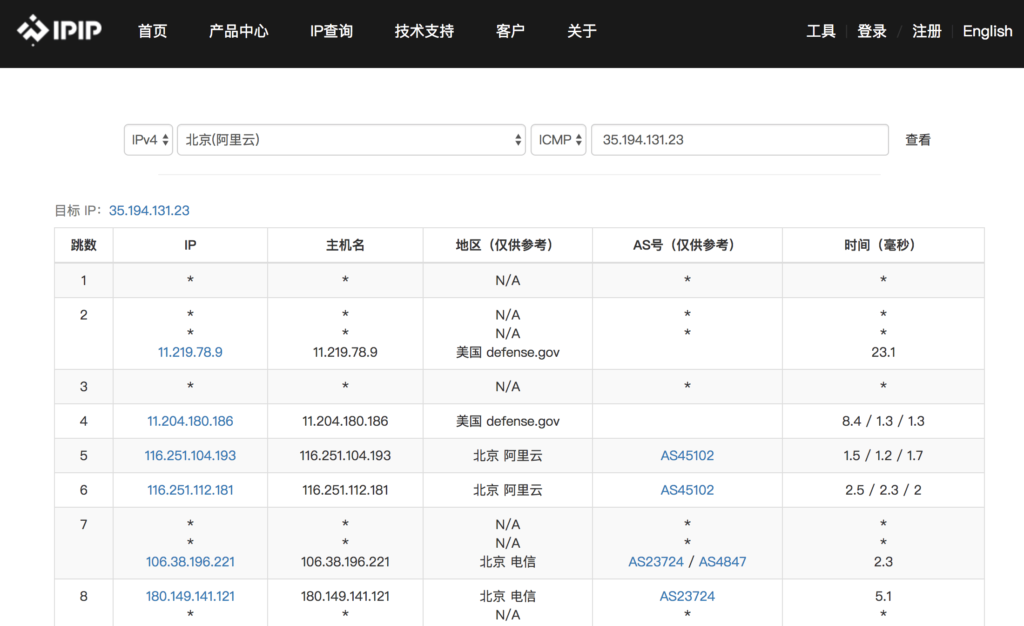](https://user-images.githubusercontent.com/52620310/62409272-3747f600-b607-11e9-92fe-9aea33a49423.png)
## 2、SSH 连接 Vultr
首先你需要通过 SSH 连接 [Vultr](https://www.vultr.com/?ref=8169051-4F) 的 Linux VPS,连接 Linux VPS 需要使用 SSH 工具,这里推荐使用 Xshell 可以复制粘贴命令,Xshell 本身是需要付款的,作为中国人当然是使用 XX 版了,这里提供下载包如下所示:
Xshell 下载地址:<https://pan.baidu.com/s/1v7RCM0IjZGn_q5aWS1WXWg>,提取码: q3jw
下载后解压安装即可。
#### 使用 Xshell 连接 Linux VPS
1、打开 Xshell,点击左上角“文件”-“新建”,打开连接弹出库。
[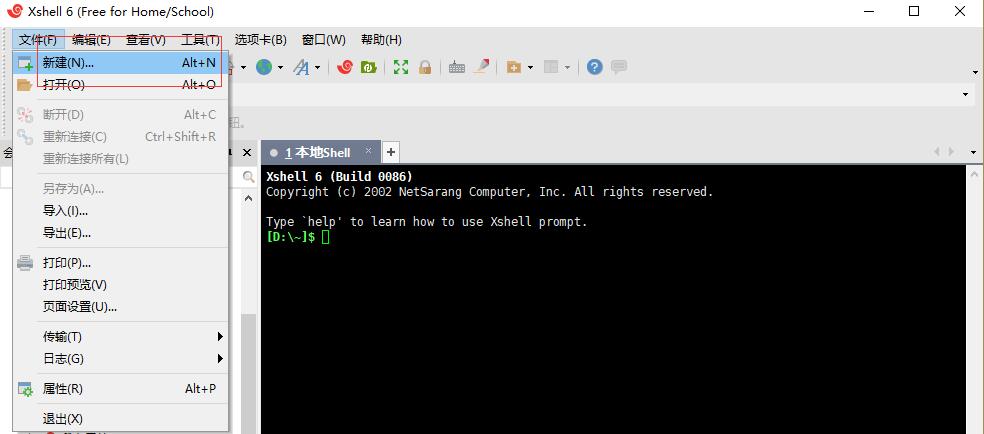](https://user-images.githubusercontent.com/52620310/62409274-3b741380-b607-11e9-86f4-6841945da8f2.jpg)
2、在 Xshell 弹出框中输入 IP 和端口,端口一般是 22 默认,然后点击确认按钮,如下图所示:
[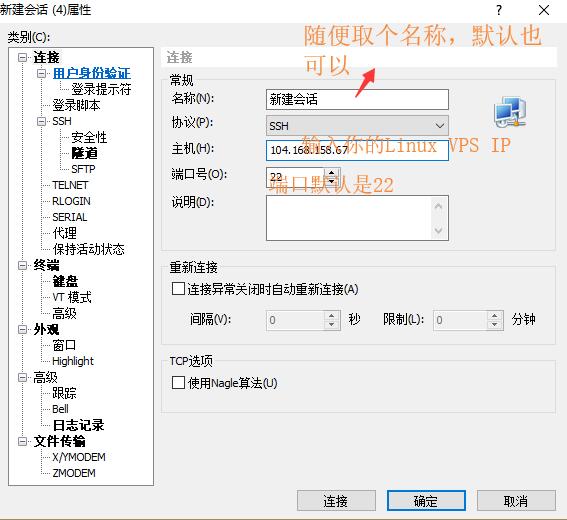](https://user-images.githubusercontent.com/52620310/62409279-3f079a80-b607-11e9-829a-dc6db2d6ce8e.jpg)
3、然后输入用户名 root,勾选记住用户名。
[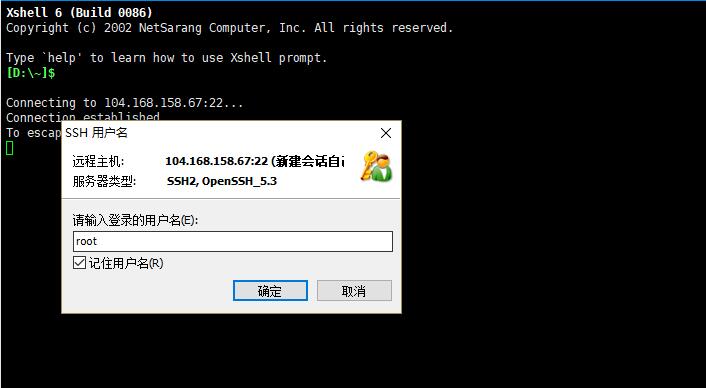](https://user-images.githubusercontent.com/52620310/62409280-429b2180-b607-11e9-8438-48451de0dbaf.jpg)
4、然后输入密码,勾选记住密码,点击确定。
[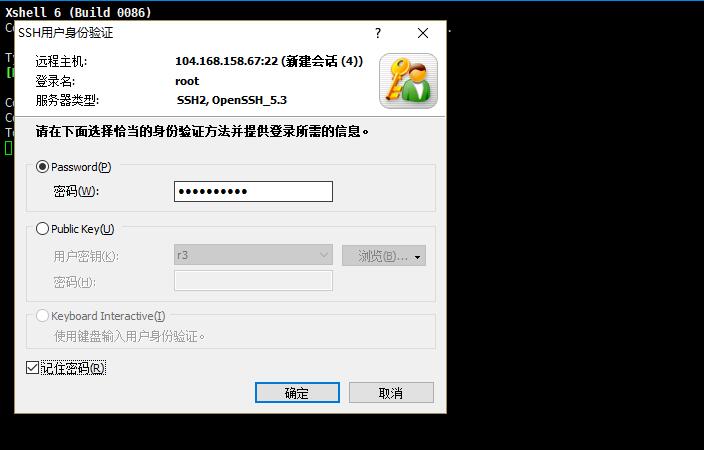](https://user-images.githubusercontent.com/52620310/62409282-462ea880-b607-11e9-9da0-68ddc4f05bc0.jpg)
完成以上步骤后就可以看到连接成功的界面,如下图所示:
[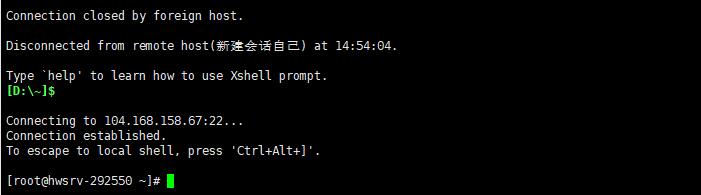](https://user-images.githubusercontent.com/52620310/62409283-49299900-b607-11e9-86be-f16913c9fcf3.jpg)
## 3、在 Vultr 上部署 SS 或 SSR
我们首先输入第一条命令后回车:
**SS代码:**
```
wget --no-check-certificate -O shadowsocks-all.sh
https://raw.githubusercontent.com/teddysun/shadowsocks_install/master/shadowsocks-all.sh
```
**SSR代码:**
```
wget --no-check-certificate
https://raw.githubusercontent.com/teddysun/shadowsocks_install/master/shadowsocksR.sh
```
[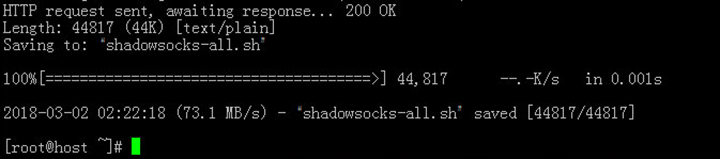](https://user-images.githubusercontent.com/52620310/62409286-4e86e380-b607-11e9-9521-913b40159d1f.jpg)
等待如图所示之后,我们输入第2条命令,回车:
**SS代码:**
```
chmod +x shadowsocks-all.sh
```
**SSR代码:**
```
chmod +x shadowsocksR.sh
```
[](https://user-images.githubusercontent.com/52620310/62409289-52b30100-b607-11e9-8fdf-ad0403d9ff2d.jpg)
等待如图所示之后,我们输入第3条命令,回车:
**SS代码:**
```
./shadowsocks-all.sh 2>&1 | tee shadowsocks-all.log
```
**SSR代码:**
```
./shadowsocksR.sh 2>&1 | tee shadowsocksR.log
```
我们将代码输入完成后便会看到如下图所示,提示我们为 Shadowsocks 服务设置一个个人密码。
[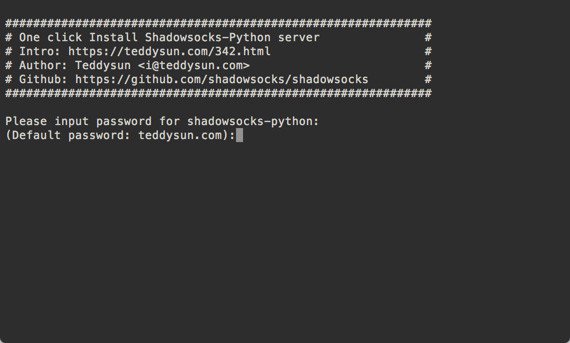](https://user-images.githubusercontent.com/52620310/62409291-5777b500-b607-11e9-98f5-2972c608ce69.jpg)
我们输入完密码后回车,接下来设置 Shadowsocks 服务端口,默认端口号 8989,或者我们输入 1–65535 间的数字都行。
[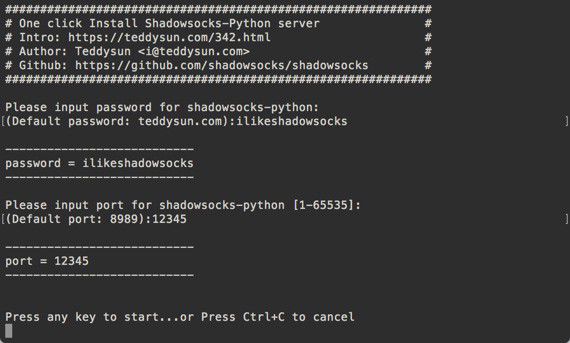](https://user-images.githubusercontent.com/52620310/62409293-5b0b3c00-b607-11e9-8b42-63e61b6b6638.jpg)
我们输入端口号后继续回车,接下来设置 Shadowsocks 加密方式,默认 **aes-256-gcm**即可。
[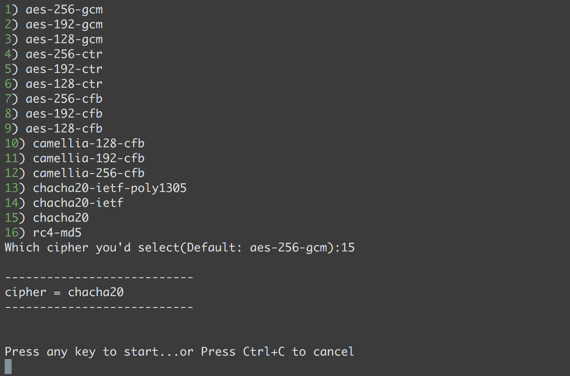](https://user-images.githubusercontent.com/52620310/62409294-5e062c80-b607-11e9-9e78-39e4c8269c35.png)
我们接下来按照上图所示按任意键开始部署 Shadowsocks,我们等待部署结束后就会看到我们所部署的 Shadowsocks 的配置信息。我们需要记下Shadowsocks的配置信息:***服务器IP**(Sever IP )、**服务器端口号**(Serer Port)、**登录密码**(Password)和**加密方式**(Encryption Method)*,接下来就需要我们下载Shadowsocks客户端进行相关配置了!
[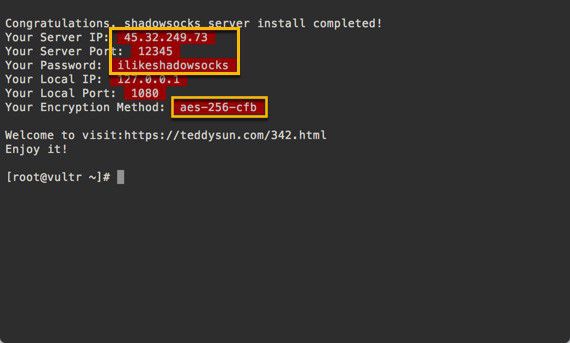](https://user-images.githubusercontent.com/52620310/62409295-61011d00-b607-11e9-8fcb-75f6b07efee4.jpg)
## 4、Vultr 搭建 BBR 加速
虽然 SSR 搭建好了,但是速度还不是很快,要搭建 BBR 才快,下面我们就说说怎么搭建 BBR。
BBR 是 Google 的一款 SSR 加速产品,使用下面的命令就可以实现 BBR 加速,只有 [Vultr](https://www.vultr.com/?ref=8169051-4F) 等少数 KVM VPS 才支持 BBR 加速,这也是我们推荐选择 Vultr 的原因。
**安装 BBR:**
```
wget --no-check-certificate https://github.com/teddysun/across/raw/master/bbr.sh
```
**获取读写权限:**
```
chmod +x bbr.sh
```
**启动BBR安装:**
```
./bbr.sh
```
接着按任意键,开始安装,坐等一会。最后完成后需要重启,根据提示输入:y,重启服务器即可生效
[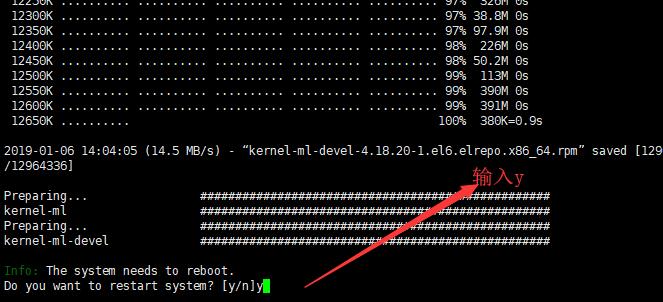](https://user-images.githubusercontent.com/52620310/62409296-65c5d100-b607-11e9-8ab6-e7945452cab3.jpg)
如果错过了重启步骤,直接输入重启命令命令:
```
reboot
```
[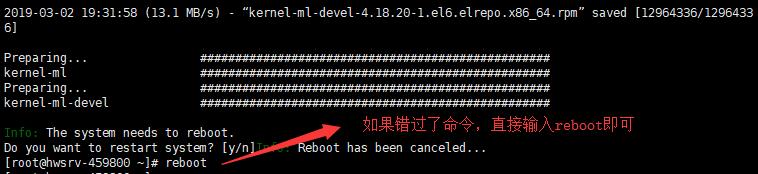](https://user-images.githubusercontent.com/52620310/62409299-6a8a8500-b607-11e9-91db-c5397402e708.jpg)
重新启动之后,输入 `lsmod | grep bbr` 如果看到 tcp_bbr 就说明 SSR 已经启动了。
```
lsmod | grep bbr
```
## 5、Vultr 搭建 SS 或 SSR 总结
怎样使用 SS 或 SSR 各种平台客户端这里就不详细介绍了。
以上就是美国 VPS Vultr 搭建 SS 或 SSR 的教程,通过教程可以轻松实现 Vultr 搭建 SS 或 SSR,希望可以帮助需要使用 Vultr 搭建 SS 或 SSR 的朋友。
[**通过本链接注册并在30天内充值25美金可获赠50美金额度**](https://www.vultr.com/?ref=8169051-4F),支持支付宝付款,欢迎购买注册。