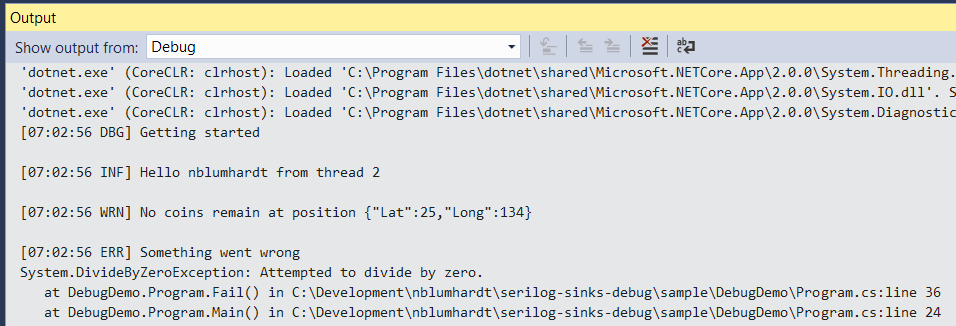A Serilog sink that writes log events to the Visual Studio debug output window.
To use the sink, first install the NuGet package:
dotnet add package Serilog.Sinks.DebugThen enable the sink using WriteTo.Debug():
Log.Logger = new LoggerConfiguration()
.WriteTo.Debug()
.CreateLogger();
Log.Information("Hello, world!");Log events will be printed to the debug output:
To use the sink with the Serilog.Settings.AppSettings package, first install that package if you haven't already done so:
Install-Package Serilog.Settings.AppSettingsInstead of configuring the logger in code, call ReadFrom.AppSettings():
var log = new LoggerConfiguration()
.ReadFrom.AppSettings()
.CreateLogger();In your application's App.config or Web.config file, specify the console sink assembly under the <appSettings> node:
<configuration>
<appSettings>
<add key="serilog:using:Debug" value="Serilog.Sinks.Debug" />
<add key="serilog:write-to:Debug" />To use the console sink with Microsoft.Extensions.Configuration, for example with ASP.NET Core or .NET Core, use the Serilog.Settings.Configuration package. First install that package if you have not already done so:
Install-Package Serilog.Settings.ConfigurationInstead of configuring the sink directly in code, call ReadFrom.Configuration():
var configuration = new ConfigurationBuilder()
.AddJsonFile("appsettings.json")
.Build();
var logger = new LoggerConfiguration()
.ReadFrom.Configuration(configuration)
.CreateLogger();In your appsettings.json file, under the Serilog node, :
{
"Serilog": {
"WriteTo": ["Debug"]
}
}Copyright © 2017 Serilog Contributors - Provided under the Apache License, Version 2.0.