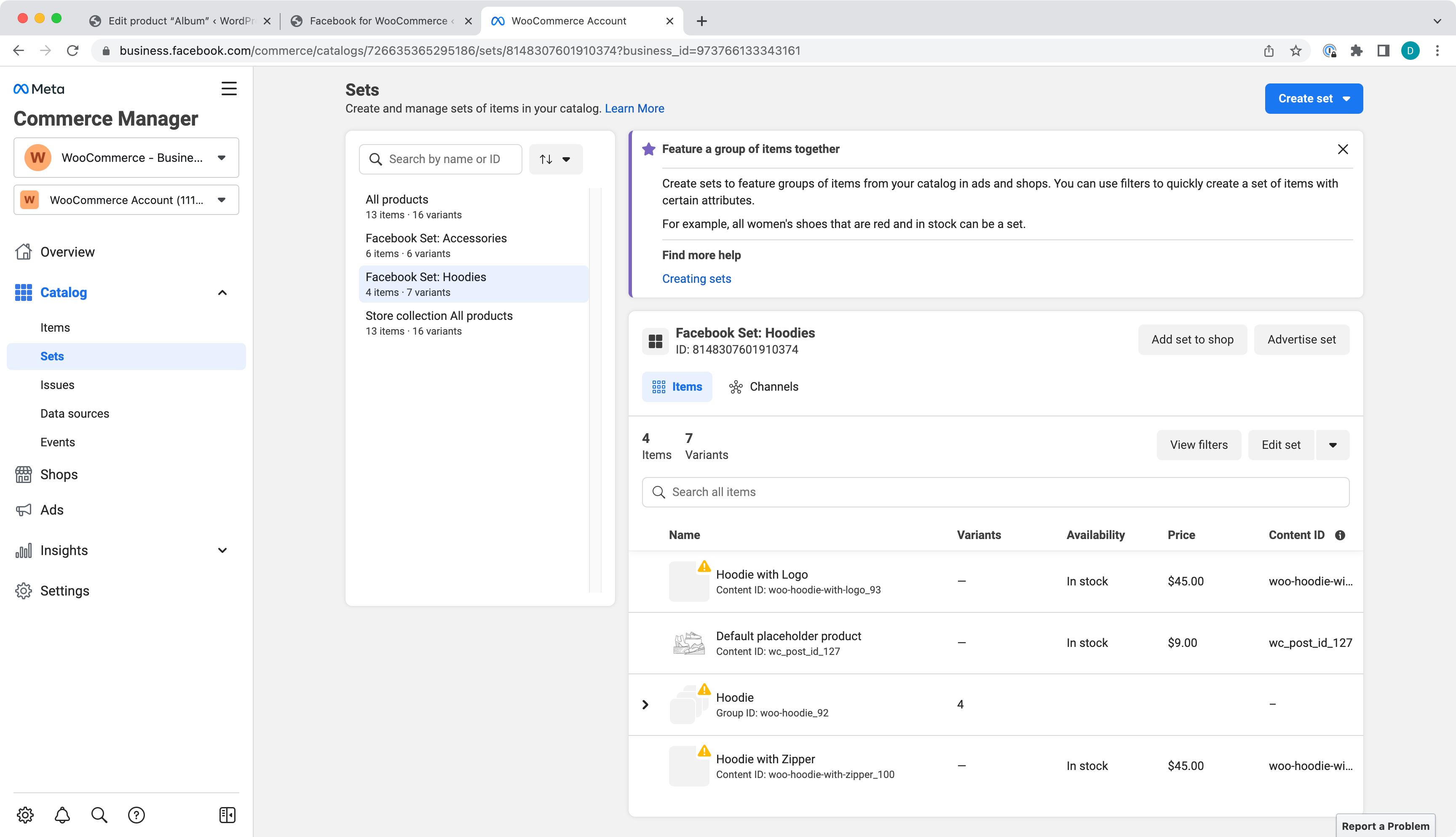-
Notifications
You must be signed in to change notification settings - Fork 146
Smoke tests
Use this guide to run smoke tests on the plugin. You can copy and paste this into a new GitHub issue for carrying out compatibility testing work. If there's a common use case or cause of errors that's not included, please add it!
After each step during testing, be sure to check the debug logs as well as the browser console for errors, warnings or notices.
Prerequisites: Facebook account, WooCommerce store with existing products and categories. (For example, see Importing WooCommerce Sample Data).
Note:
-
If you are creating a new Facebook account, you will need to wait one hour before you can proceed to create a new Facebook business account.
-
It seems like the plugin does not work very well with "External/Affiliate product", so when you are doing the following testing, the product and category mentioned below should not be related to "External/Affiliate product" (the product does not have a "Facebook" tab in the Edit Product > Product data section); "Simple product" or "Variable product" would work fine.
- Activate/deactivate the plugin.
- Connect to a Facebook business account.
- Enable "Log plugin events for debugging" after connecting an account.
Use the list below as a short reference and/or copy it and use as a checklist when performing your tests.
- Facebook is not connected.
- Business account details are shown after connecting to Facebook and aren't empty.
- Catalog Name link is present and links to Facebook Catalog.
- Clicking "Sync products" syncs products to Facebook Catalog.
- Excluding a Category will exclude products from the category being synced to Facebook Catalog and show the popup.
- New products added to the excluded Category aren't synced to Facebook Catalog and the message is shown.
- Adding new Simple Product should sync the product to Facebook.
- Adding new Simple Product to Facebook Product sync excluded Category should show a message.
- Adding new Variable Product with attributes should sync to Facebook.
- A Simple Product synced to Facebook Catalog.
- Edited the product name and description will sync to Facebook Catalog.
- Edited product price will sync to Facebook Catalog.
- Facebook price will sync to Facebook Catalog and overwrite the regular price.
- Zero stock quantity should remove a product from Facebook Catalog.
- Positive stock quantity should put the product back to Facebook Catalog.
- 'Do not sync' a product and confirm it is removed from Facebook Catalog.
- Sync virtual product will sync and hide the product on Facebook.
- Facebook synced Variable Product.
- Adding product variations from multiple product attributes should sync to Facebook.
- Managing stock for a variation and setting stock quantity to zero should remove the product from Facebook.
- Managing stock for variable product at product level should remove the product and all its variations from Facebook.
- A Category with products synced to Facebook.
- A Category with produces not synced to Facebook.
- A Category with produces either synced, partially synced or not synced to Facebook.
- Facebook Set from a Category syncs to Facebook.
- Facebook Set from excluded Category does not sync to Facebook.
- Facebook Set from a Category with no products synced to Facebook.
- Enable Messenger and confirm the chat widget loads.
- Disable Messenger and confirm no chat widget present.
- At least one product synced to Facebook with a status of
Sync and showorSync and hide.
- Check Product feed file exists.
- Check Product Feed has all the products synced to Facebook.
- Update one of the products and check the changes populated to the feed file.
Below you will find detailed instructions on how to perform each individual test with screens and details.
- Facebook is not connected.
- Business account details are shown after connecting to Facebook and aren't empty.
- Catalog Name link is present and links to Facebook Catalog.
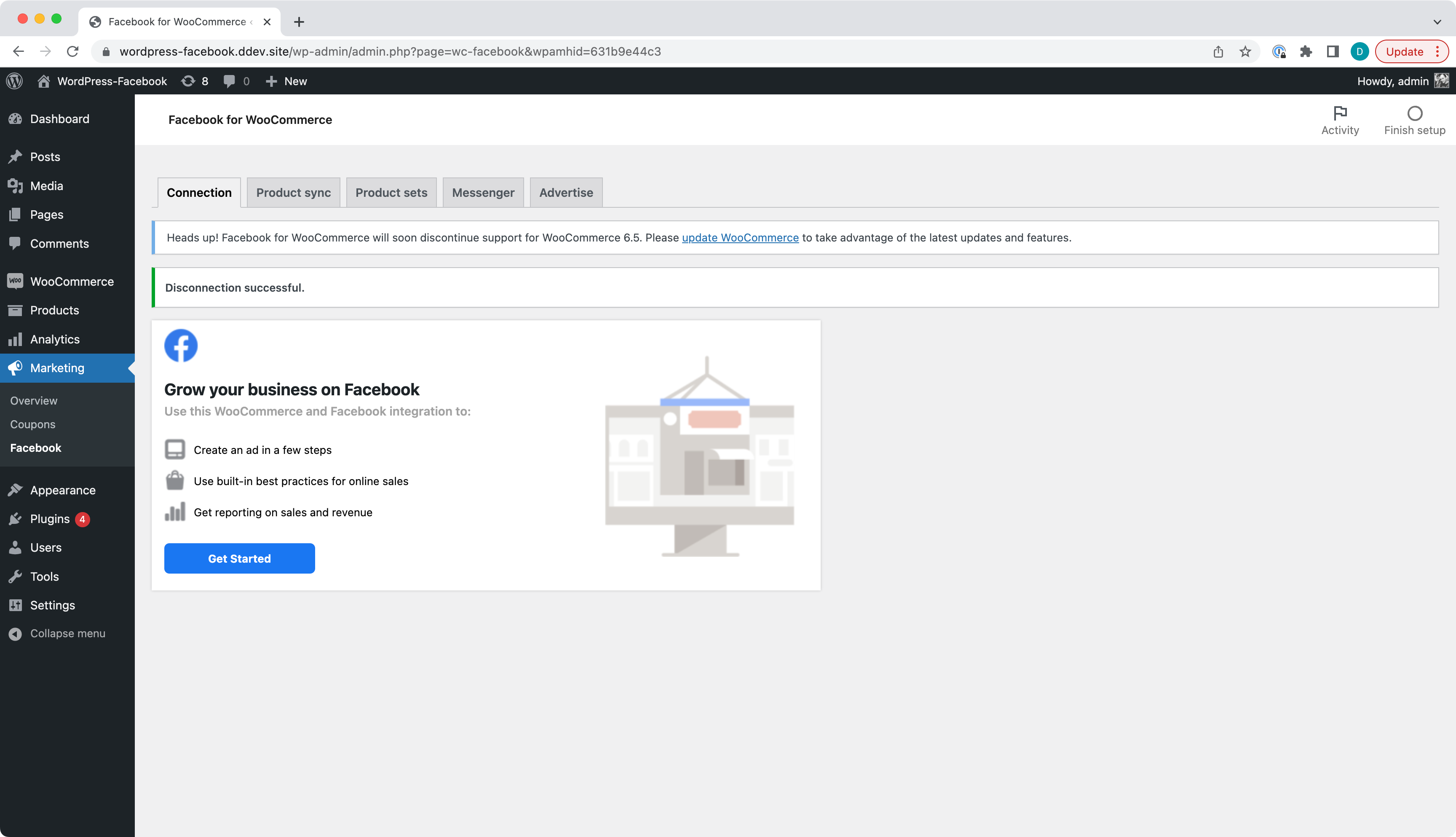
Click Get Started (blue button) to start Facebook connection process. Follow official documentation regarding connection process which can be found here Getting Started
After connecting to Facebook Business Account you should see the page filled with data from your account. Page, Pixel and Business Account must display corresponding IDs.
Catalog section contains a link which represents Facebook Catalog name and links to Facebook Catalog.
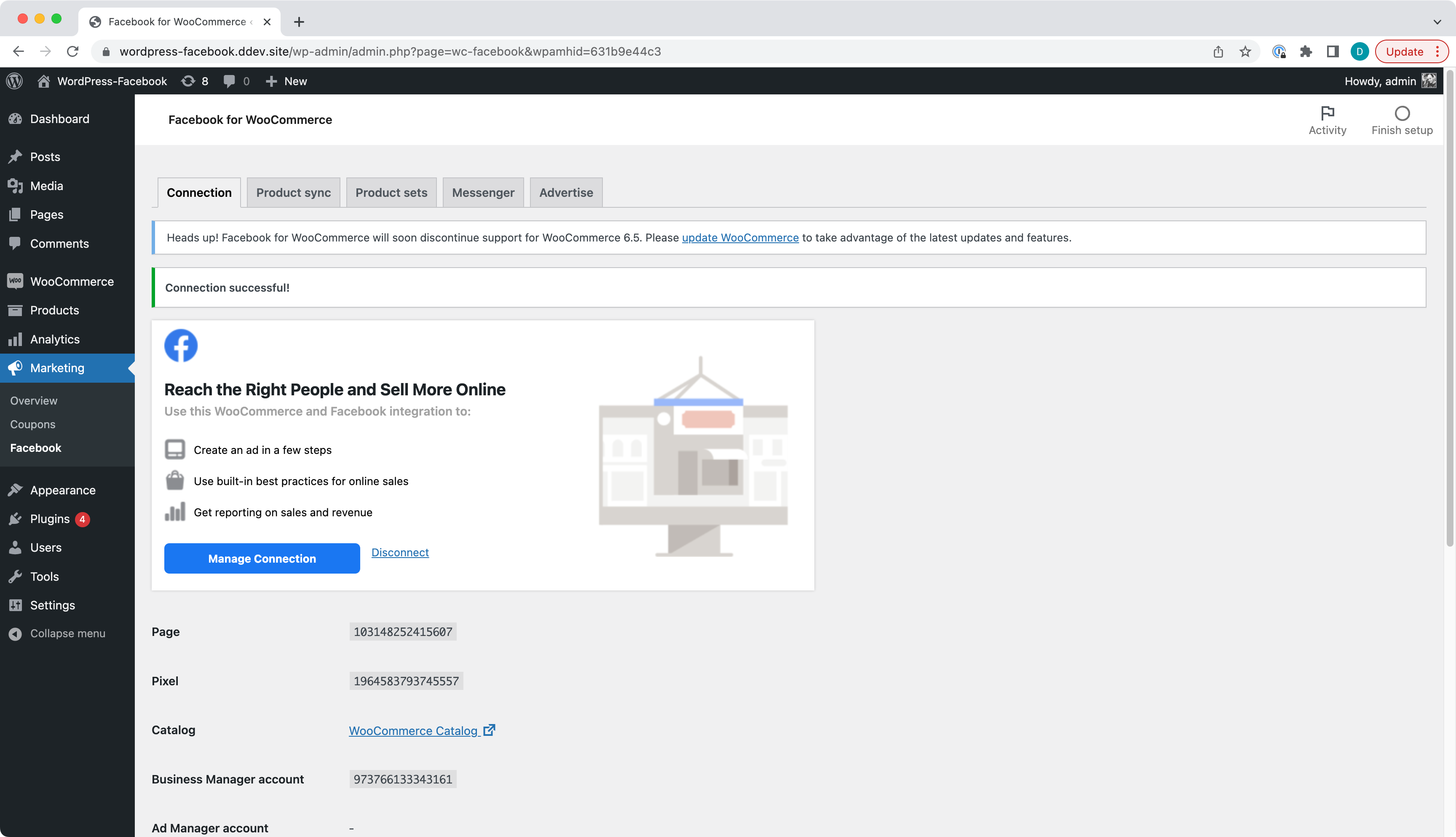
- Clicking "Sync products" syncs products to Facebook Catalog.
- Excluding a Category will exclude products from the category being synced to Facebook Catalog and show the popup.
- New products added to the excluded Category aren't synced to Facebook Catalog and the message is shown.
Clicking Sync products should sync product to Facebook Catalog.
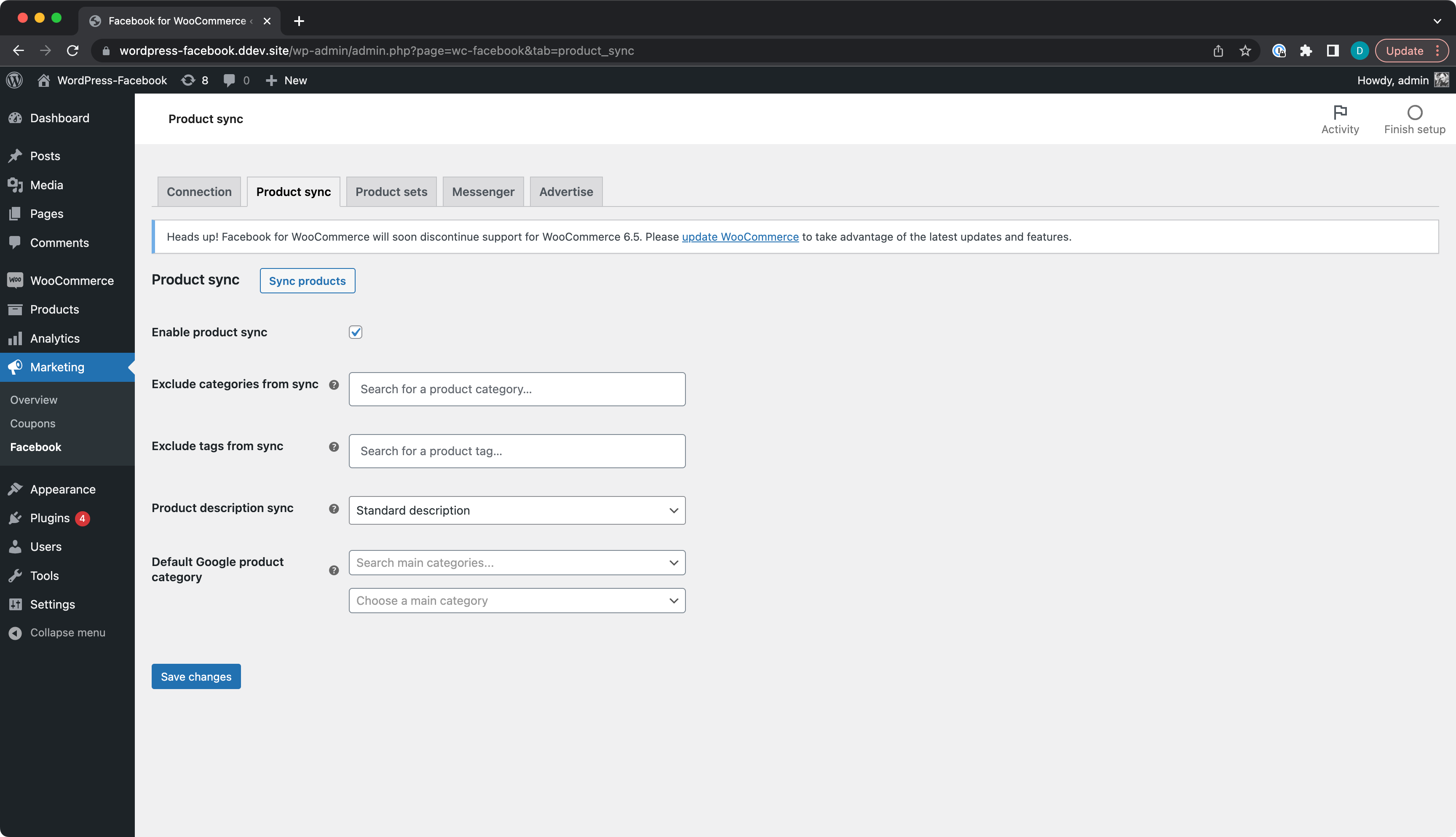
To check if product were synced click the Catalog name and follow the link to Facebook Catalog Items page to see the items.
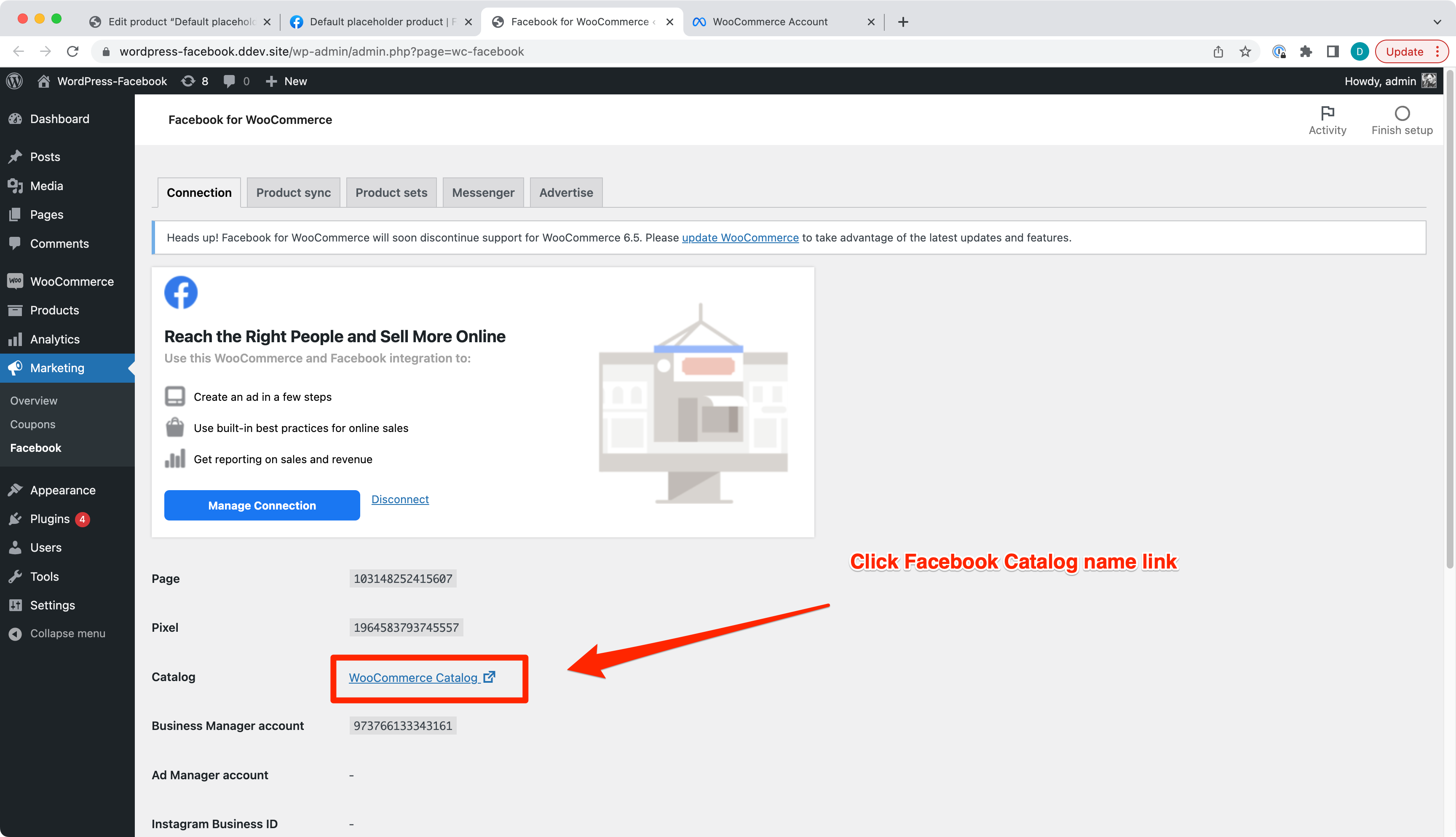
Facebook Catalog Items
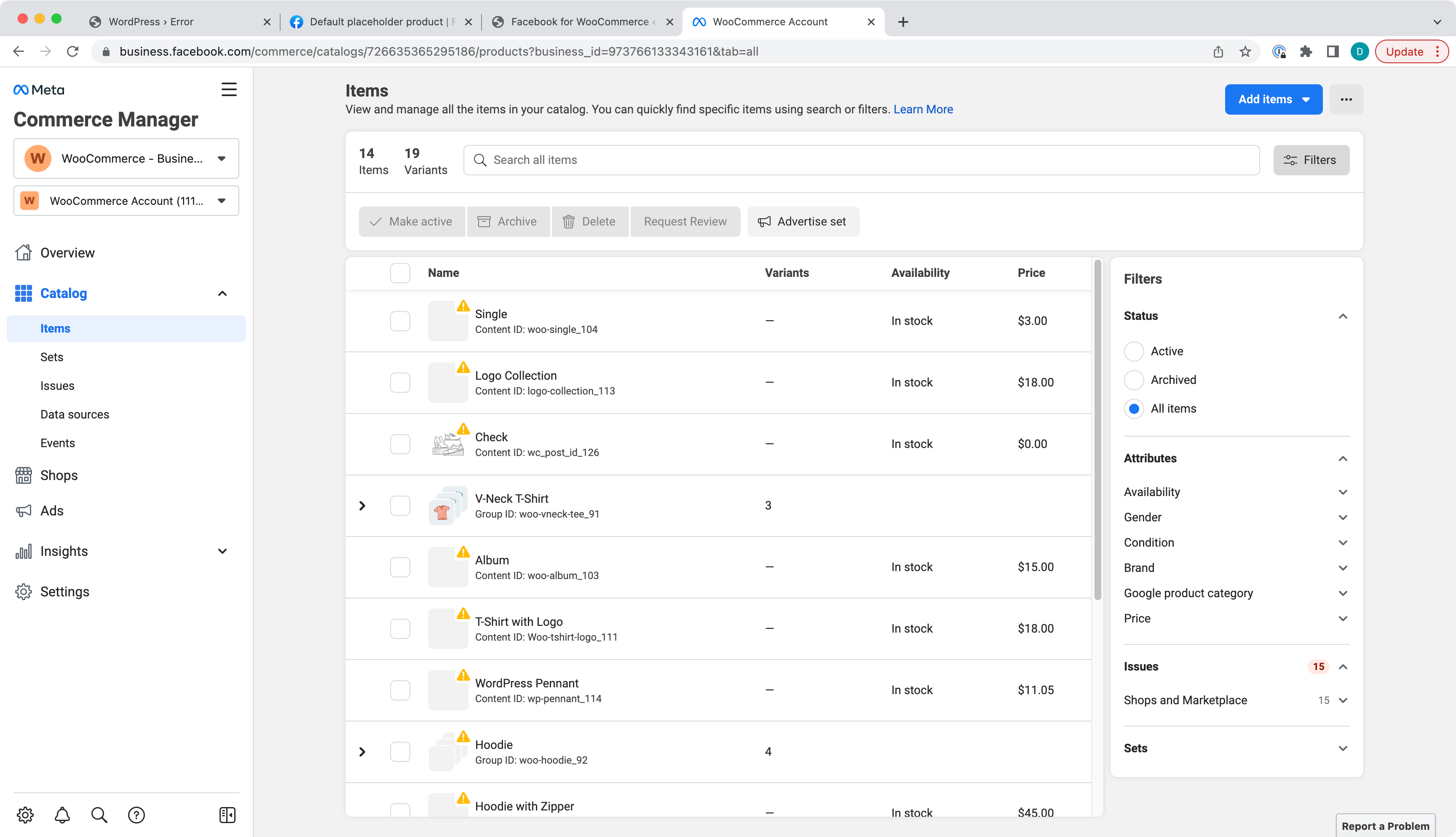
Note: You see image warnings because the image provided was made from local installation and image urls aren't accessible from the internet.
Excluding a Category will exclude products from the category being synced to Facebook Catalog and show the popup.
Pick a Category to exclude products from.
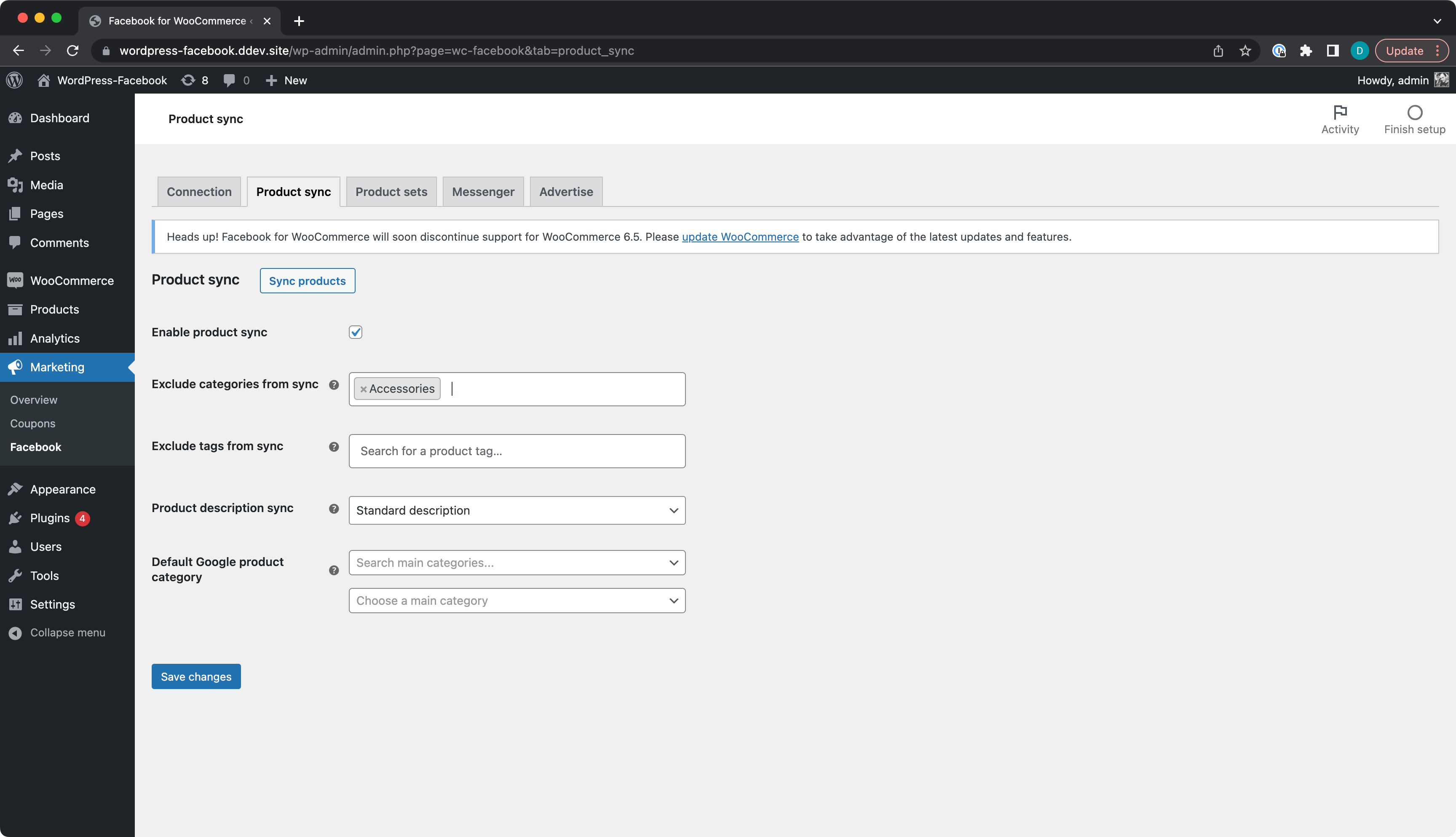
If you have products from the selected category already synced to Facebook, the message should appear.
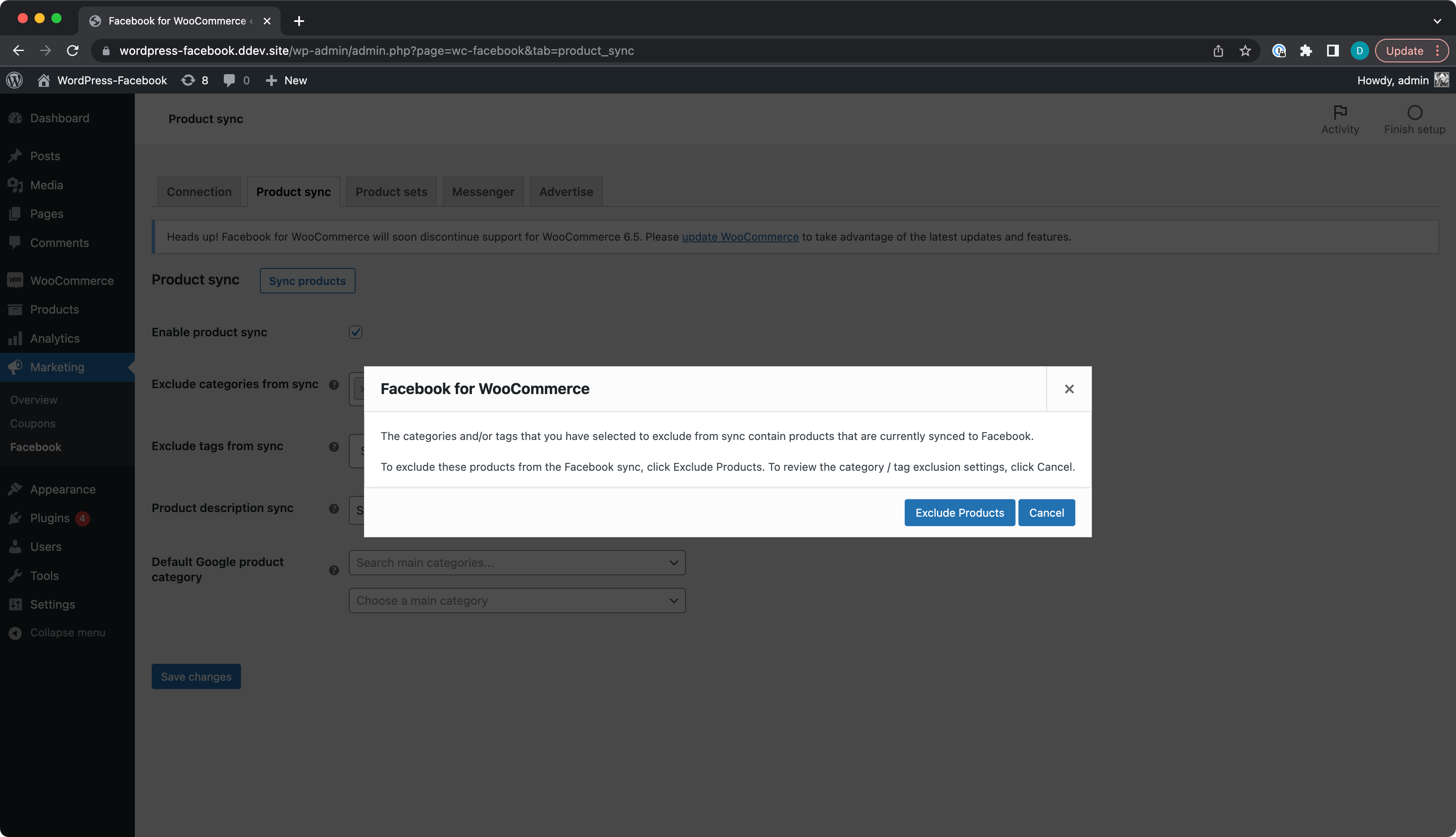
New products added to the excluded Category aren't synced to Facebook Catalog and the message is shown.
Trying to sync a product from the excluded category will show the message and the product will not be synced to Facebook Catalog.
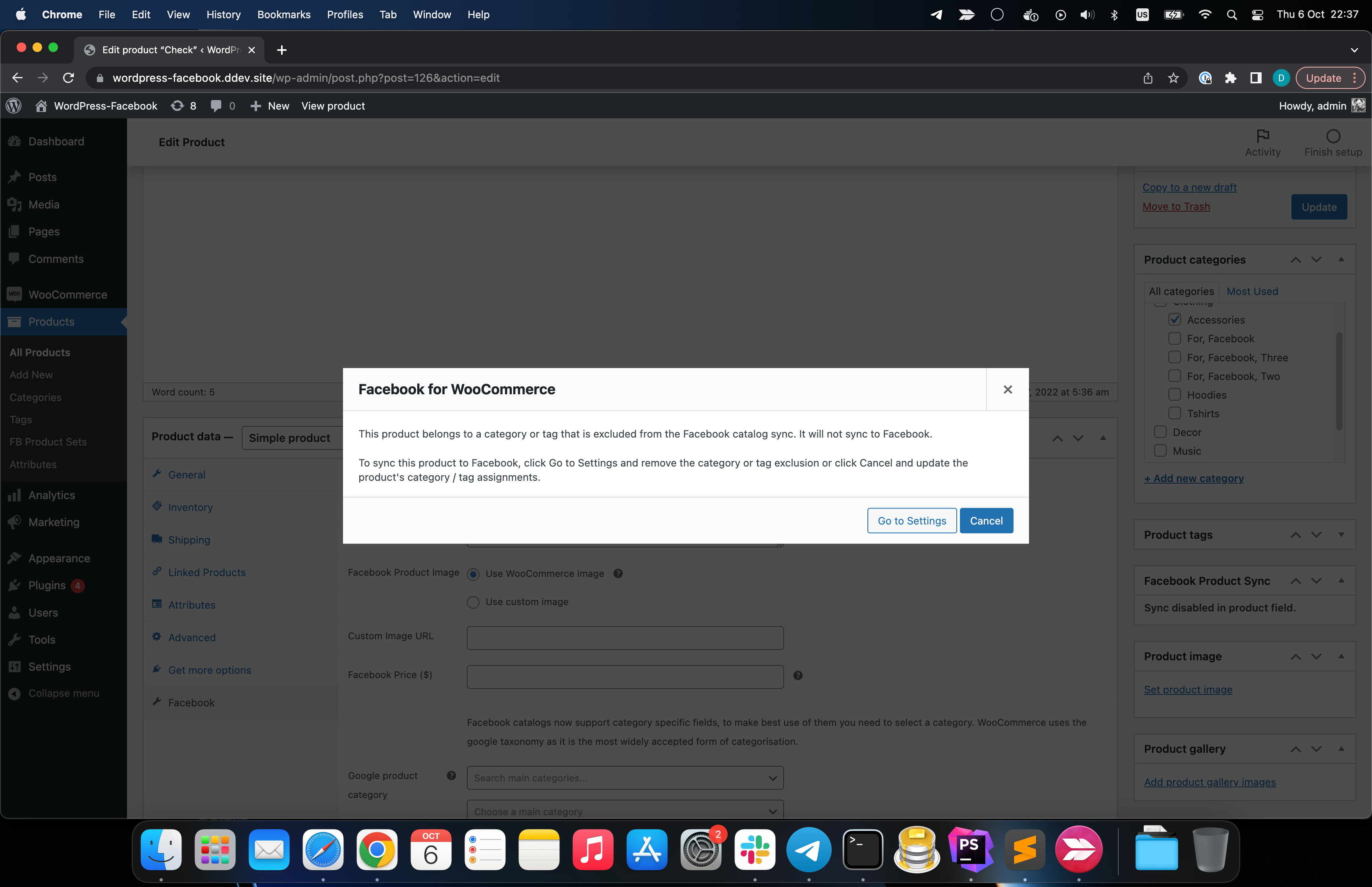
- Adding new Simple Product should sync the product to Facebook.
- Adding new Simple Product to Facebook Product sync excluded Category should show a message.
Create new product and fill the required fields.
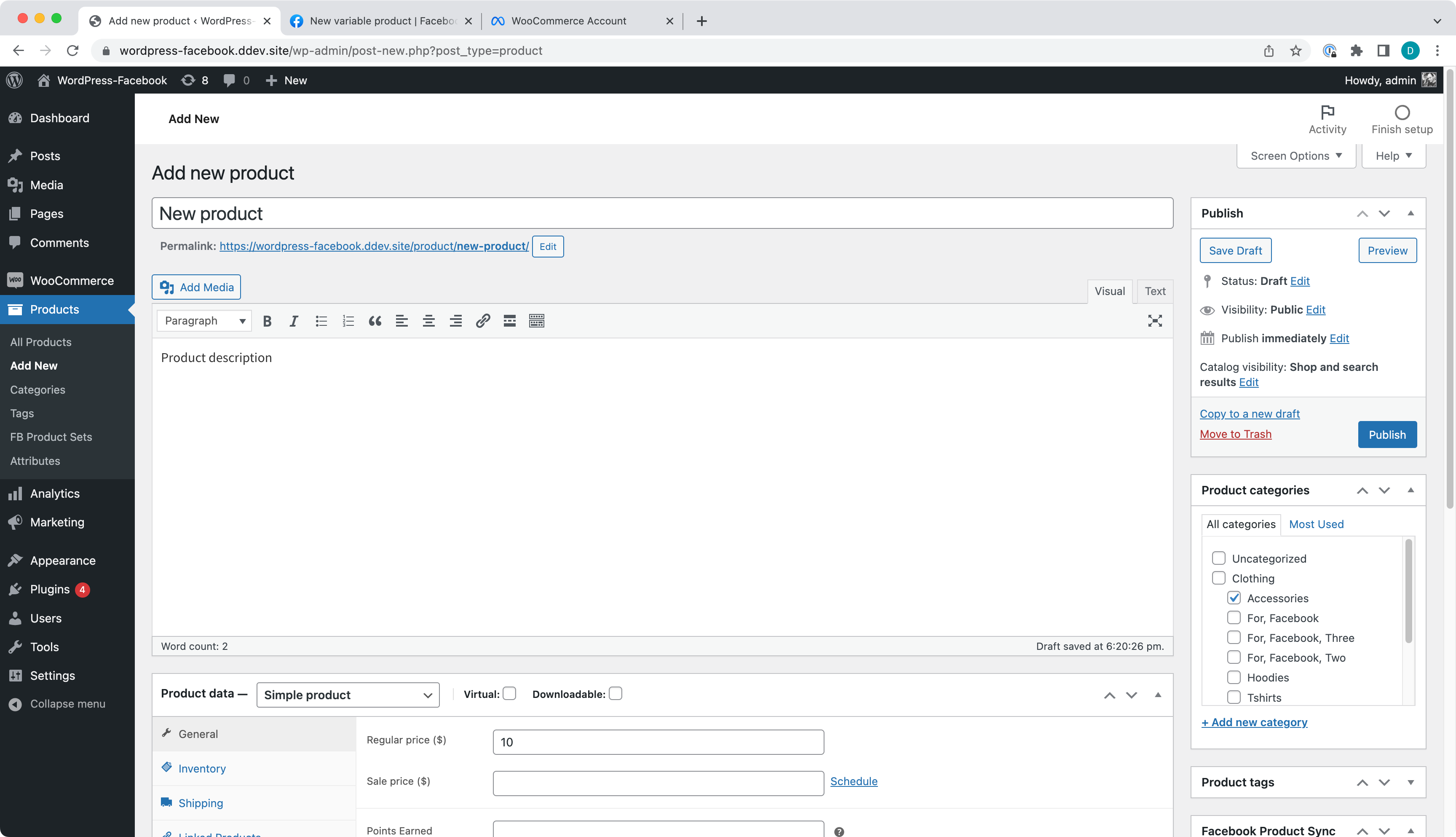
Publish the product and see Facebook Product Sync box on the right has Facebook product ID.
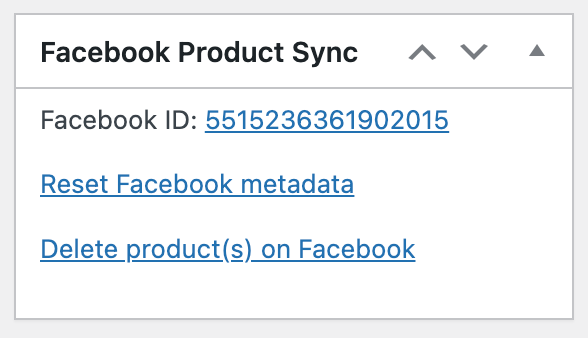
Open Facebook Commerce Manager and see the product synced.
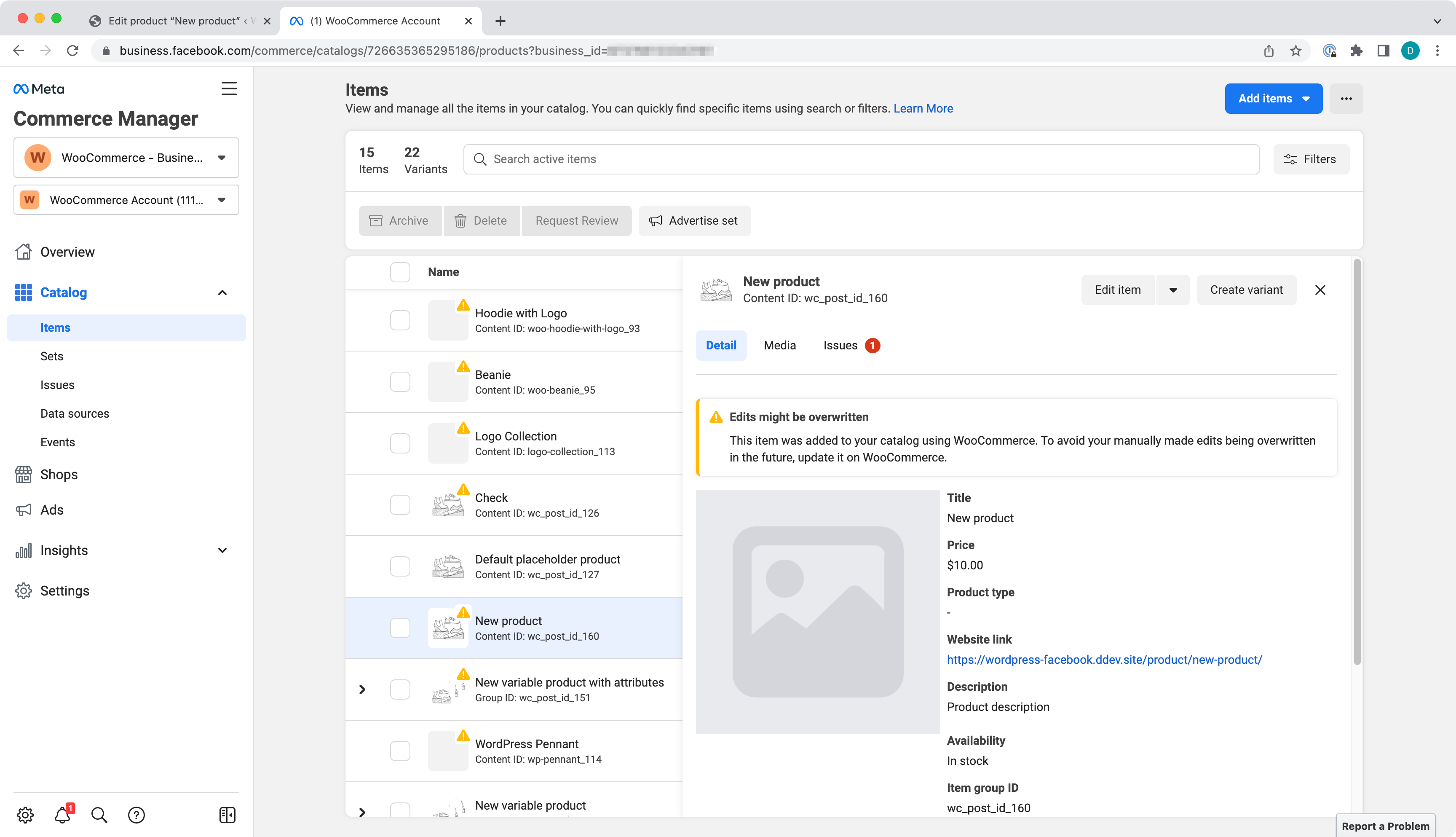
Exclude a Category from Facebook Product sync.
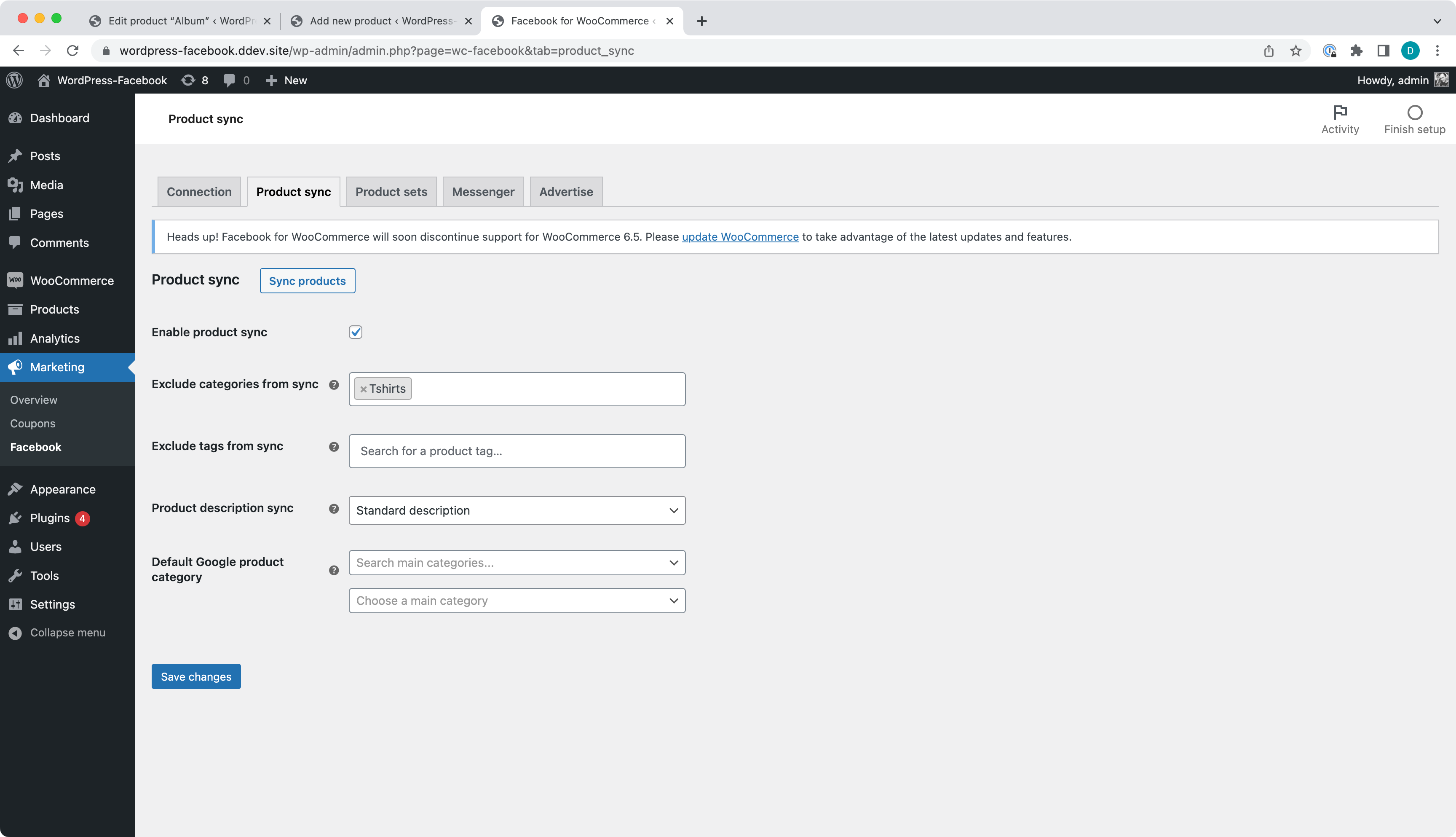
Add a new product to the one of Facebook Product sync excluded categories.
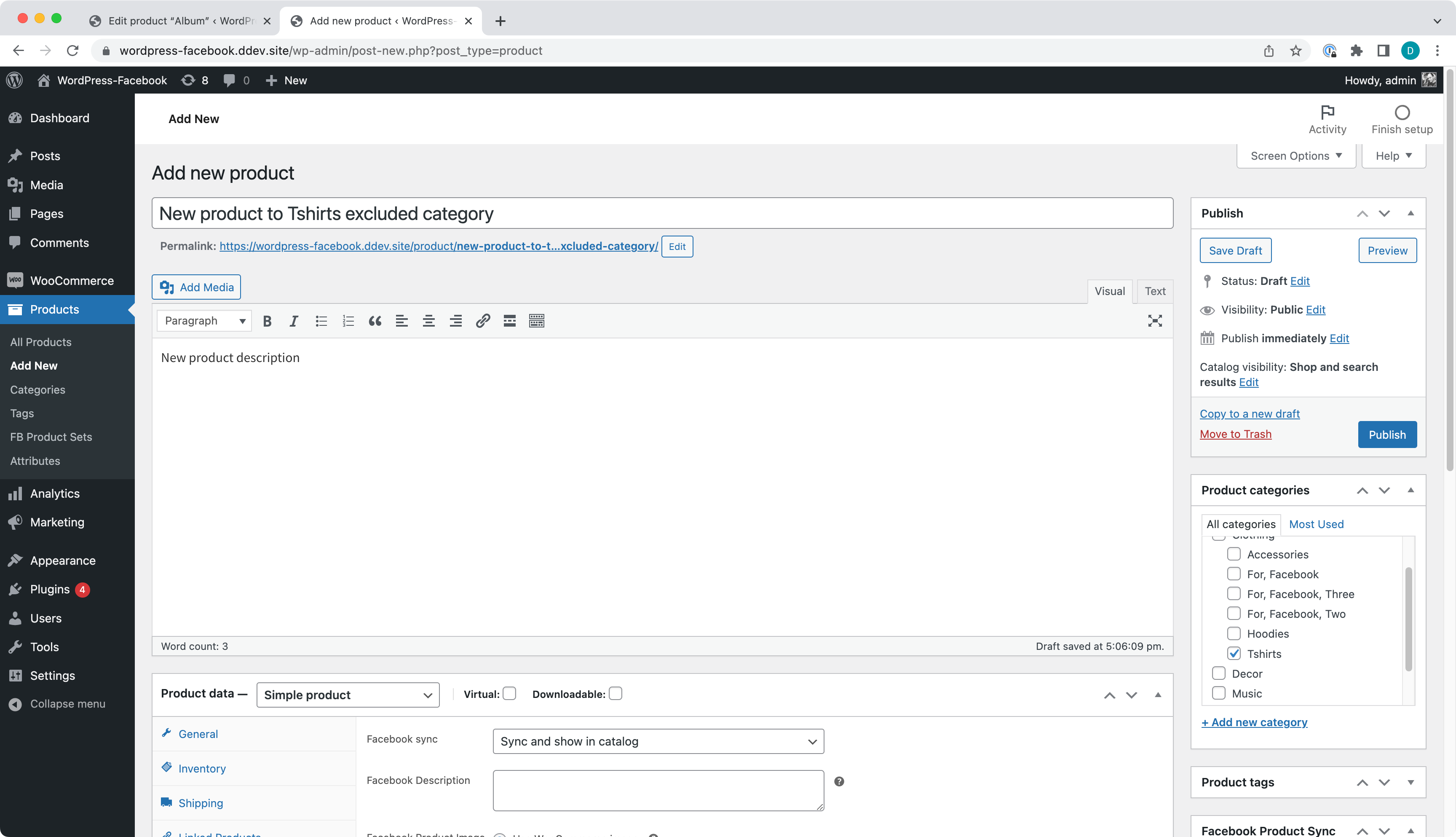
You should see a message suggesting to Go to Settings and enable the Category for Facebook Product sync.
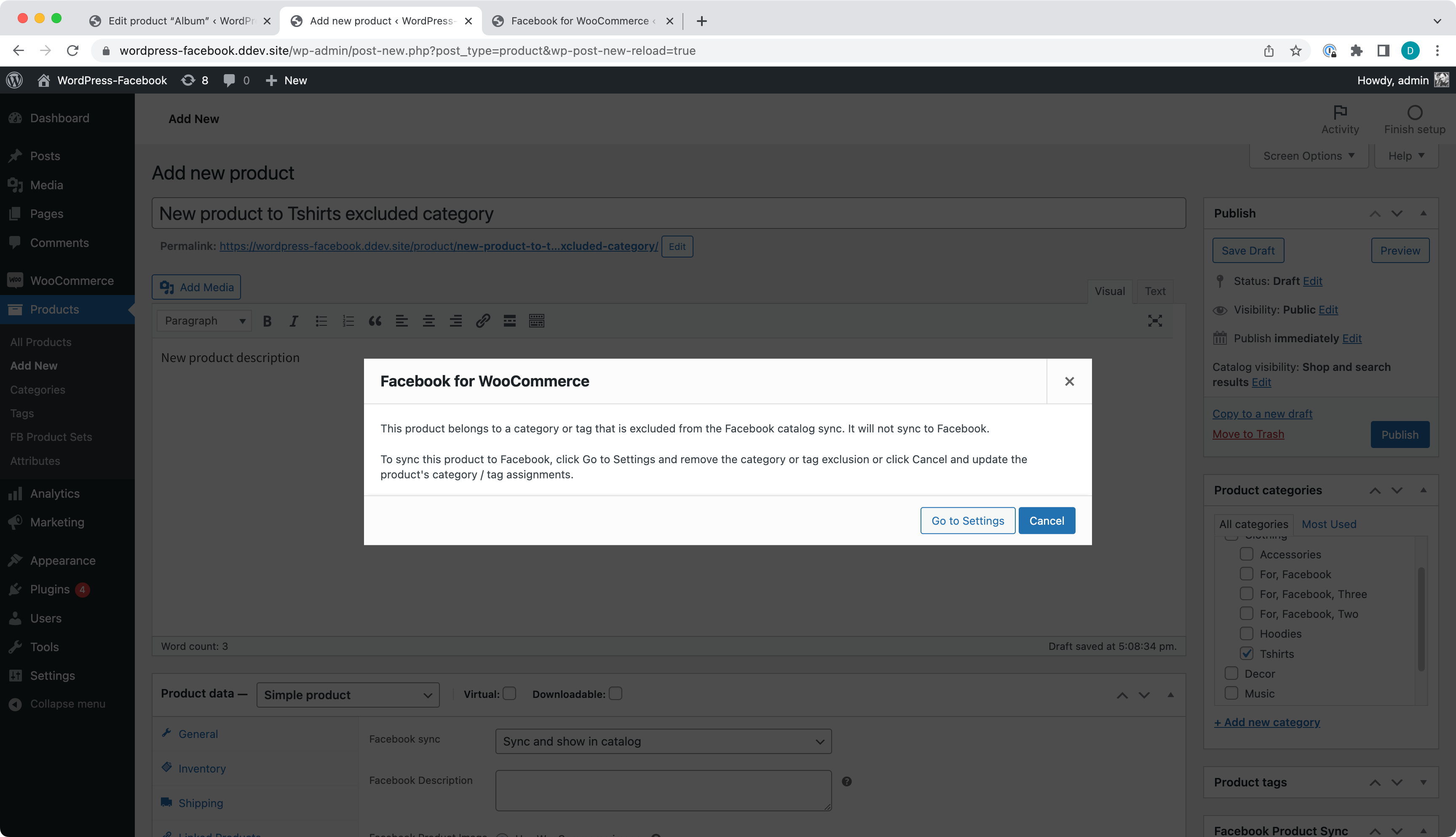
- Adding new Variable Product with attributes should sync to Facebook.
Create Variable Product with attributes.
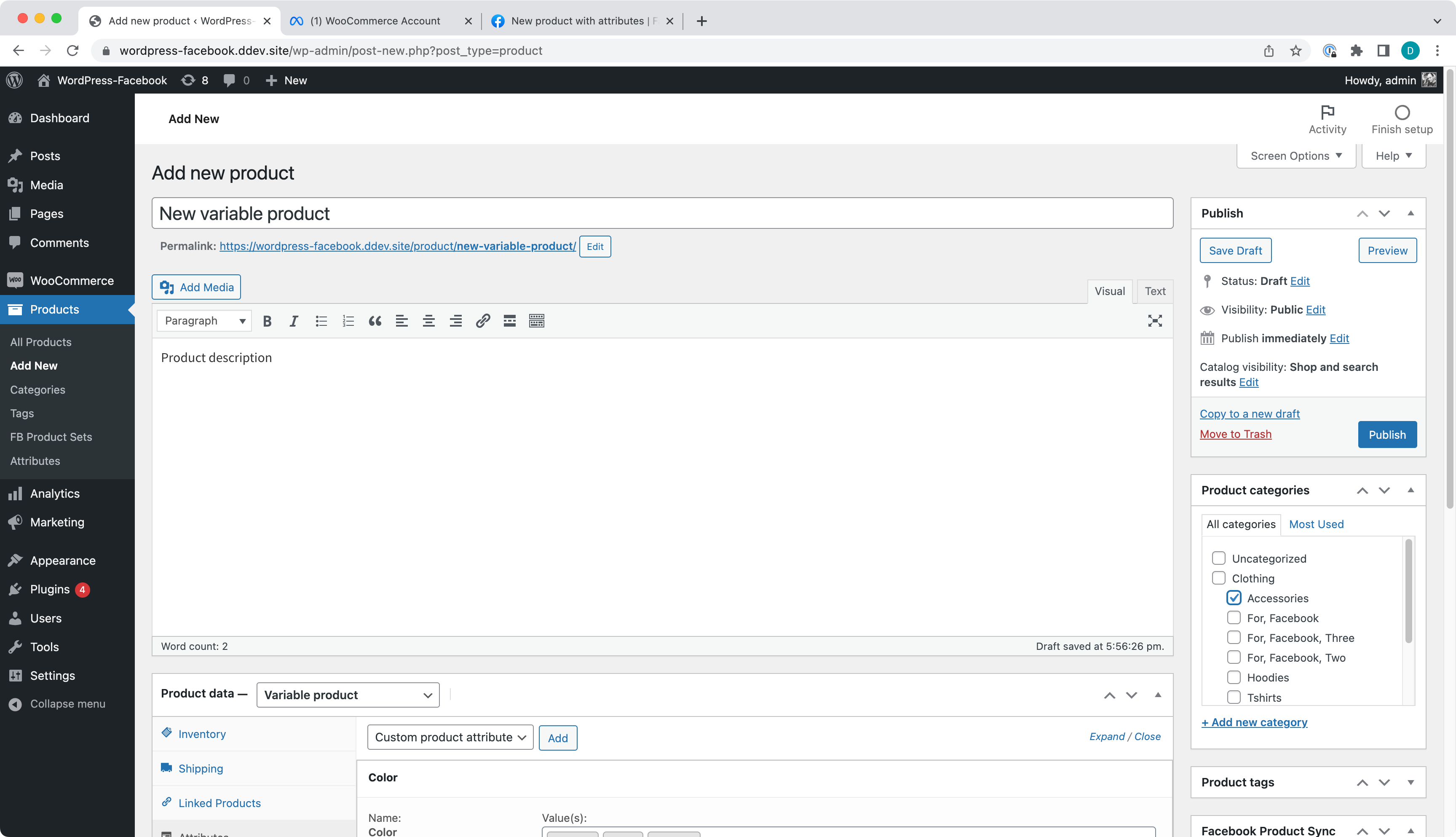
With attributes and use those attributes to create product variations.
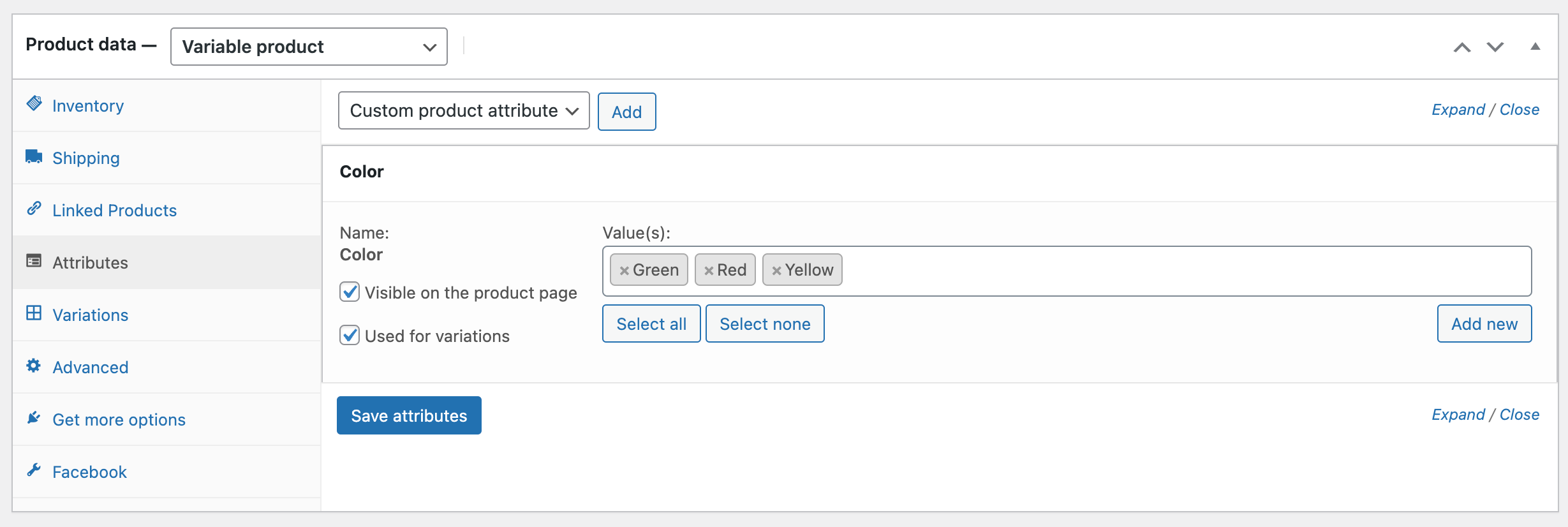
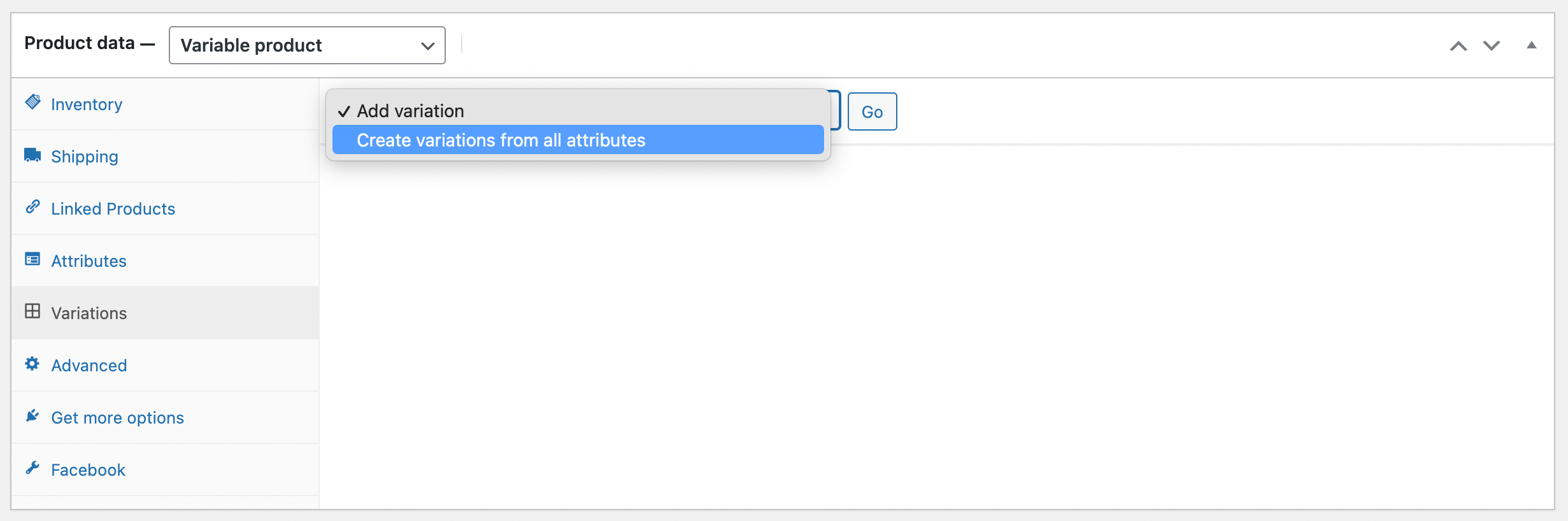
See three product variations were created.
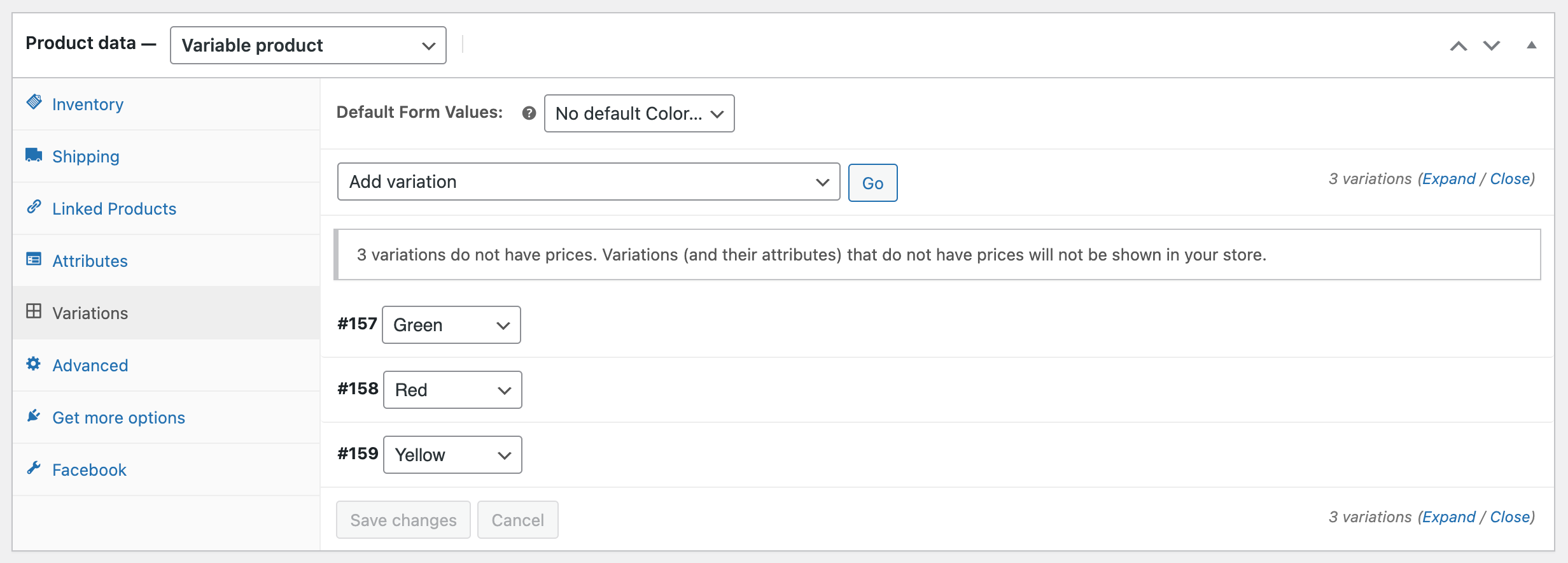
Set each variation Regular price and Save changes.
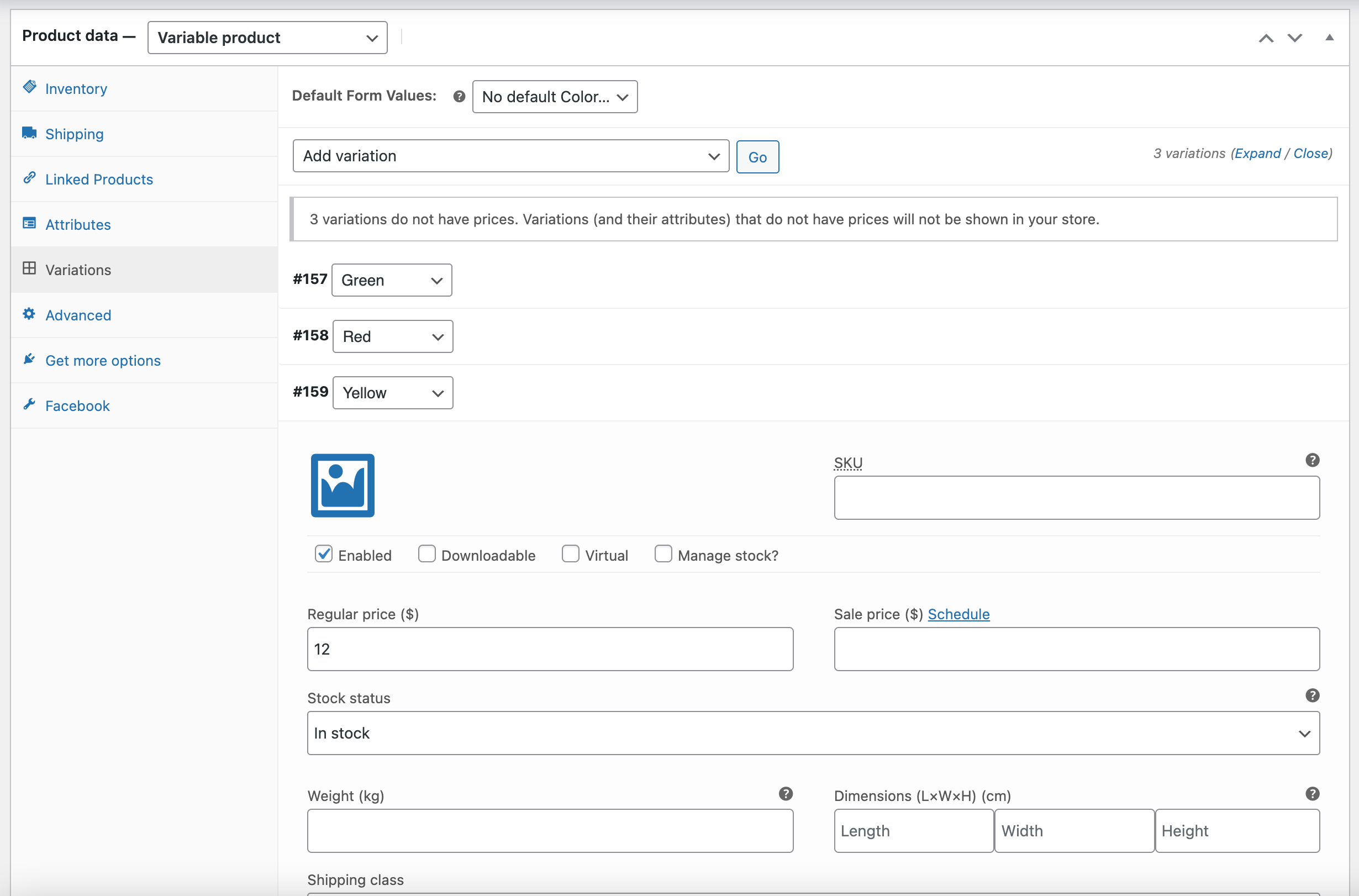
Publish the Product and see Facebook Product Sync right box with Facebook details for the product.
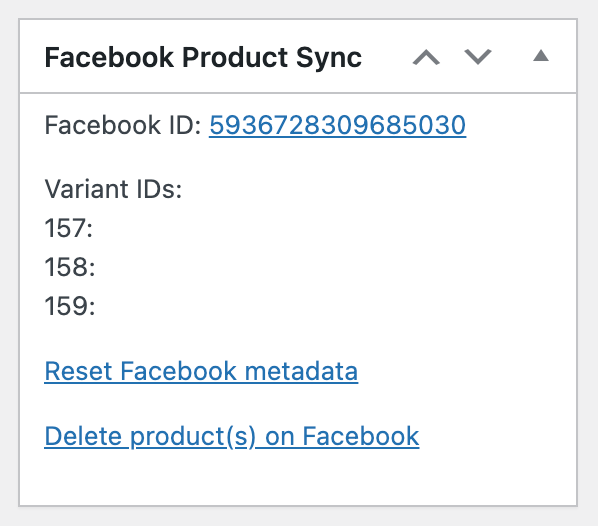
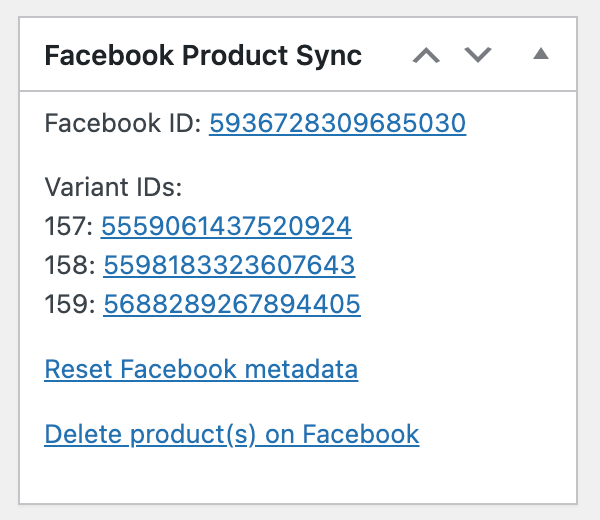
Note that product variation IDs are updates in async manner and there is a delay. Refresh the page to see variation ids.
Check Facebook Commerce Manager Catalog Items to find the variable product.
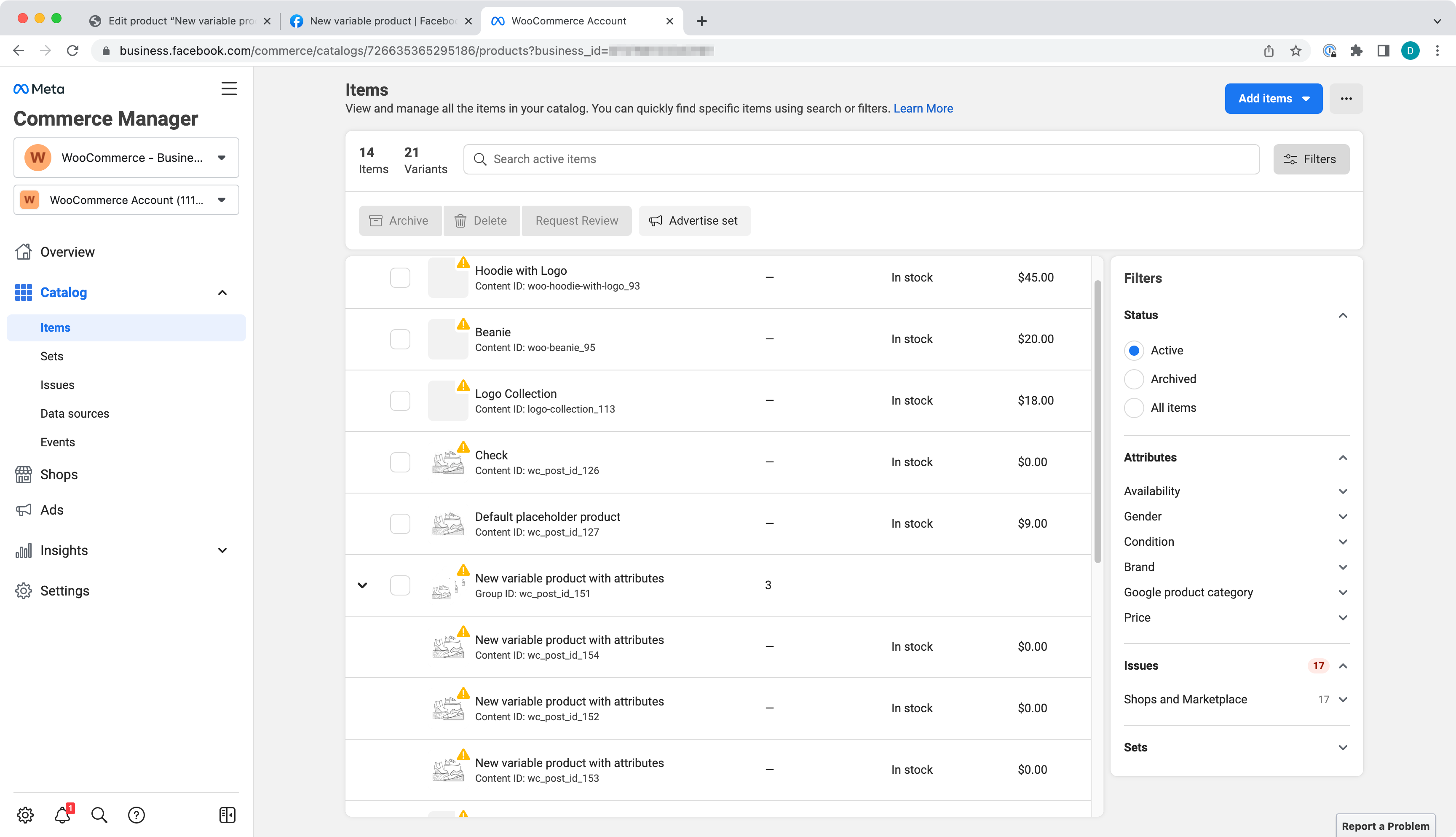
- A Simple Product synced to Facebook Catalog.
- Edited the product name and description will sync to Facebook Catalog.
- Edited product price will sync to Facebook Catalog.
- Facebook price will sync to Facebook Catalog and overwrite the regular price.
- Zero stock quantity should remove a product from Facebook Catalog.
- Positive stock quantity should put the product back to Facebook Catalog.
- 'Do not sync' a product and confirm it is removed from Facebook Catalog.
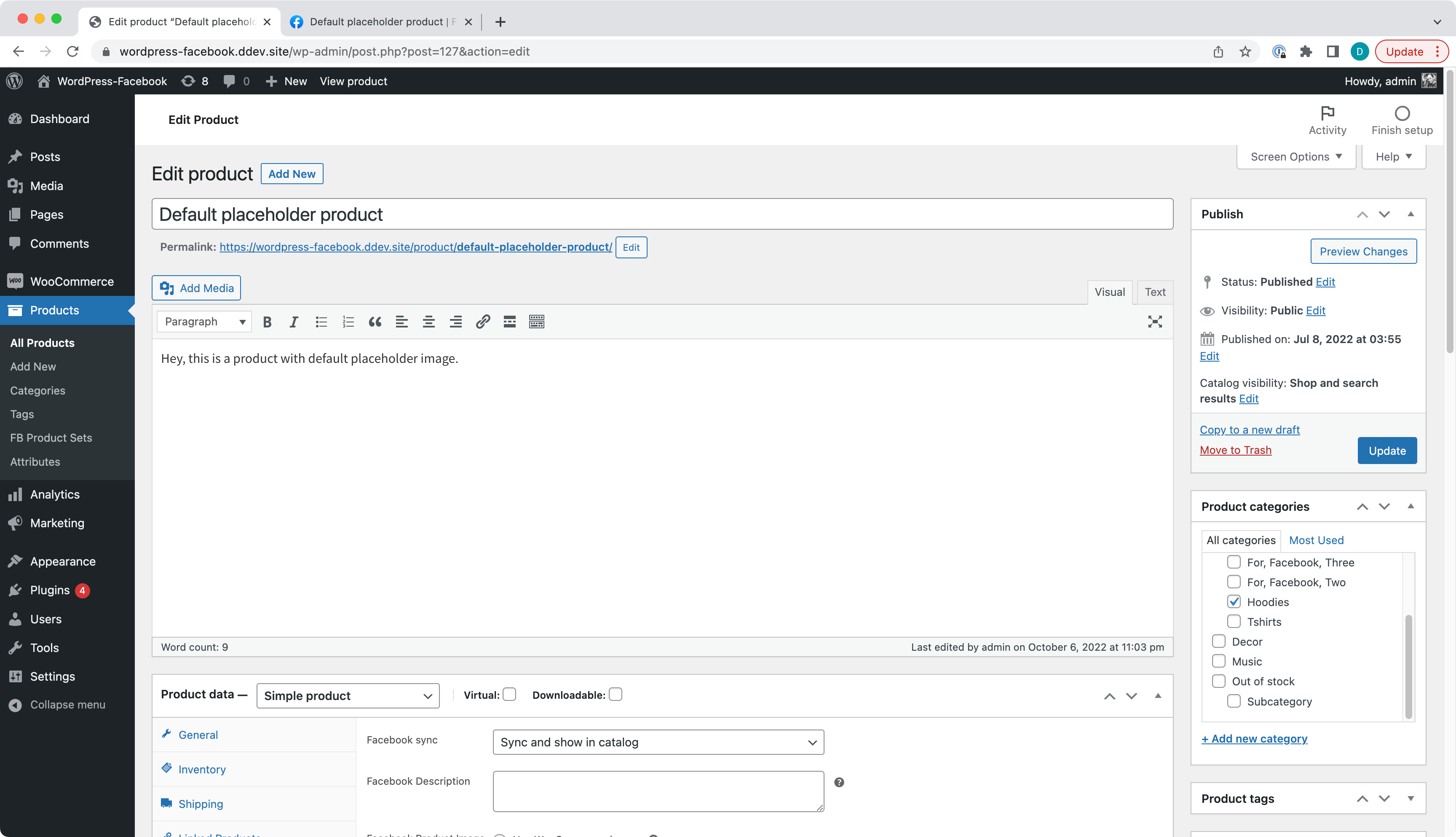
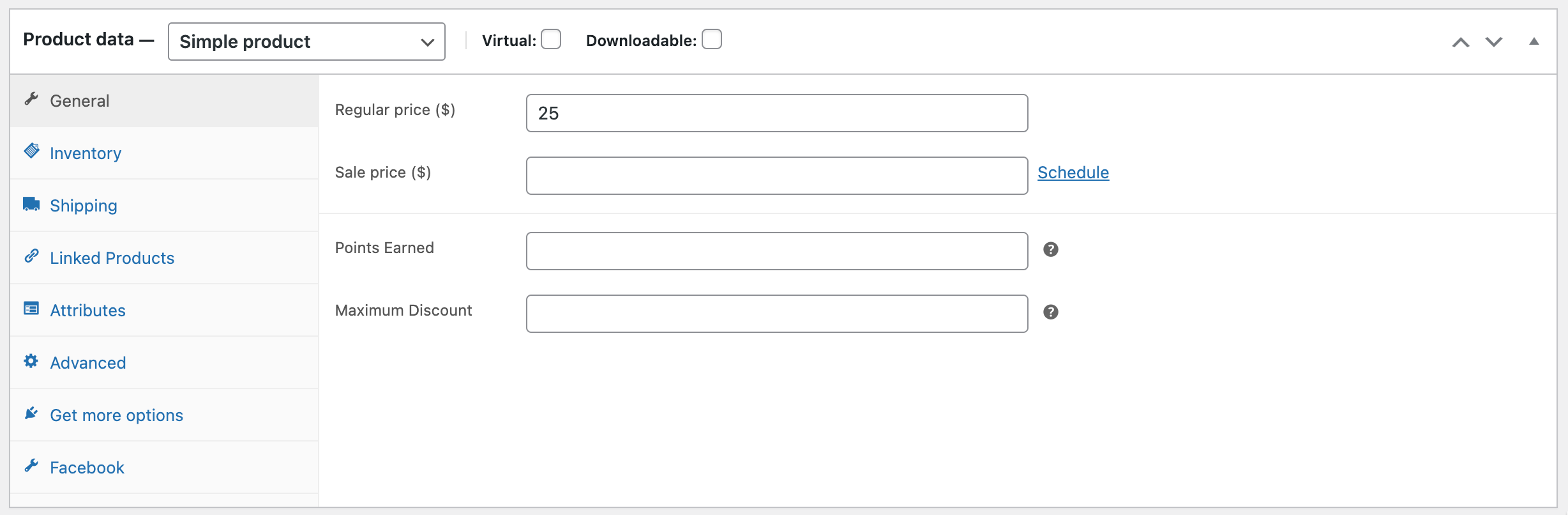
Set Facebook Price and Update the product.
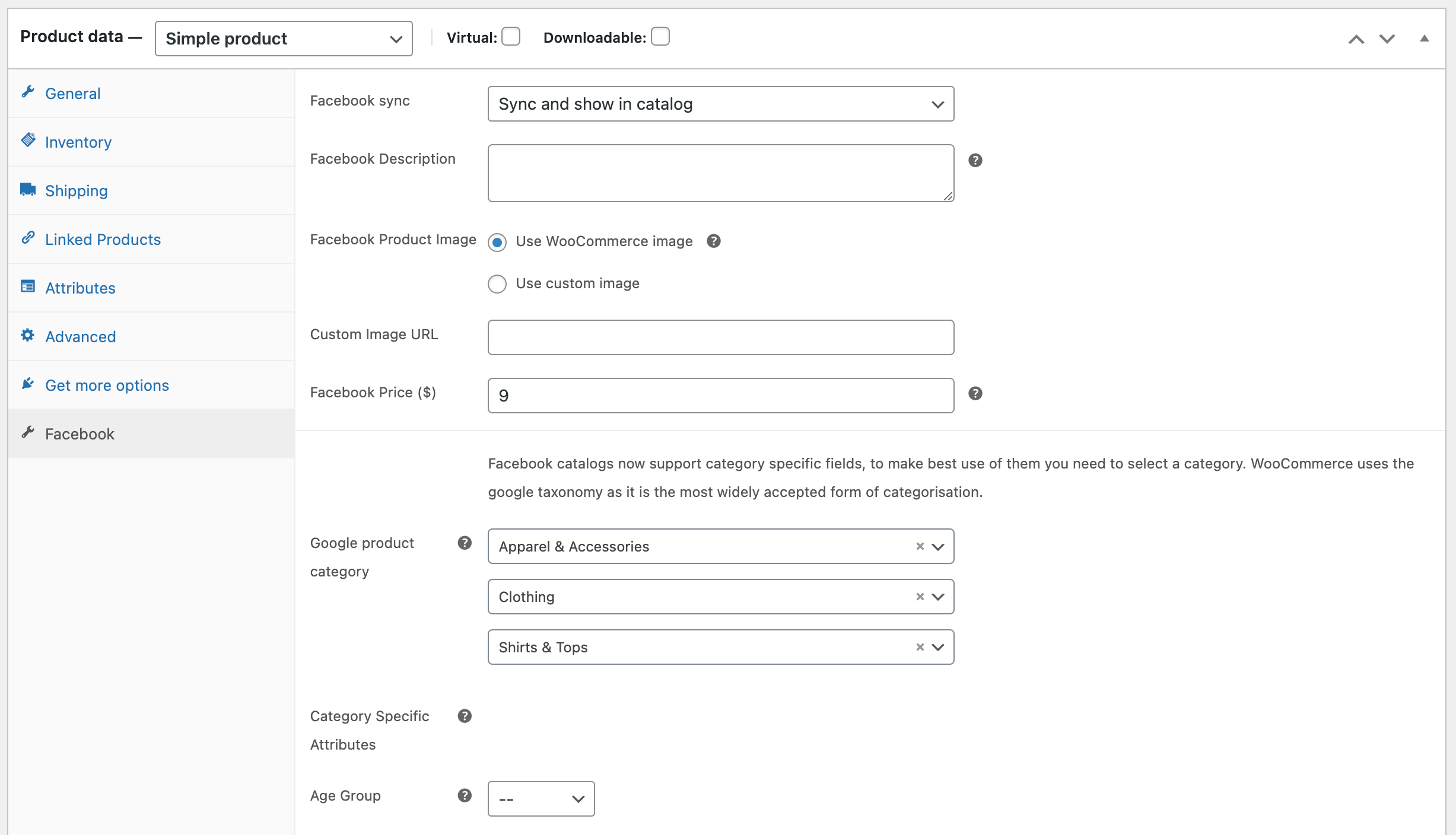
See the product price updated on Facebook.
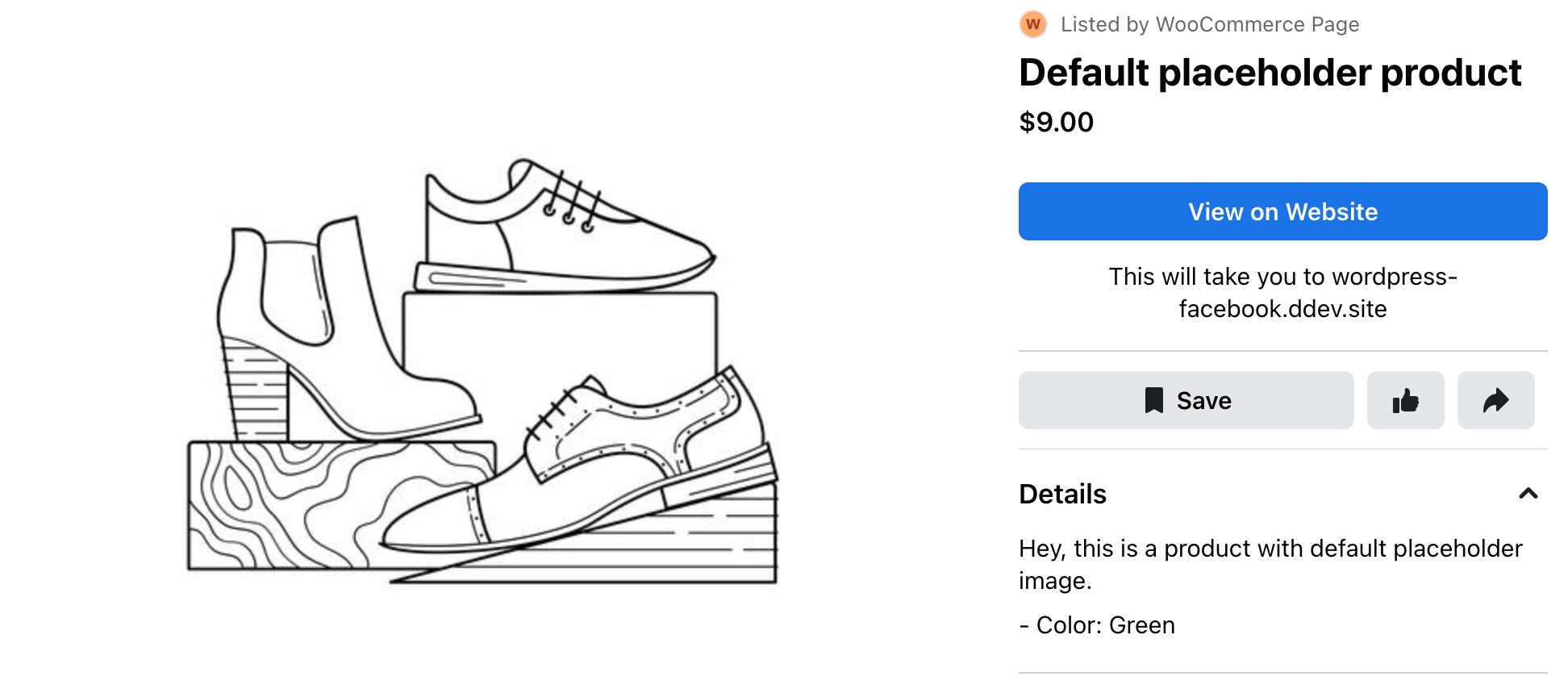
After enabling stock management and setting stock to 0, updated product must be removed from Facebook Catalog.
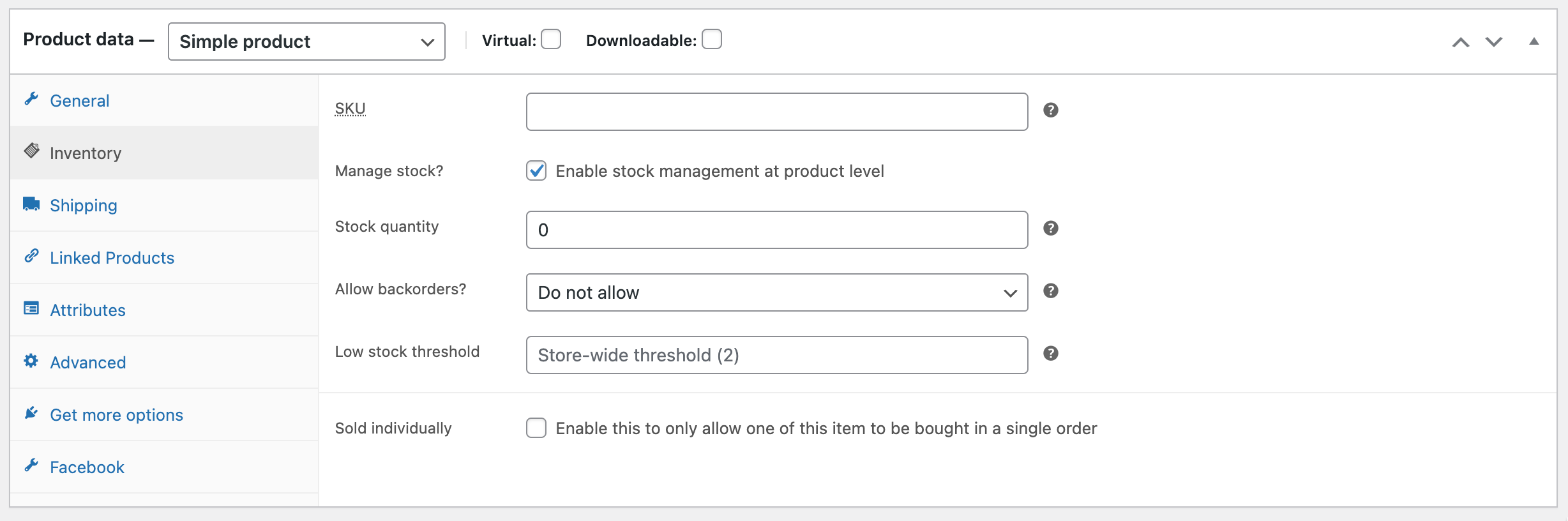
See the product missing from Facebook Catalog.
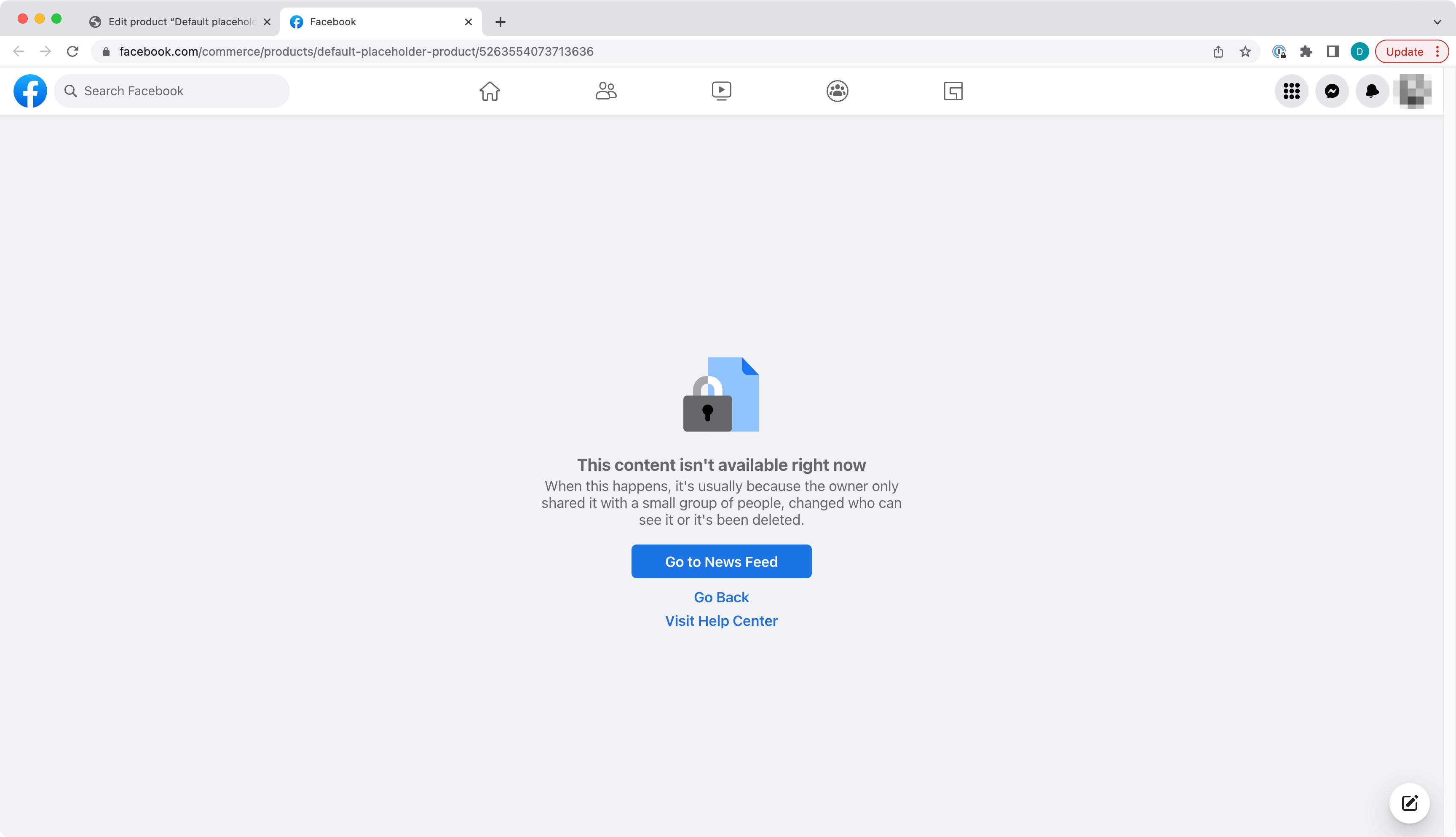
And Facebook product Sync box change from
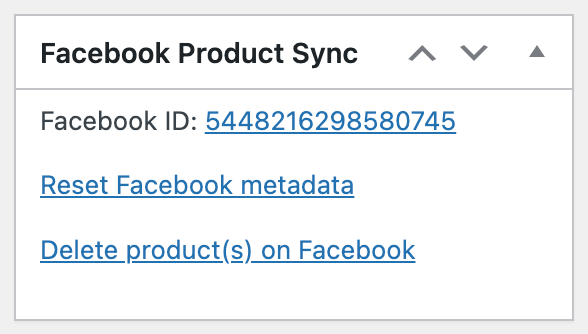
To
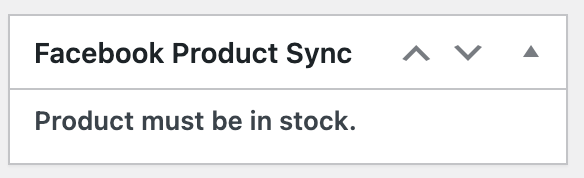
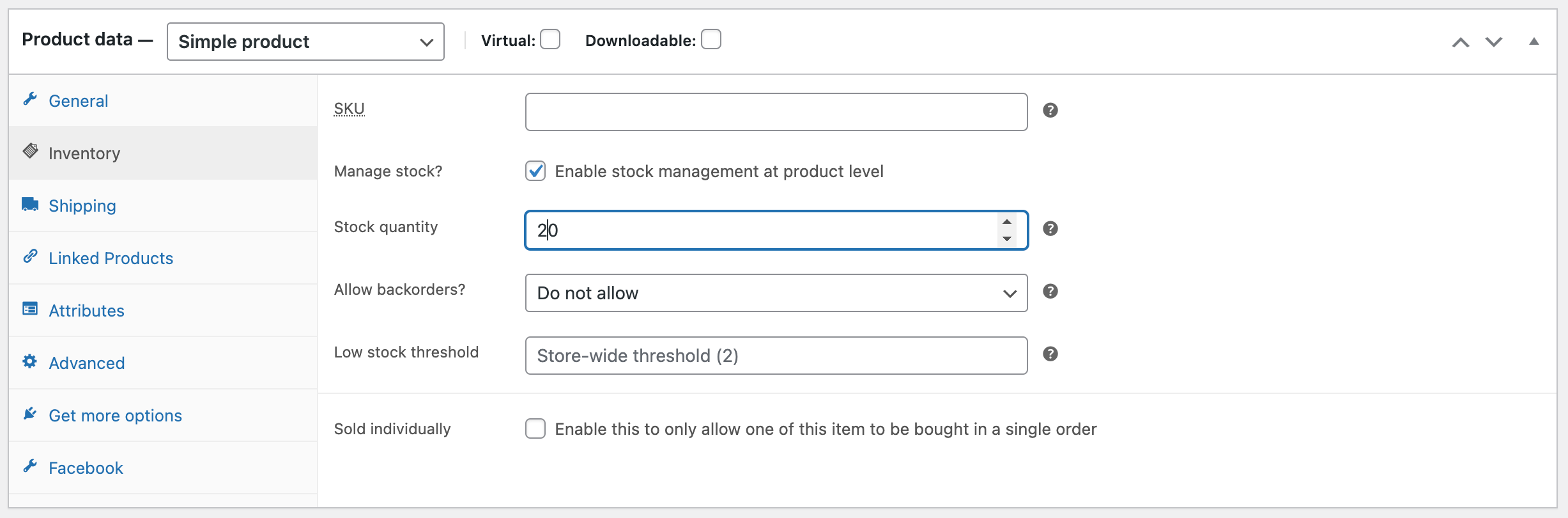
And Facebook product Sync box change from
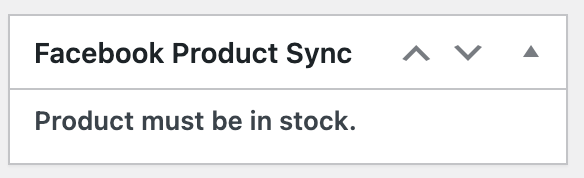
To
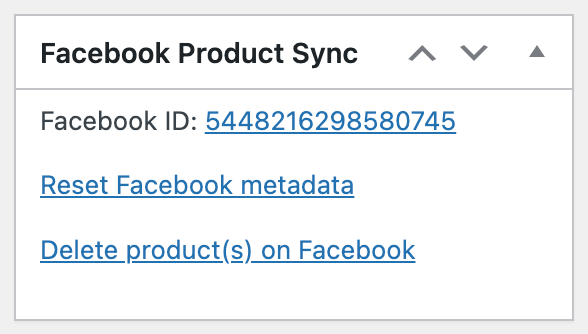
Clicking Facebook ID link will open Facebook Product page with the product present on it. Keep in mind when you change stock quantity from 0 to some positive number and Update the product the product Facebook ID changes.
Edit a product and choose 'Do not sync' the product to Facebook.
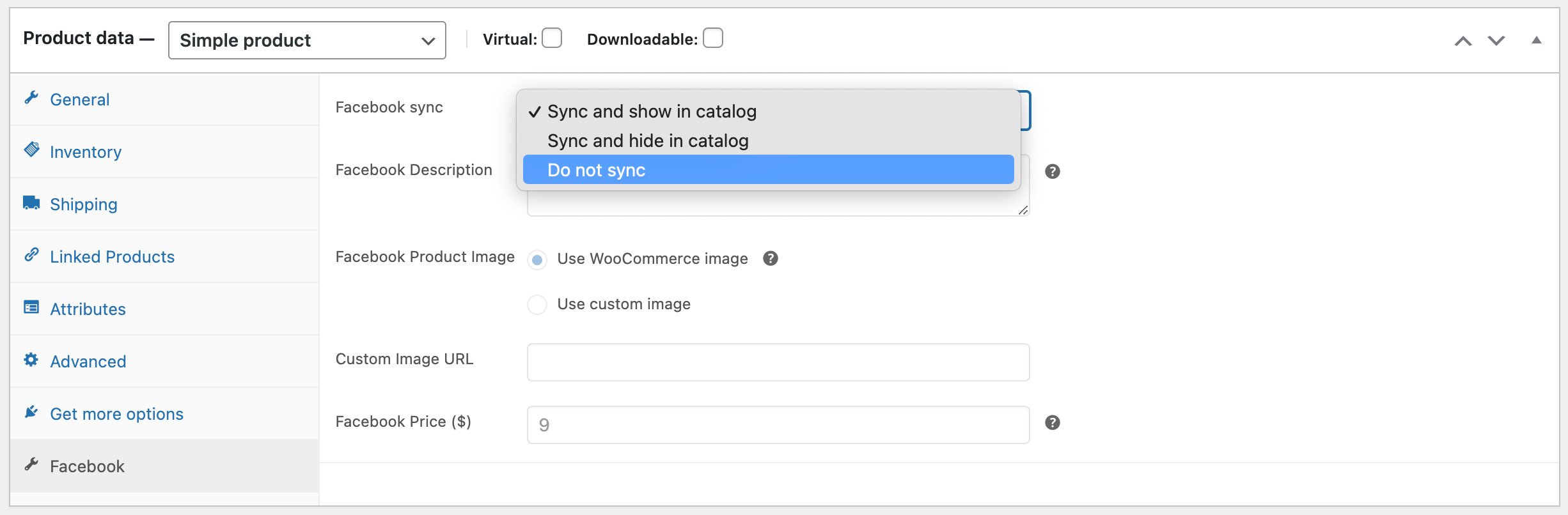
You should see a popup
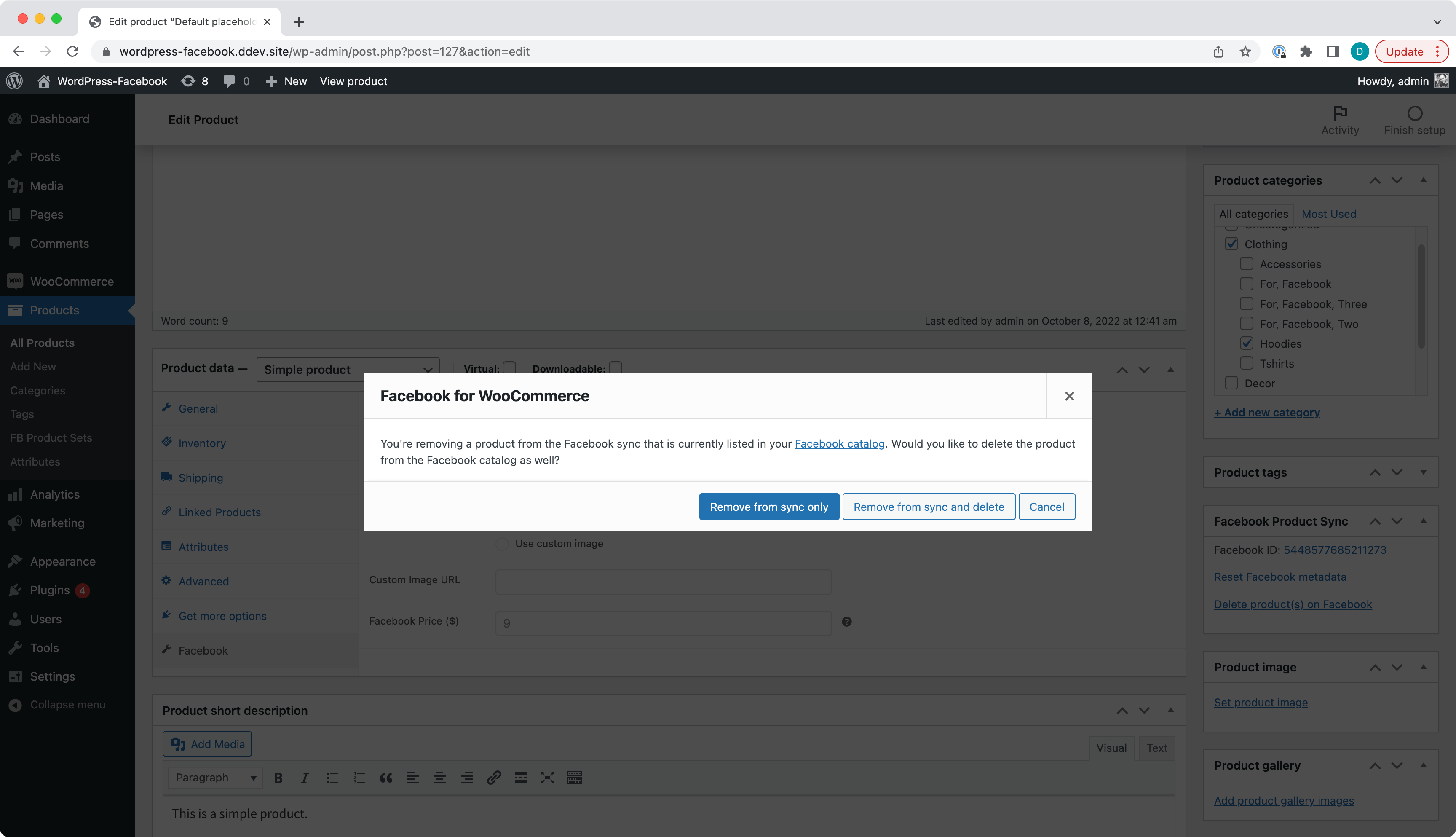
Clicking 'Remove from sync and delete' and updating the product after should make the product missing from Facebook Catalog Items.
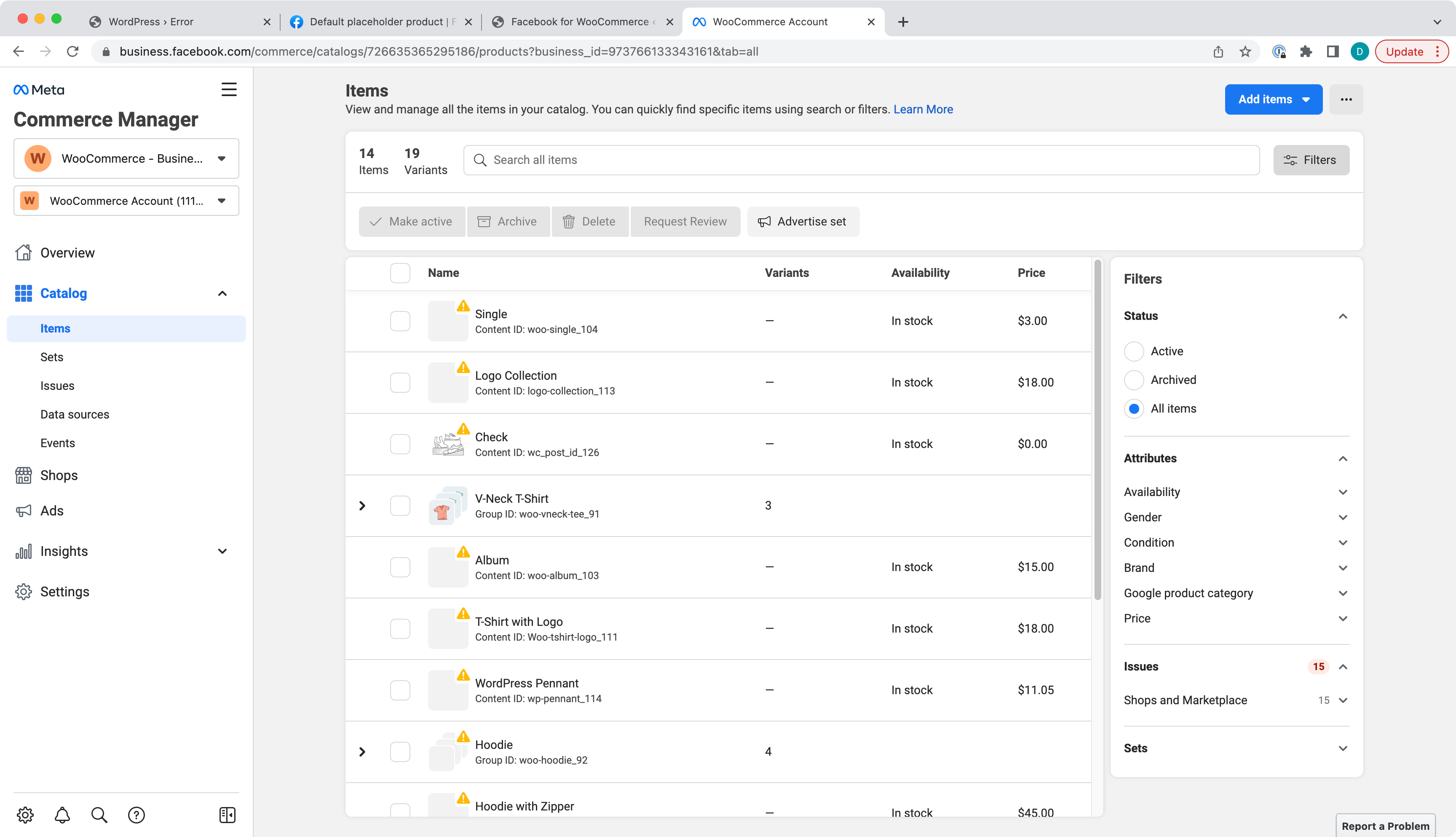
- Sync virtual product will sync and hide the product on Facebook.
Check virtual product, select Include in Facebook sync bulk action and hit Apply.
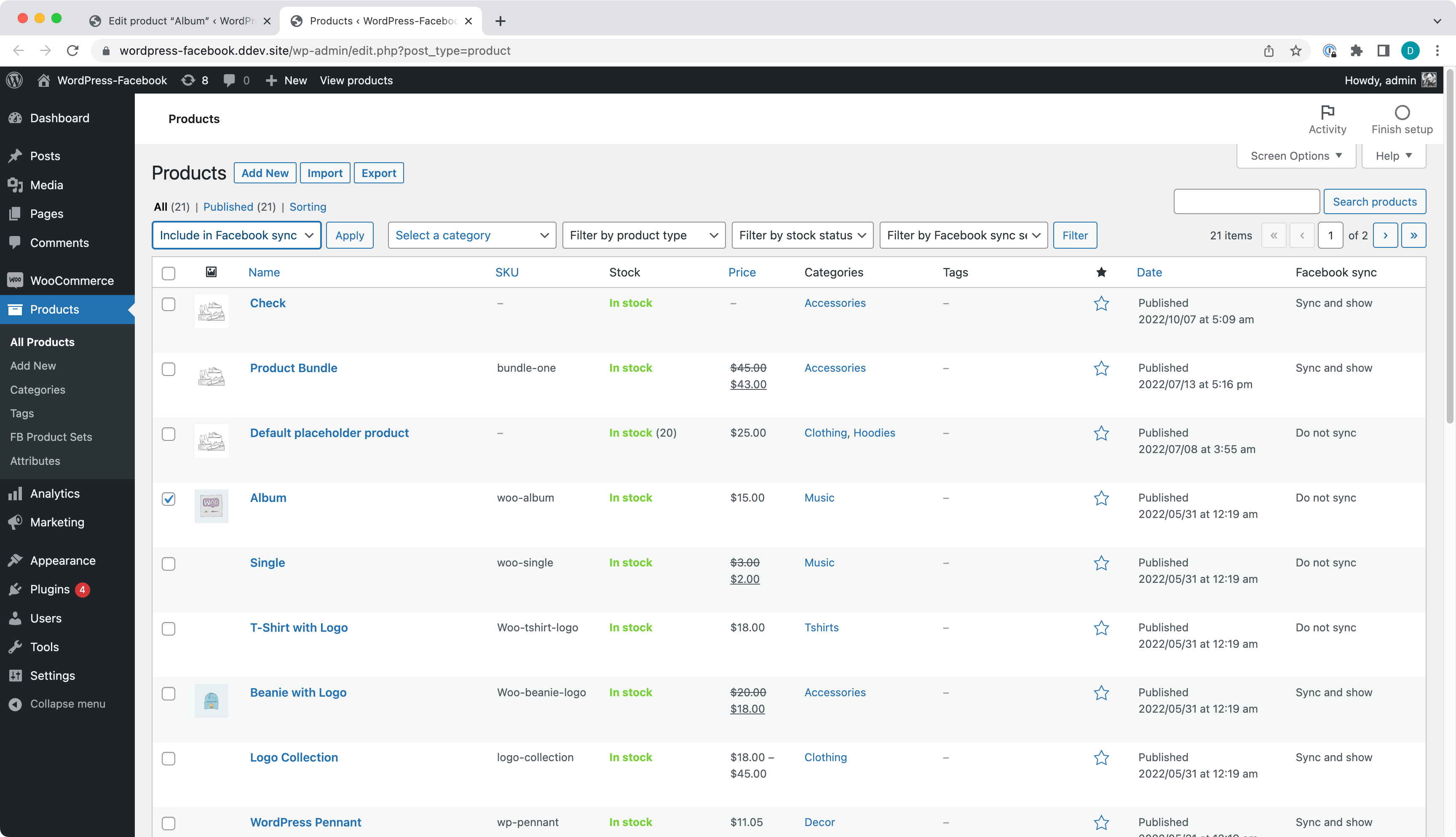
You should see a message with a reference to Facebook Commerce Policies saying virtual products are not allowed to be sold on Facebook. But the product was still synced but hidden to Facebook.
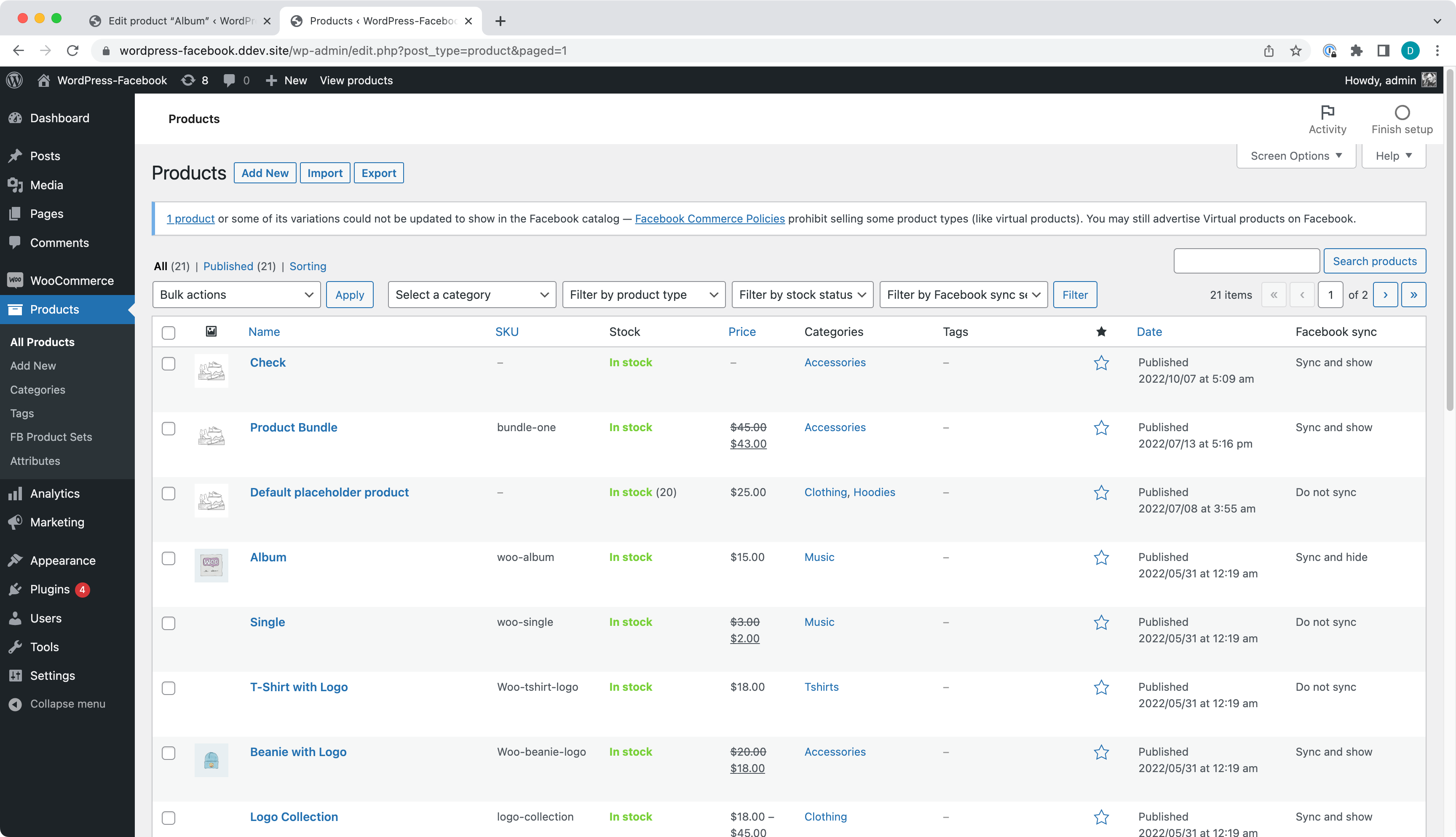
- Facebook synced Variable Product.
- Adding product variations from multiple product attributes should sync to Facebook.
- Managing stock for a variation and setting stock quantity to zero should remove the product from Facebook.
- Managing stock for variable product at product level should remove the product and all its variations from Facebook.
Add multiple product attributes e.g. Size and Colour.
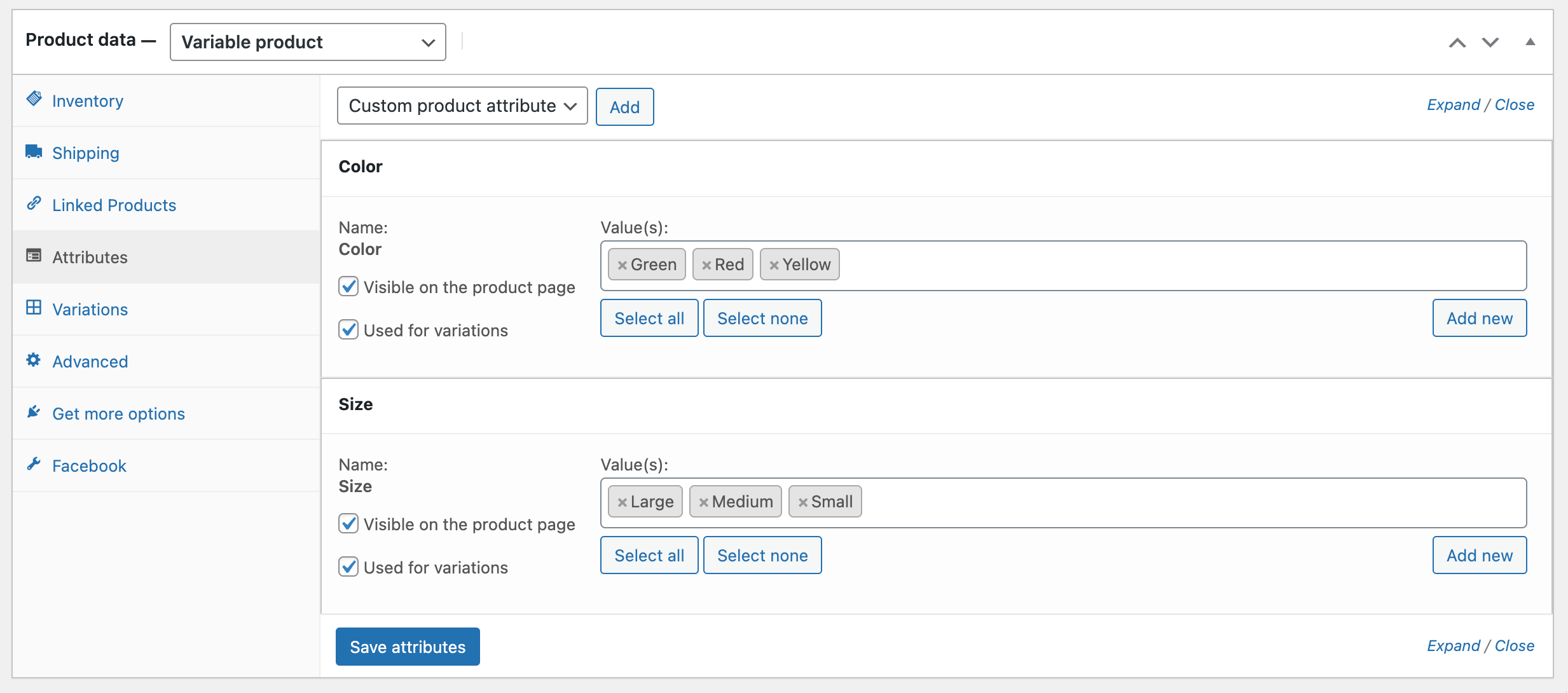
Map product to a Google Product Category e.g. Clothing. Just select the category, all the category specific attributes leave them as is.
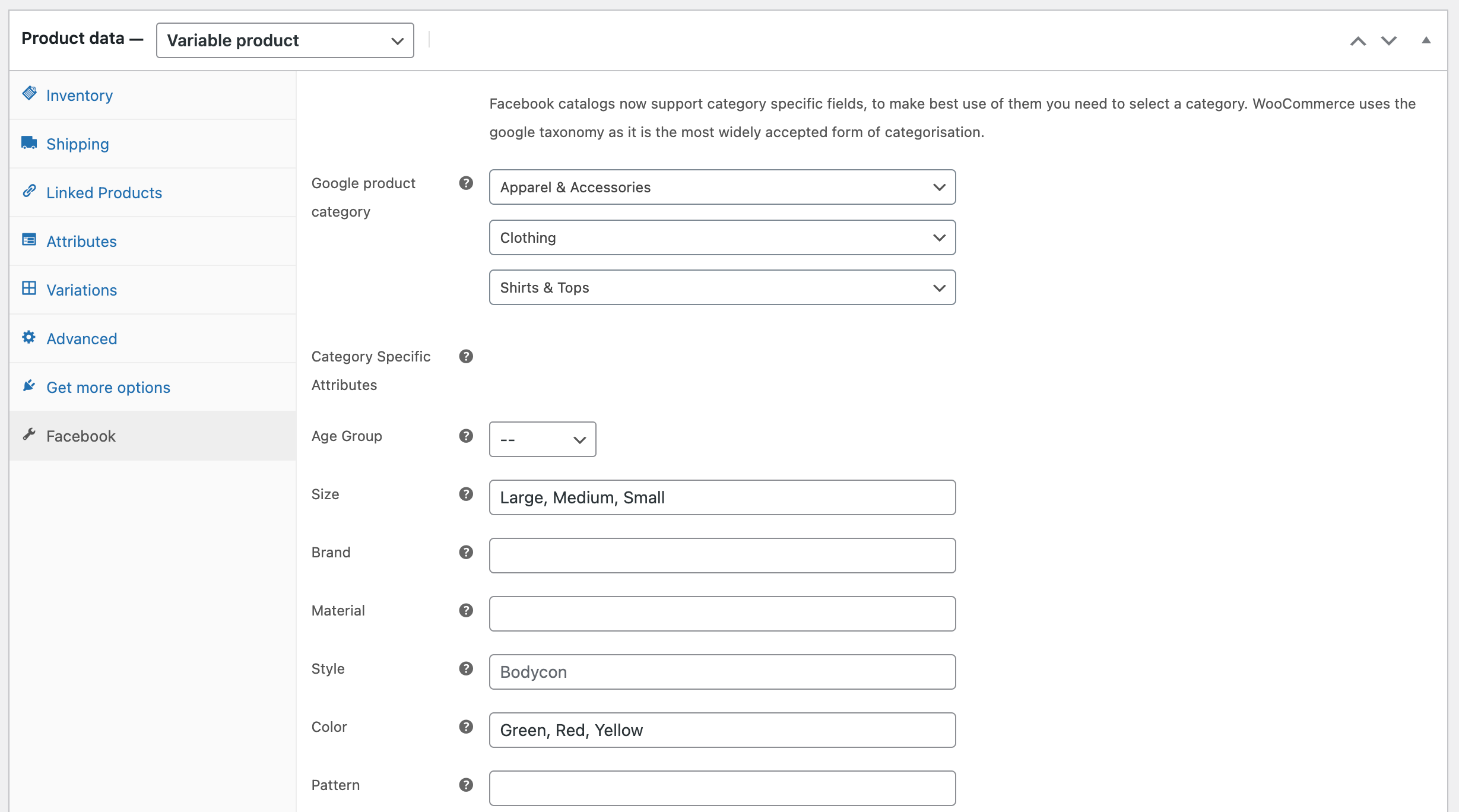
Create some product variations. And set each variation a Regular price, so it could be synced to Facebook.
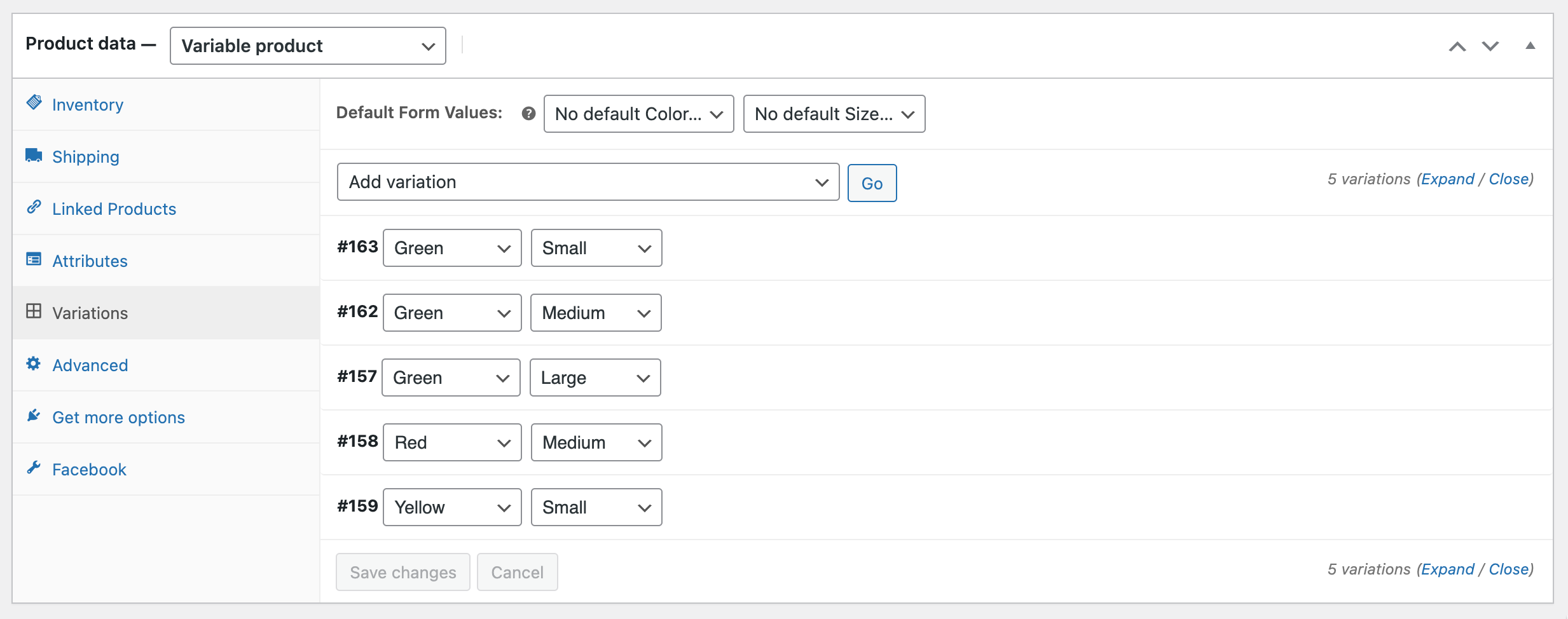
Update the product and note Facebook Product Sync box.
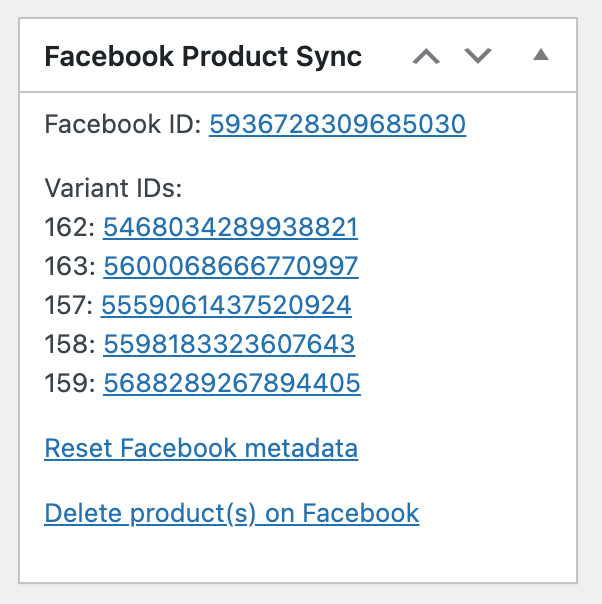
Check synced product have attributes synced and variations created.
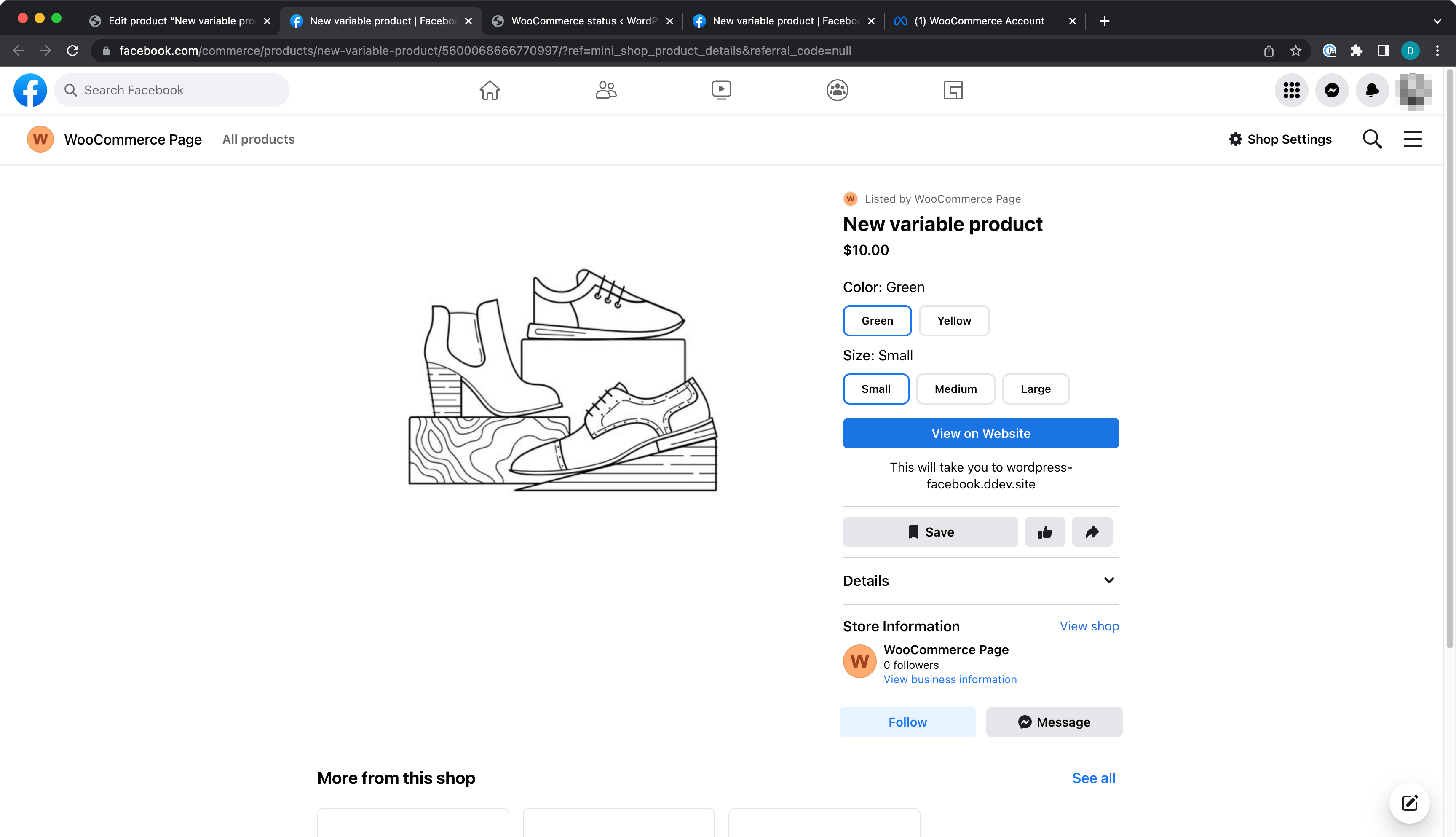
Managing stock for a variation and setting stock quantity to zero should remove the product from Facebook.
Enable Manage stock? at one of the product variations and set Stock quantity to zero.
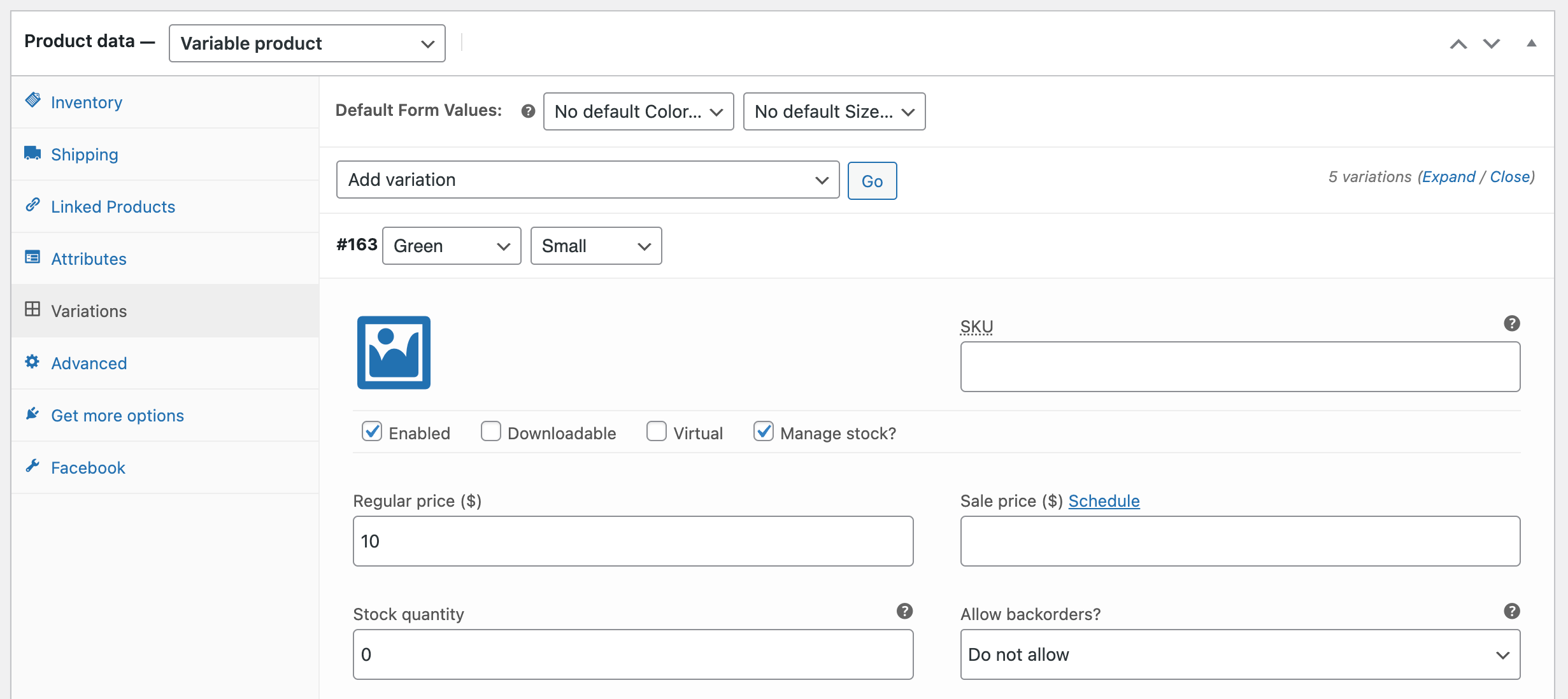
Update the product and watch out of stock variations removed from Facebook.
Managing stock for variable product at product level should remove the product and all its variations from Facebook.
Enable stock management at product level. And set Stock quantity to zero.
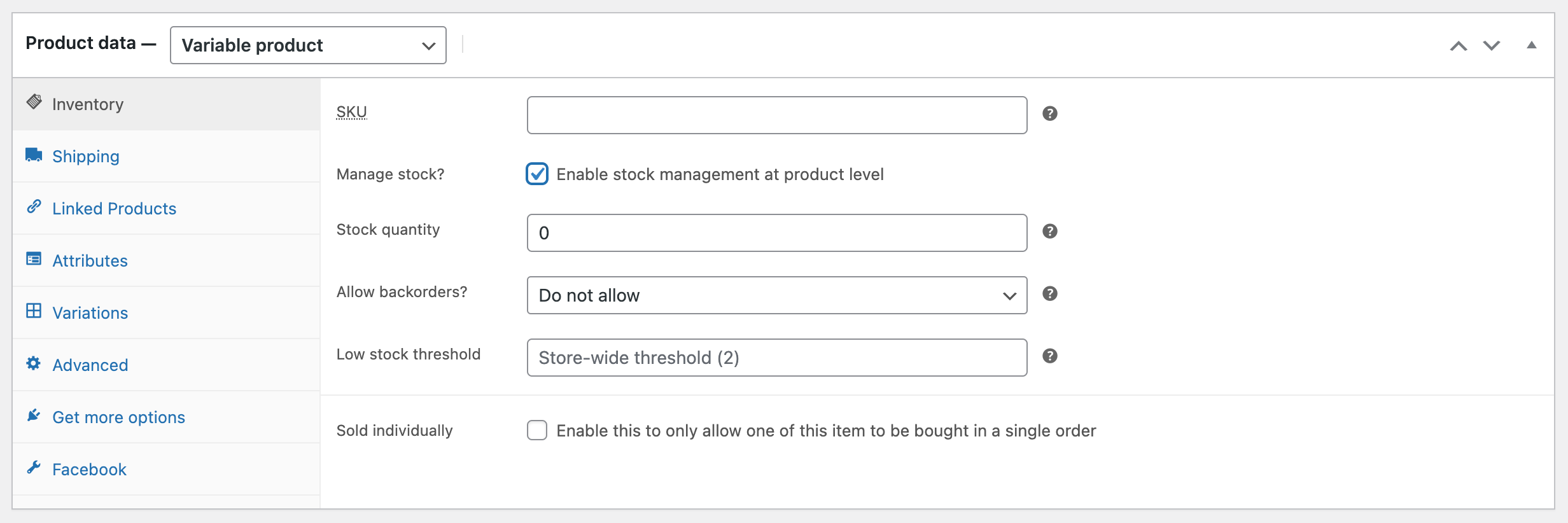
See the product removed from Facebook Catalog.
- A Category with products synced to Facebook.
- A Category with produces not synced to Facebook.
- A Category with produces either synced, partially synced or not synced to Facebook.
- Facebook Set from a Category syncs to Facebook.
- Facebook Set from excluded Category does not sync to Facebook.
- Facebook Set from a Category with no products synced to Facebook.
Make sure you have a Category with products.
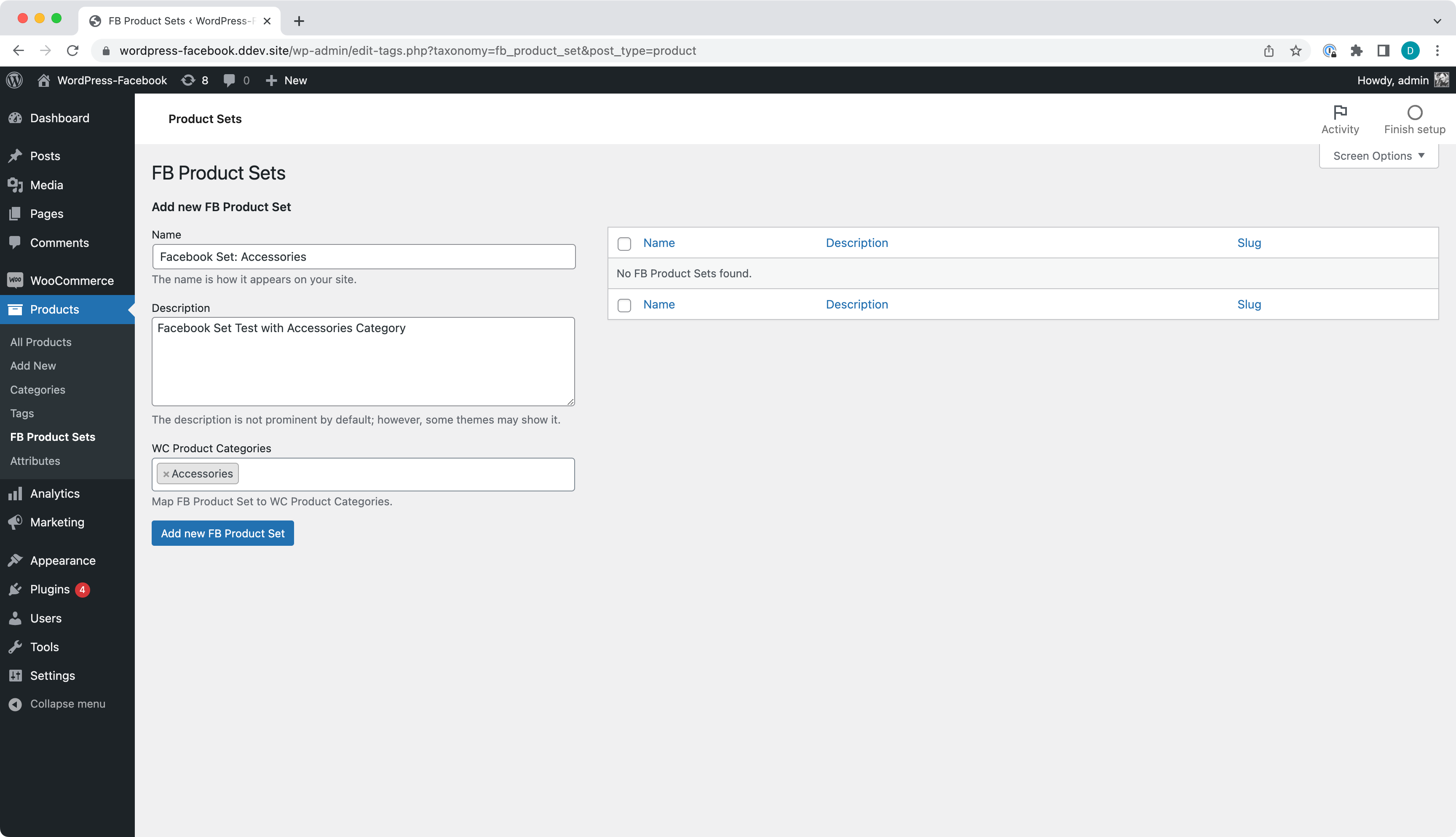
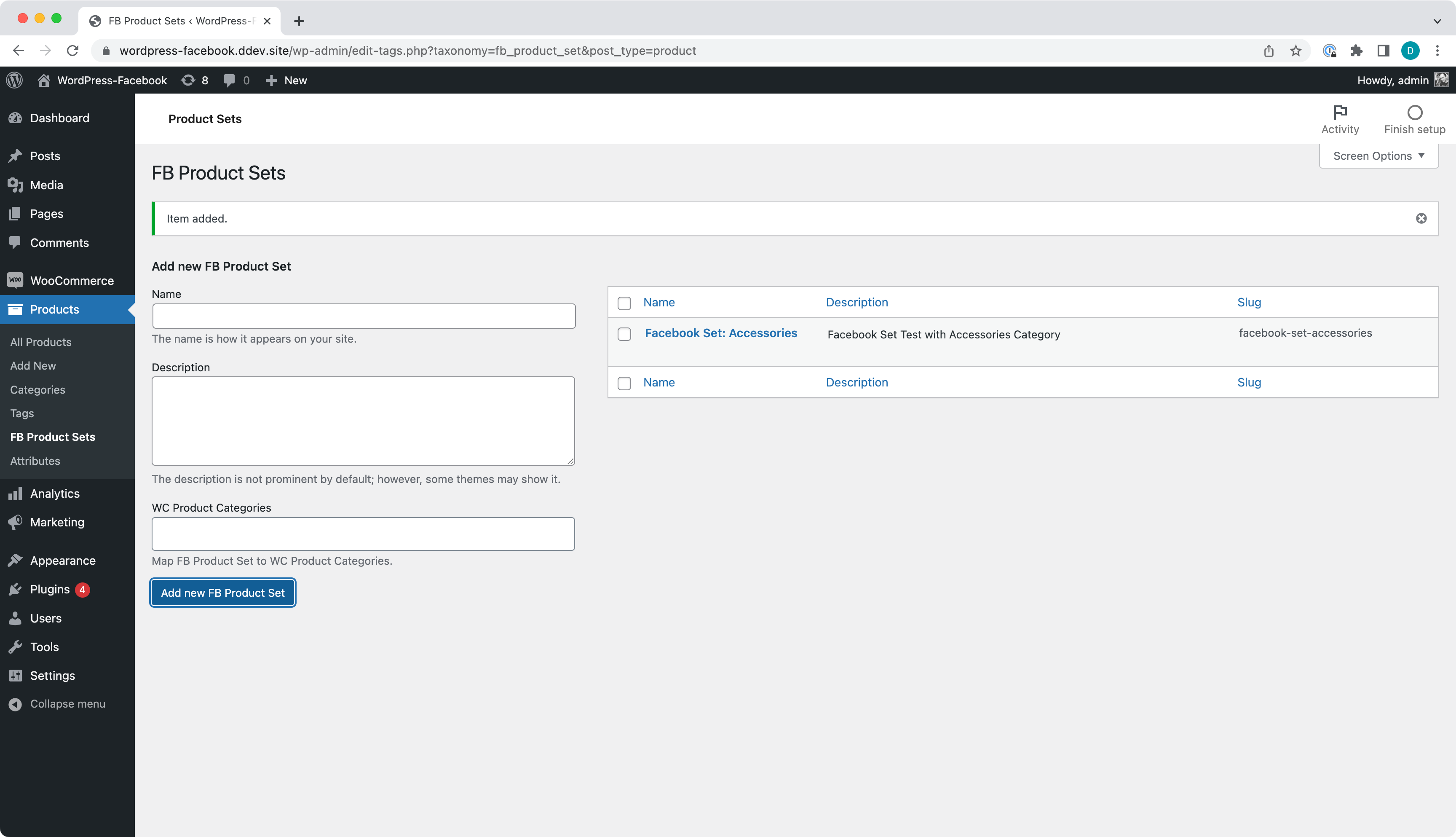
Go to Facebook Commerce Manager and check Catalog Set to see if the set was synced to Facebook.
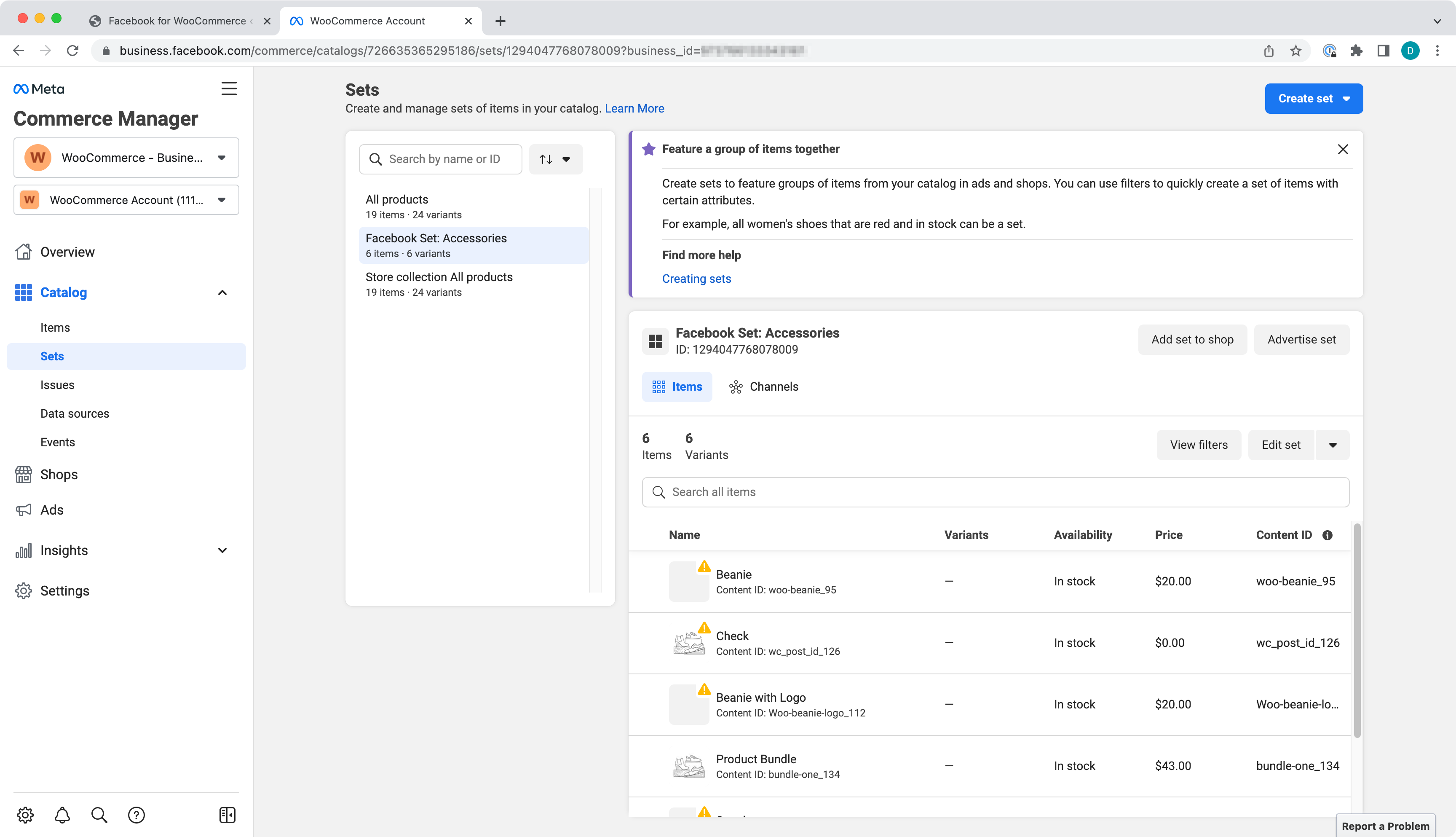
Exclude a Category from Product sync.
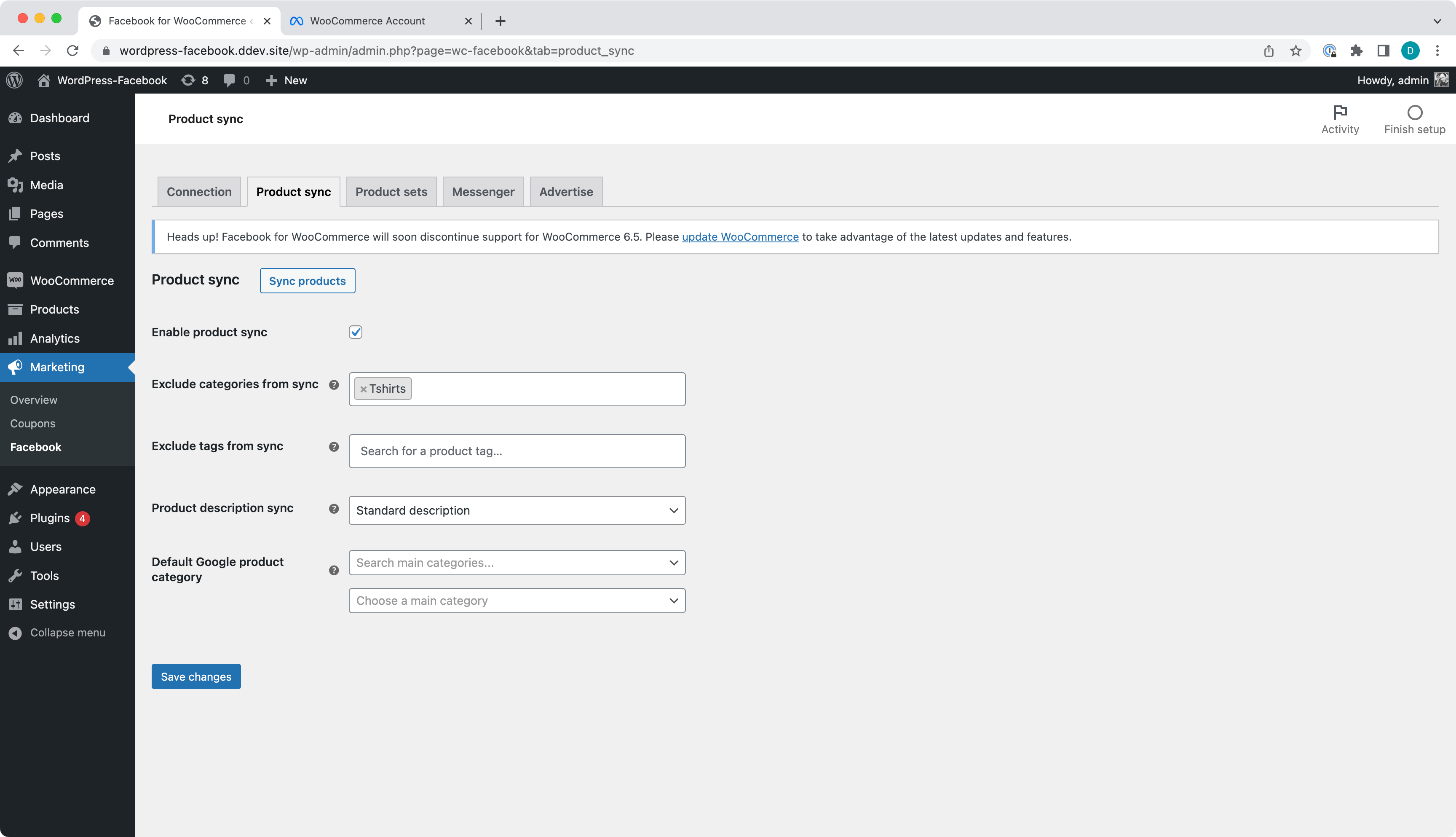
If you had product from the Category synced to Facebook you will see the prompt to Exclude them from sync while saving.
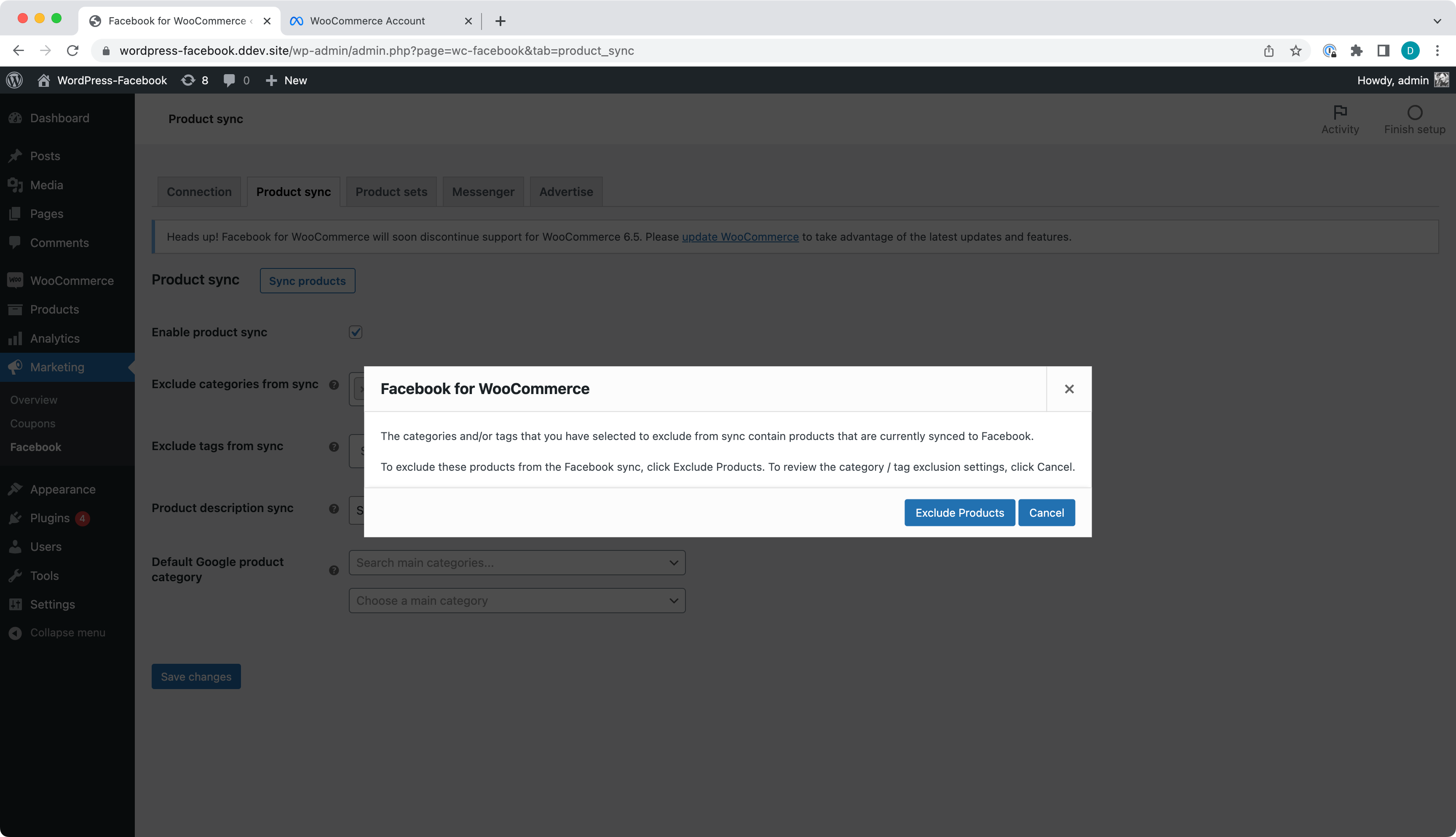
Successfully saved.
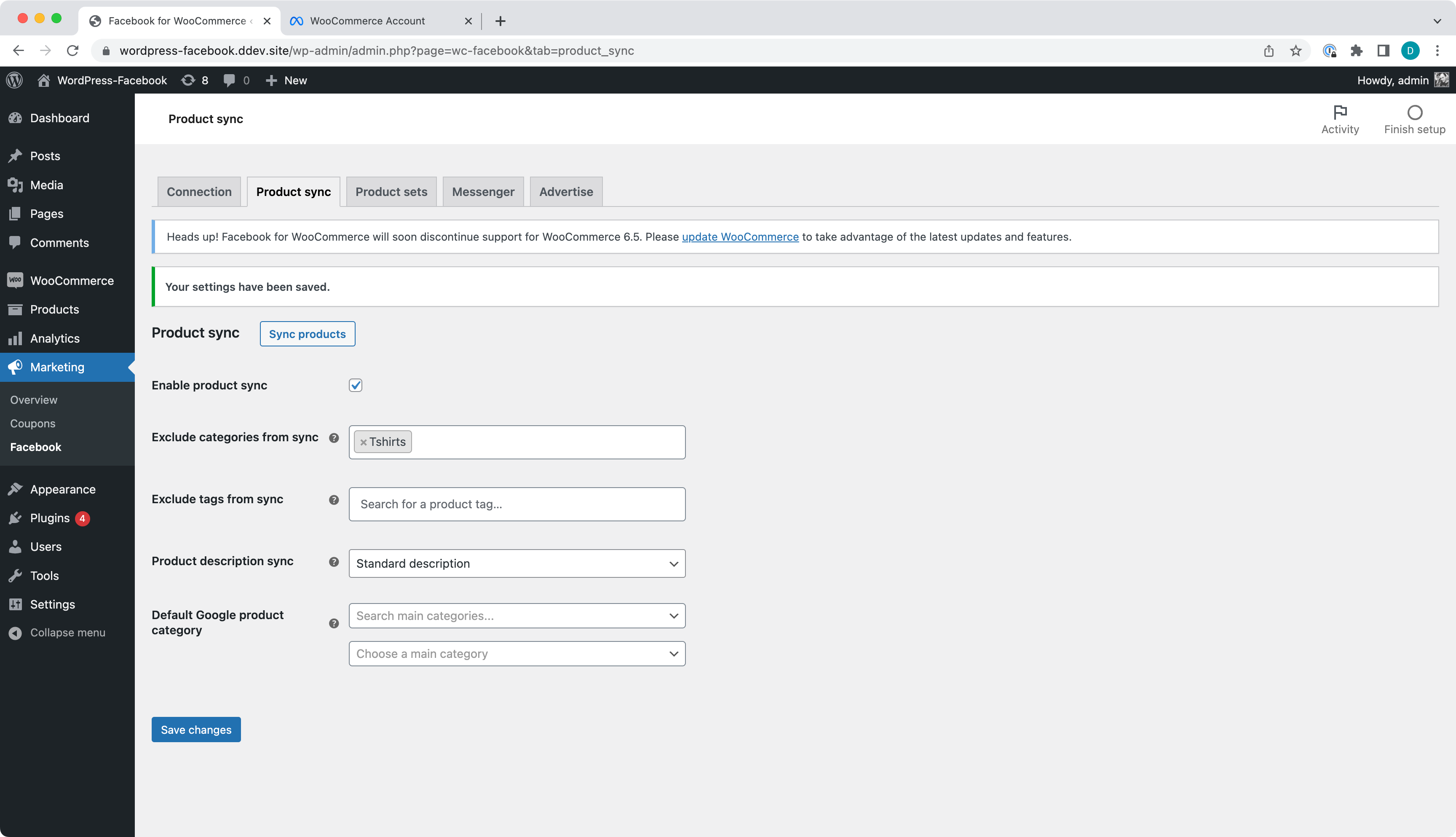
Create a Set from the Category we have excluded.
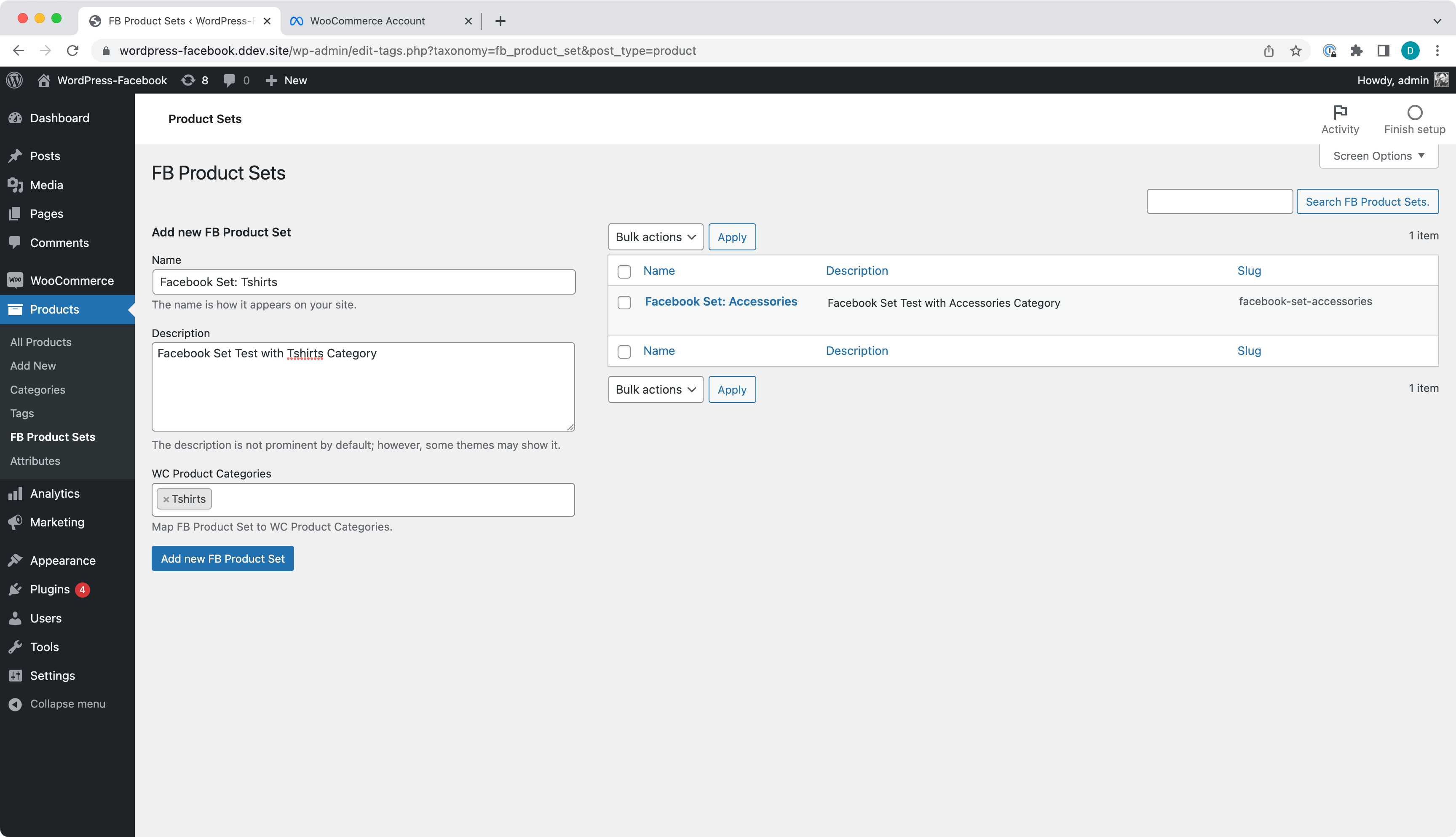
You should see an alert message on a page.
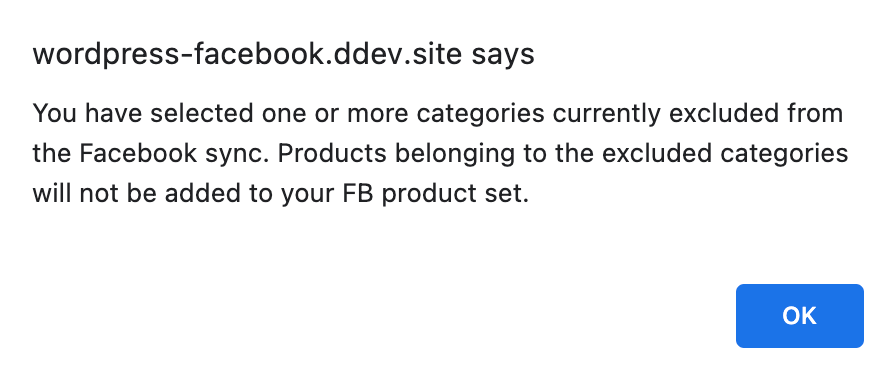
And the Set created.
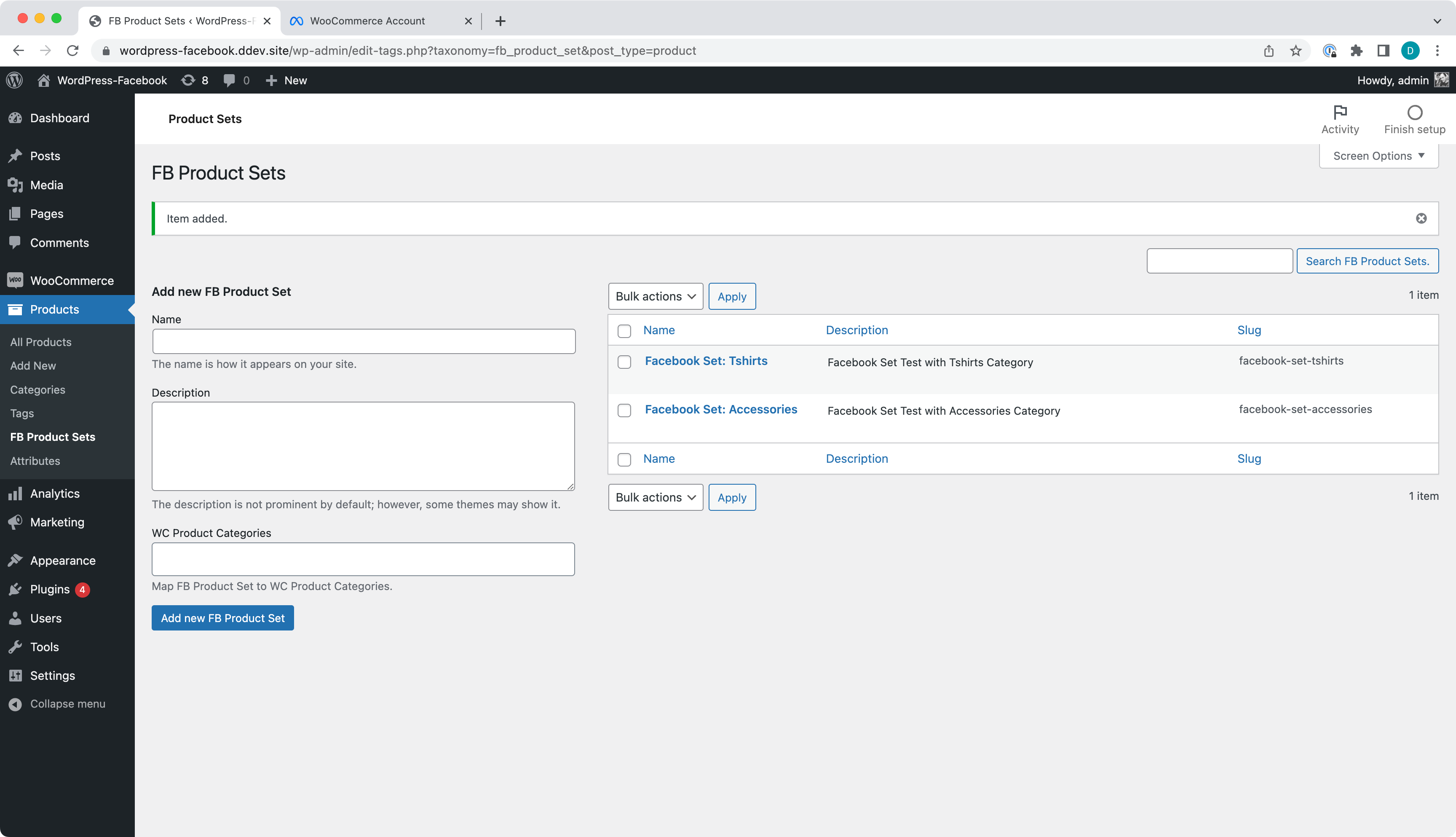
Make sure Facebook Commerce Manager does not have the set synced to Facebook.
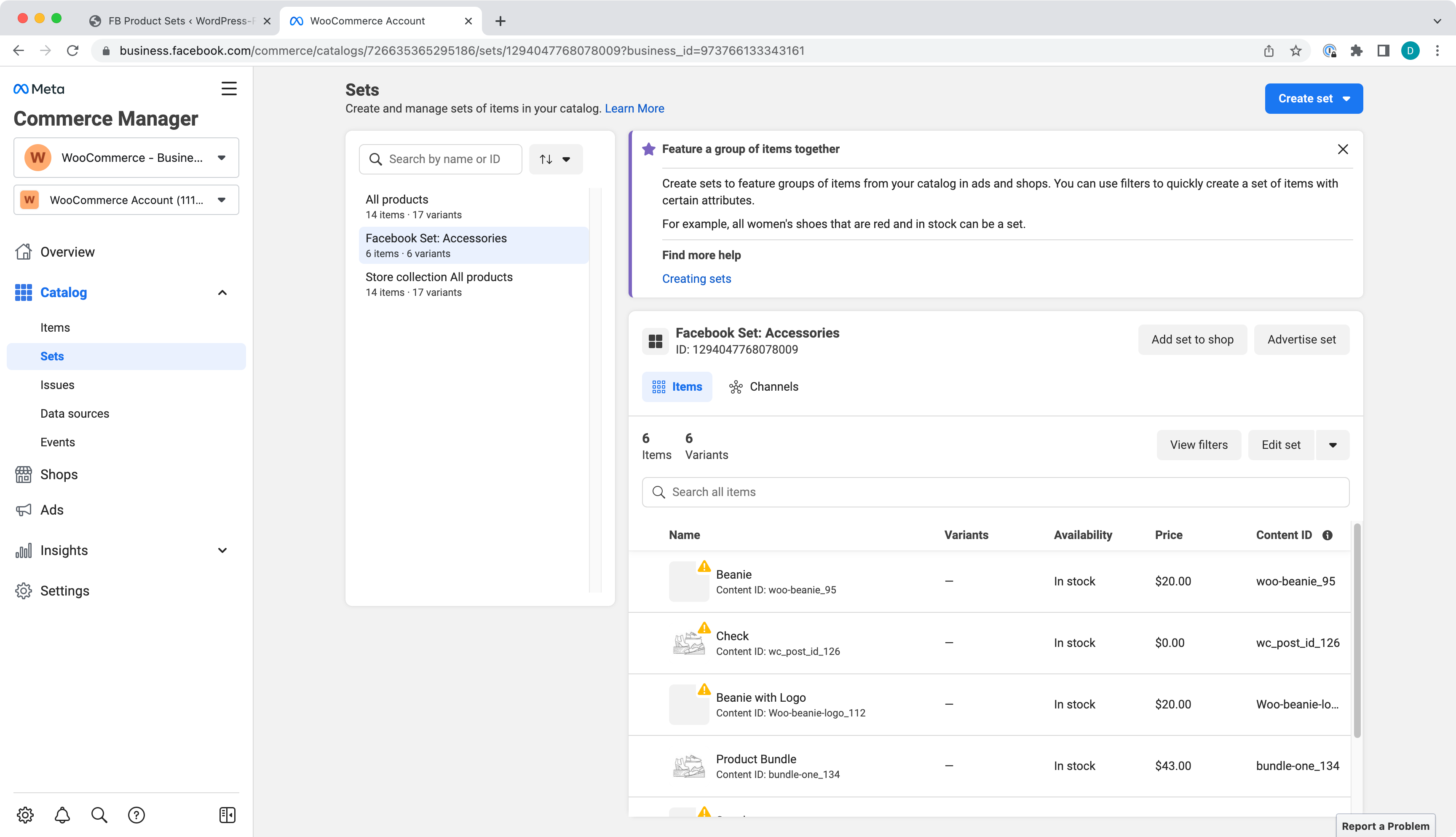
- Enable Messenger and confirm the chat widget loads.
- Disable Messenger and confirm no chat widget present.
Check the box and Save changes.
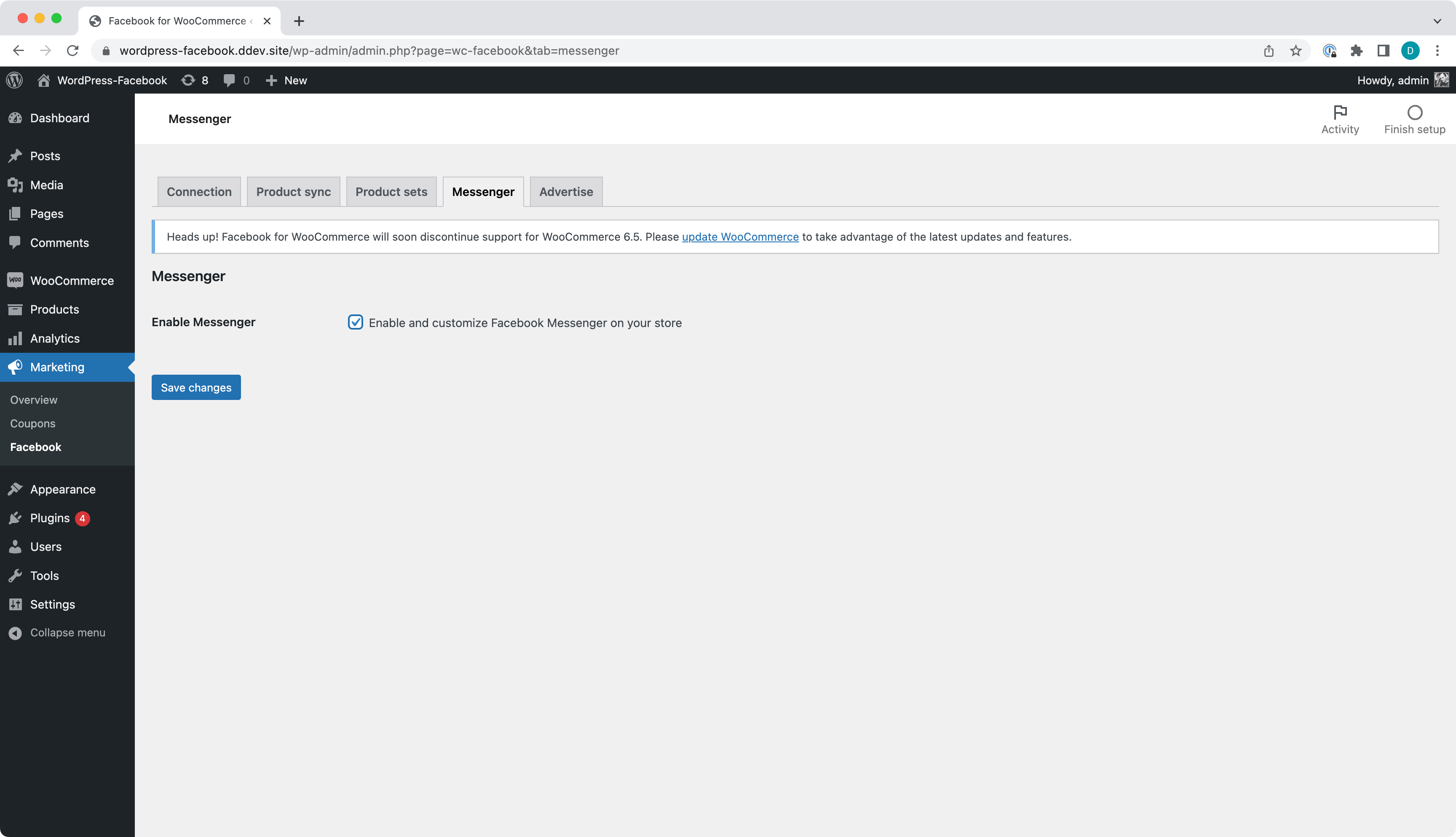
Successfully enabled Messenger will show some details on a page.
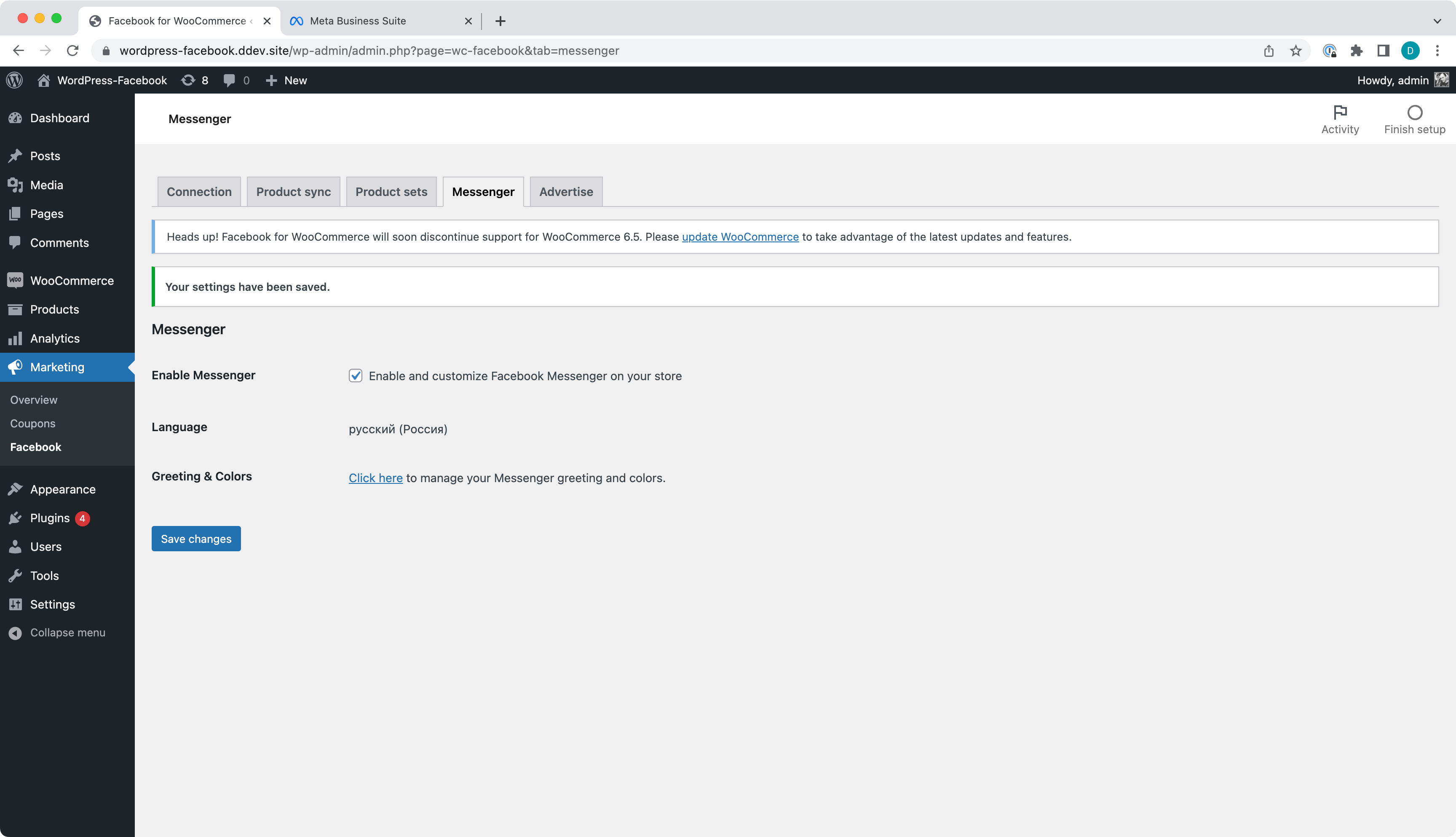
Open public store and check Messenger widget loads (bottom right).
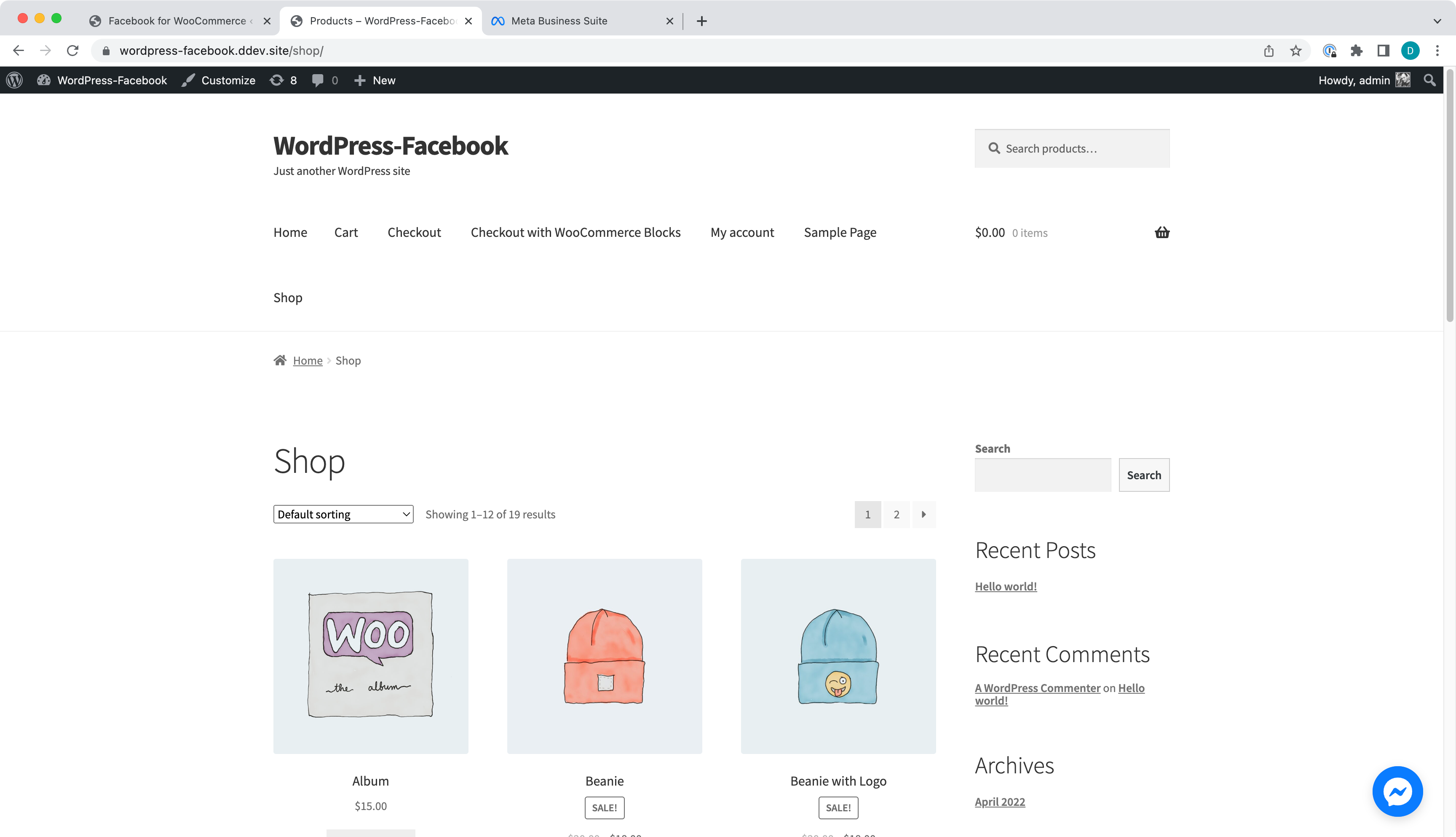
Uncheck the box and hit Save changes.
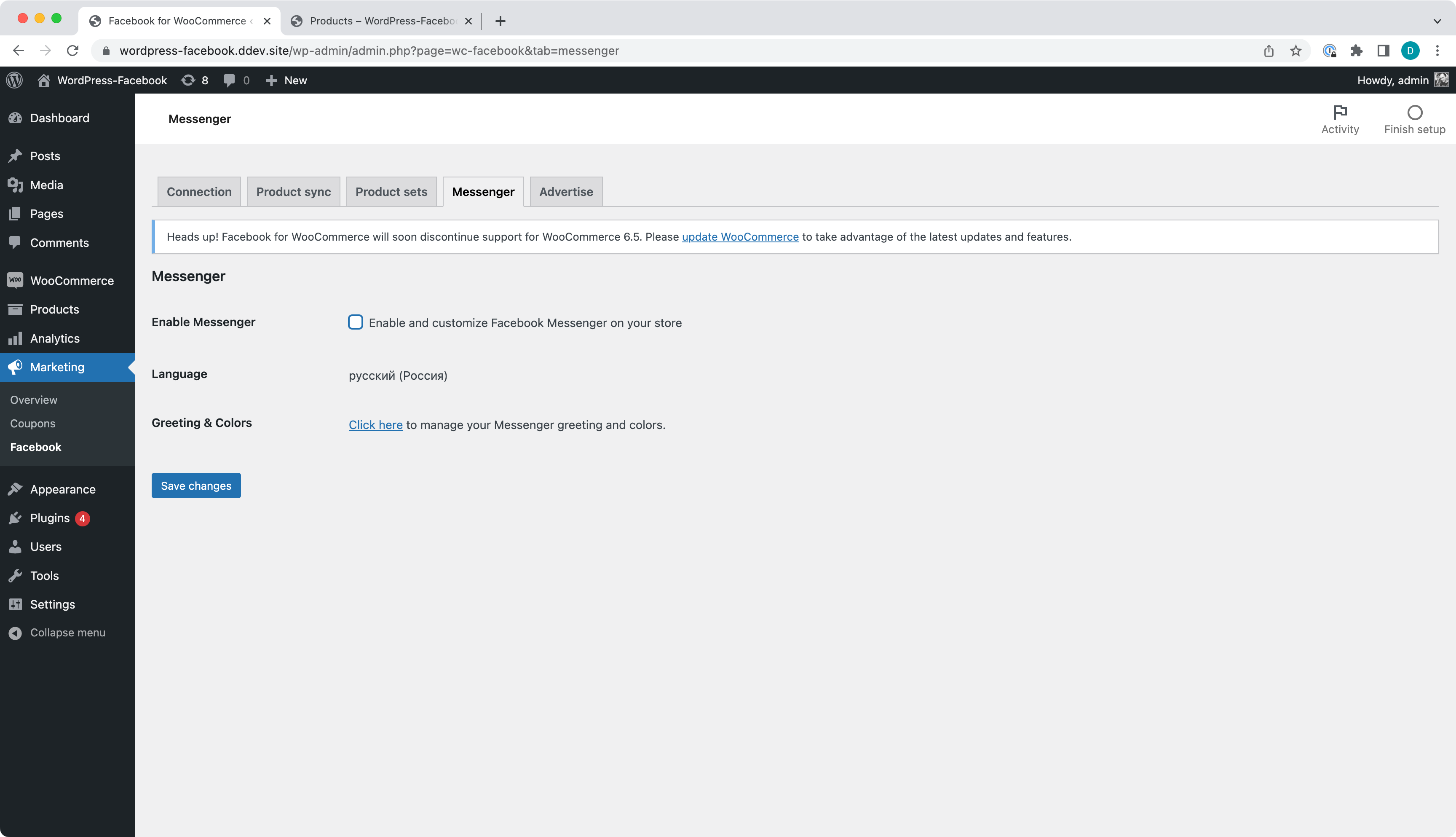
You will see a page with settings saved and no Messenger details present on it.
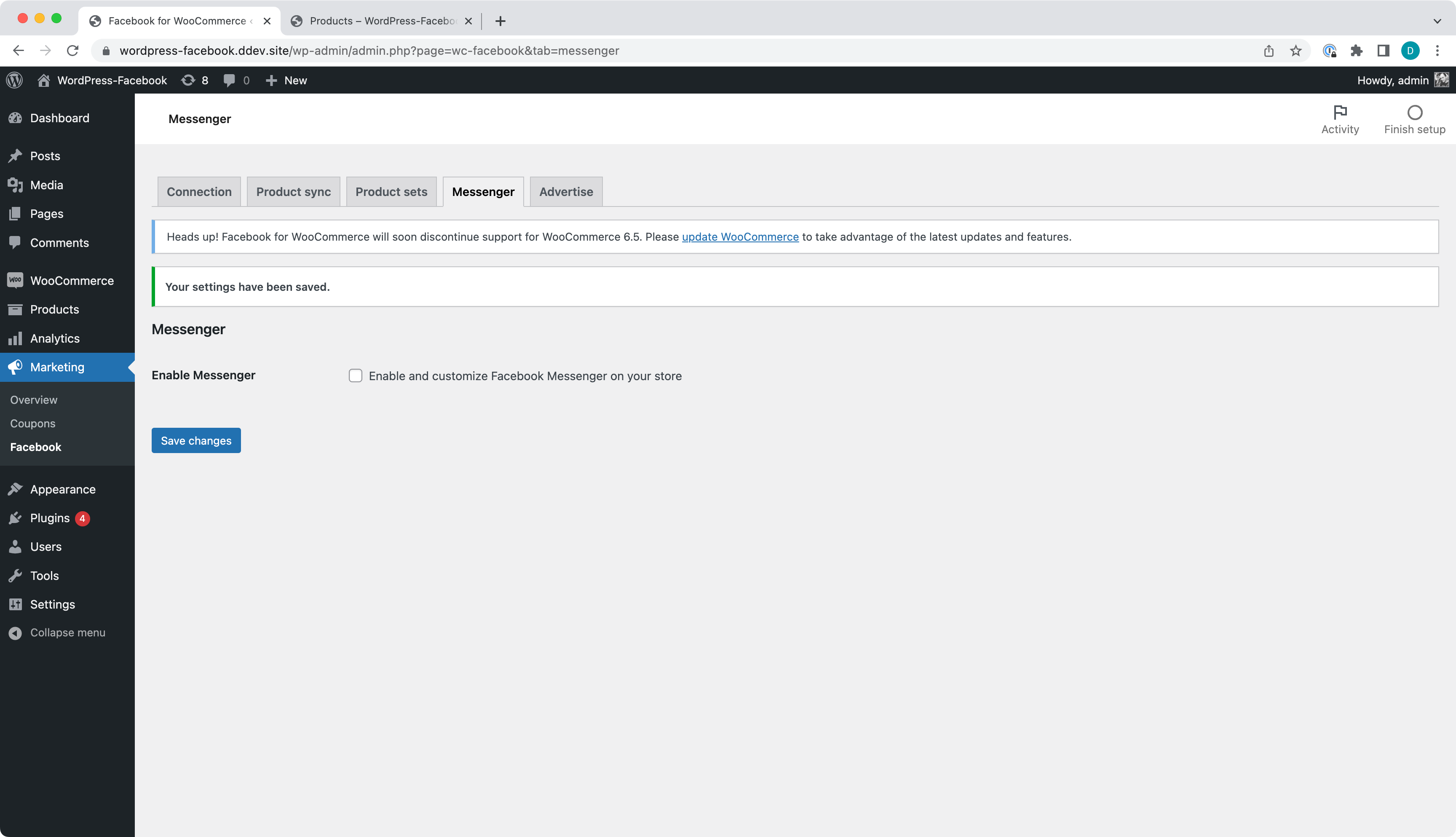
Confirm public store pages do not have Messenger widget (bottom right).
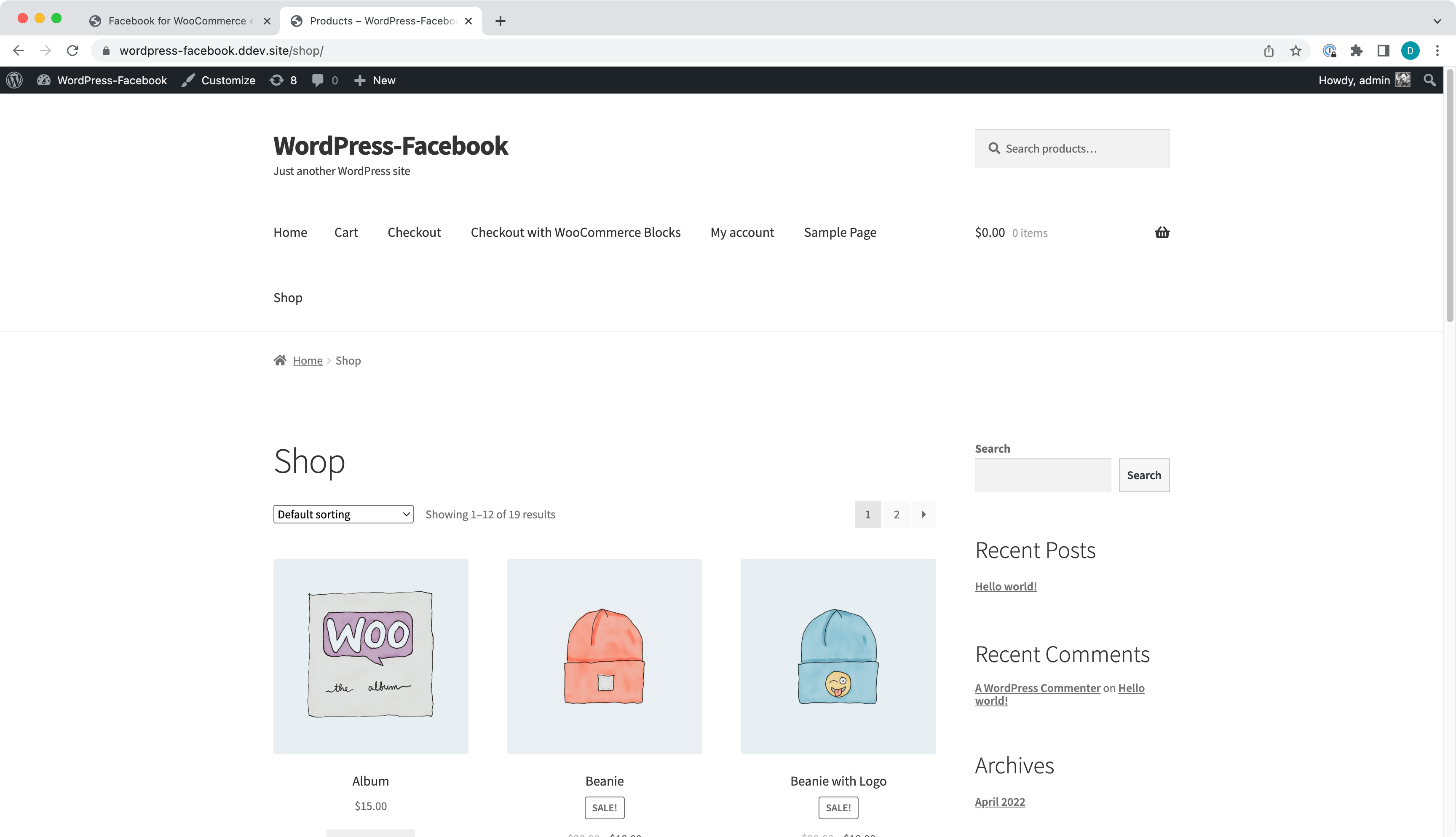
- At least one product synced to Facebook with a status of
Sync and showorSync and hide.
- Check Product feed file exists.
- Check Product Feed has all the products synced to Facebook.
- Update one of the products and check the changes populated to the feed file.
Open WordPress folder wp-content/uploads/facebook_for_woocommerce and look for a file named product_catalog_<random hash string>.csv e.g. wp-content/uploads/facebook_for_woocommerce/product_catalog_2b933dea049cb549c51110024d97d8c4.csv
If file does not exist, run wc_facebook_regenerate_feed action to create it.
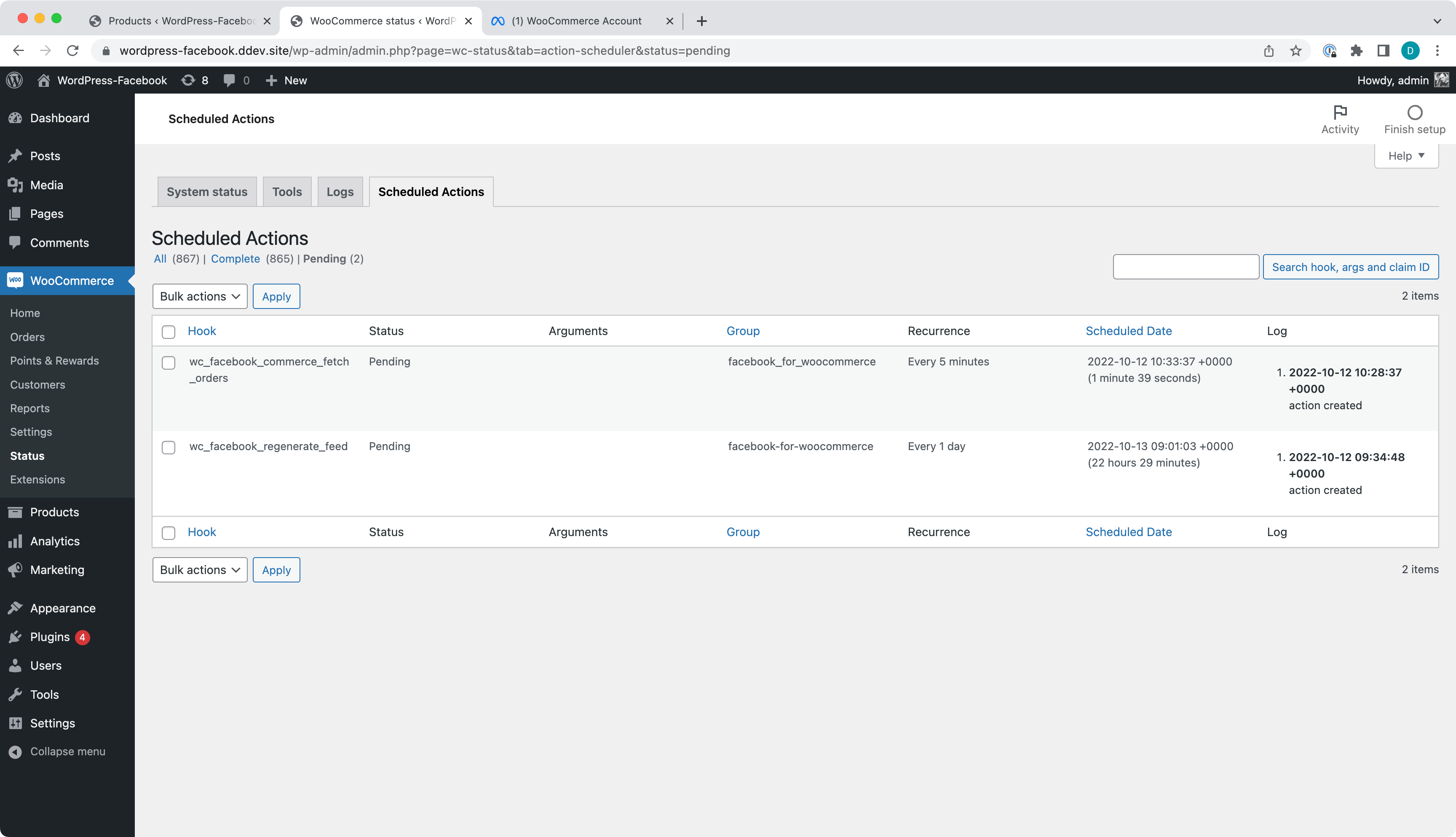
Compare your products with the Product Feed file to make sure all the product were put into it.
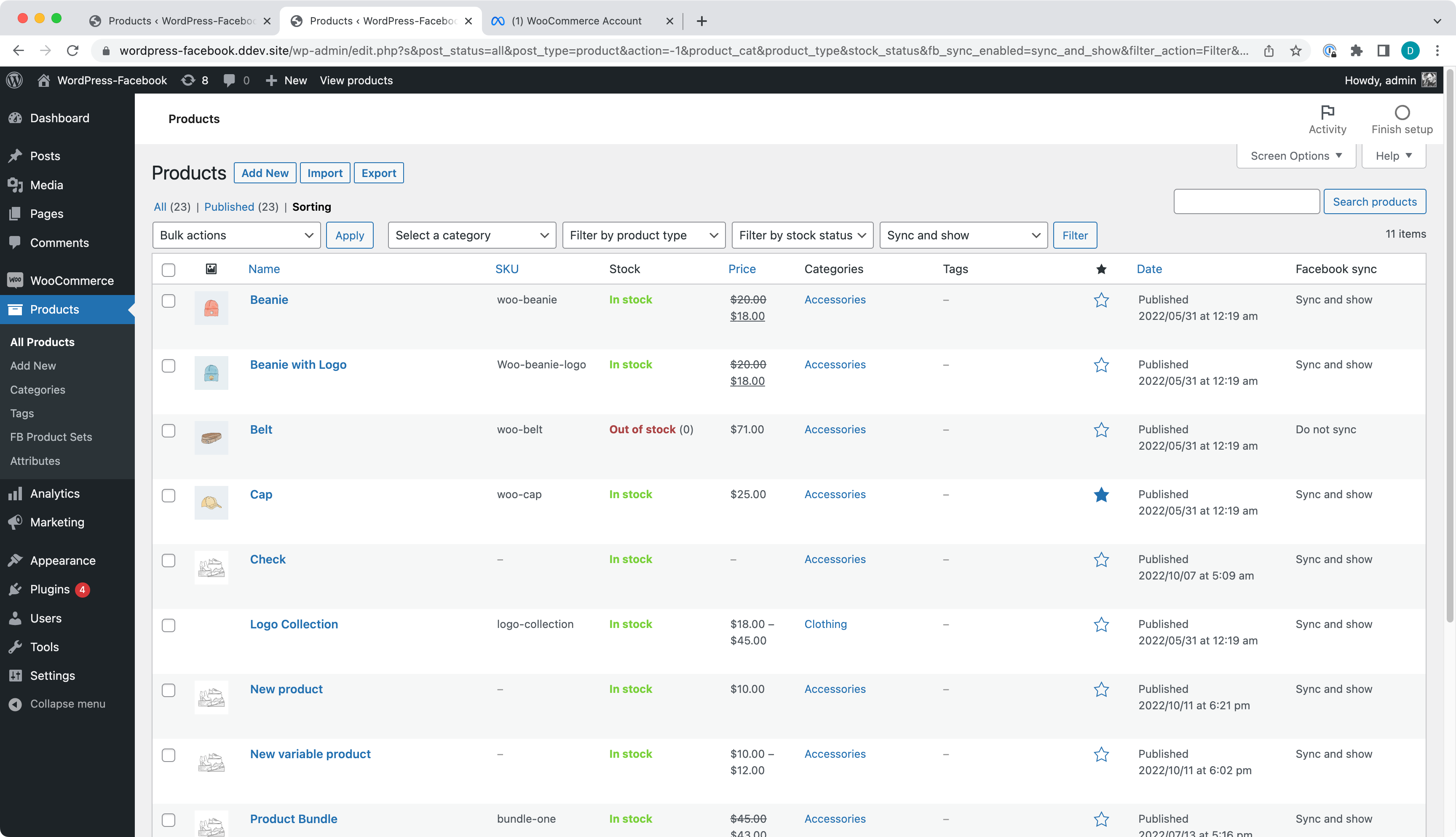
Feed file must contain all the products with Sync and show and Sync and hide Facebook statuses.
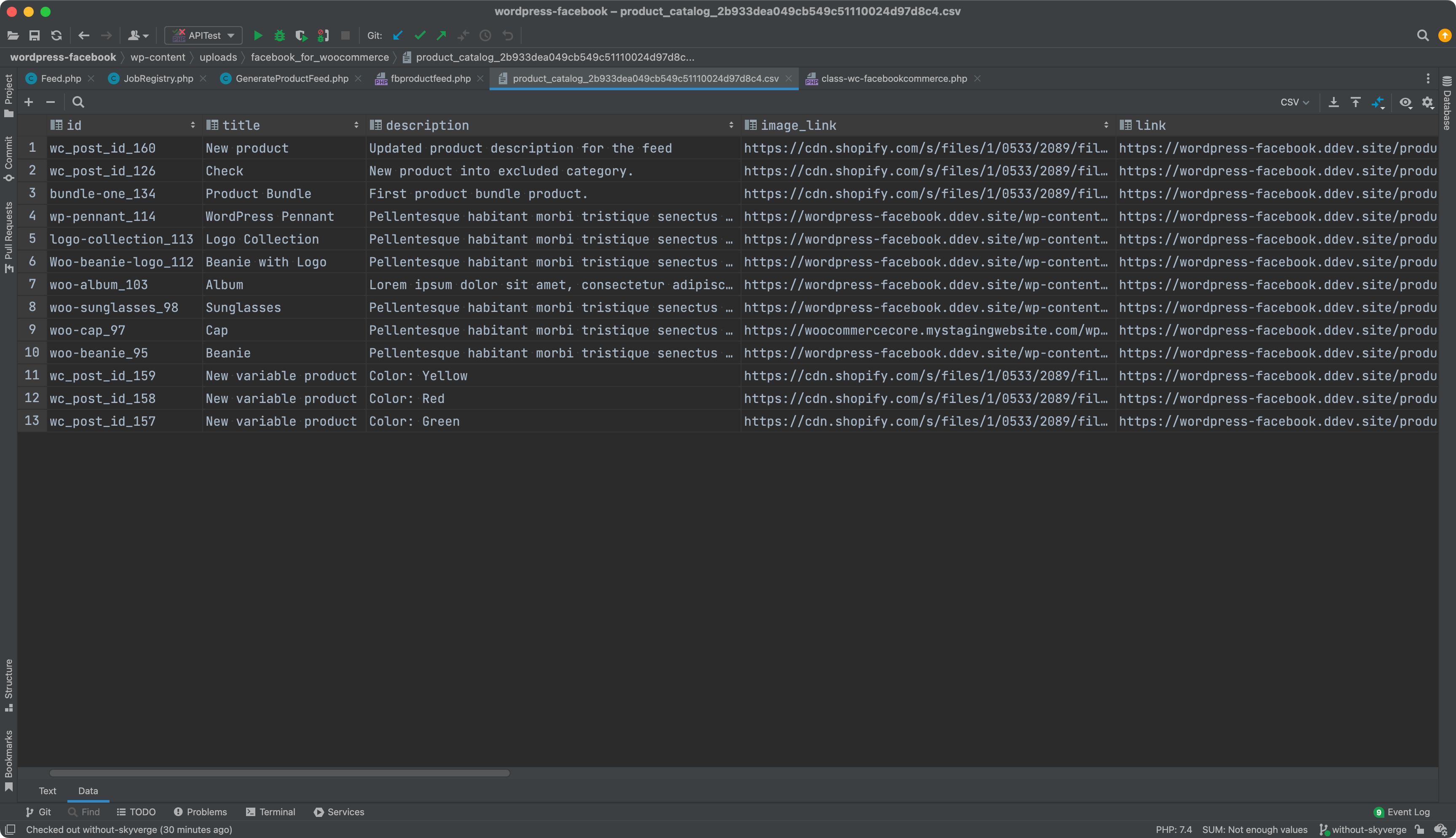
Feed file status column example.
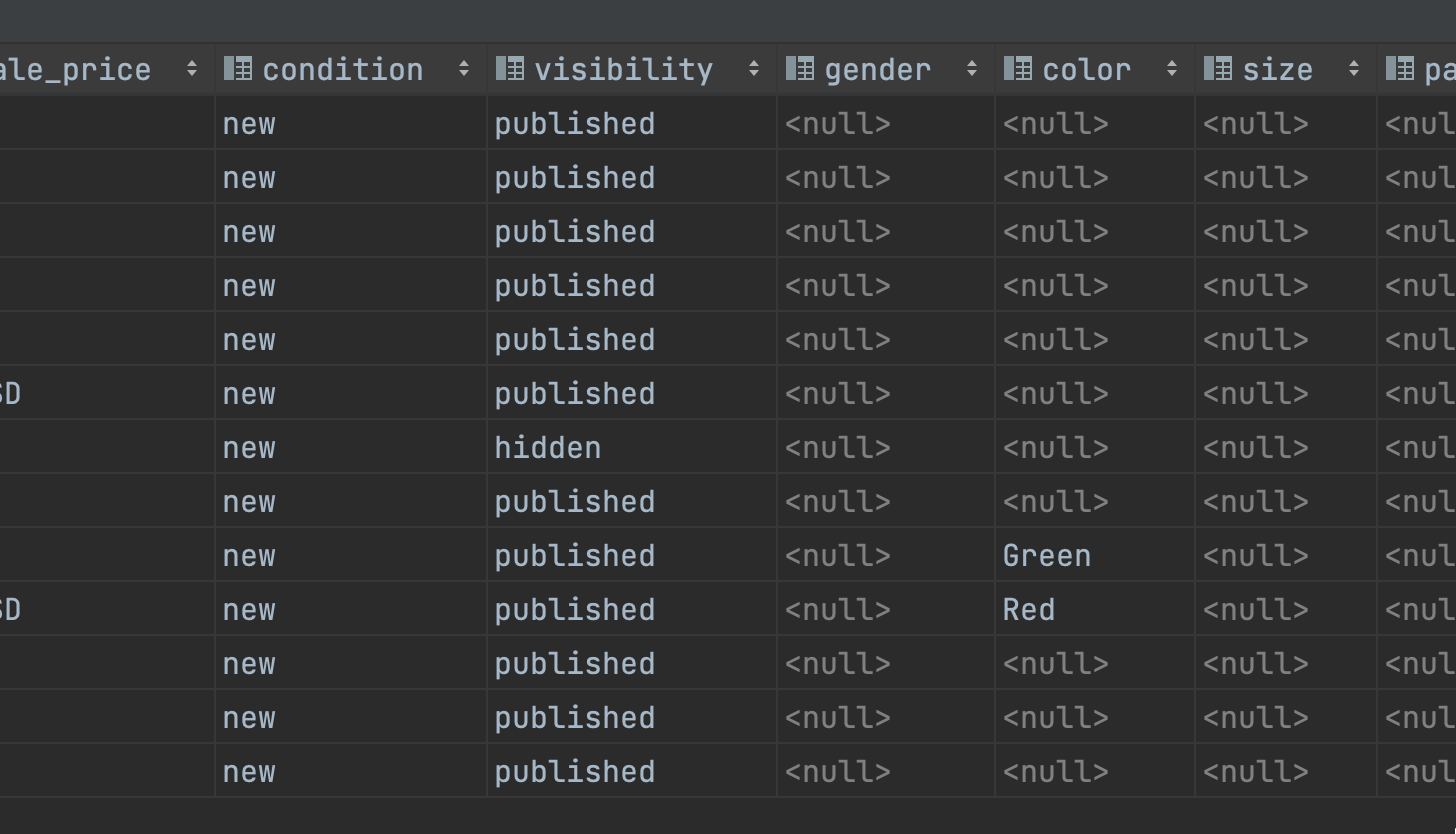
Products status example. Note Sync and hide corresponds to hide in the feed file.
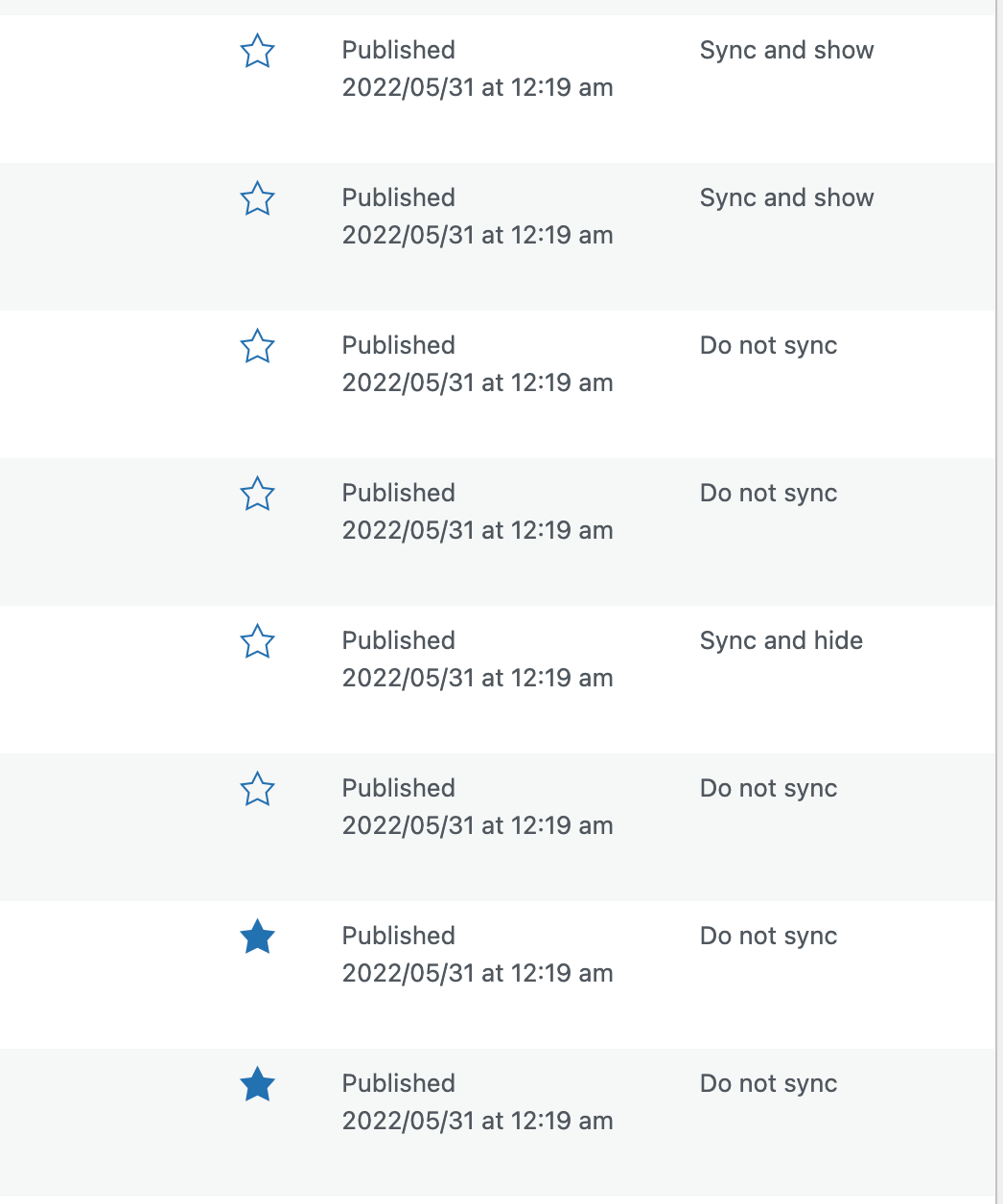
Edit one of the products and change the description.
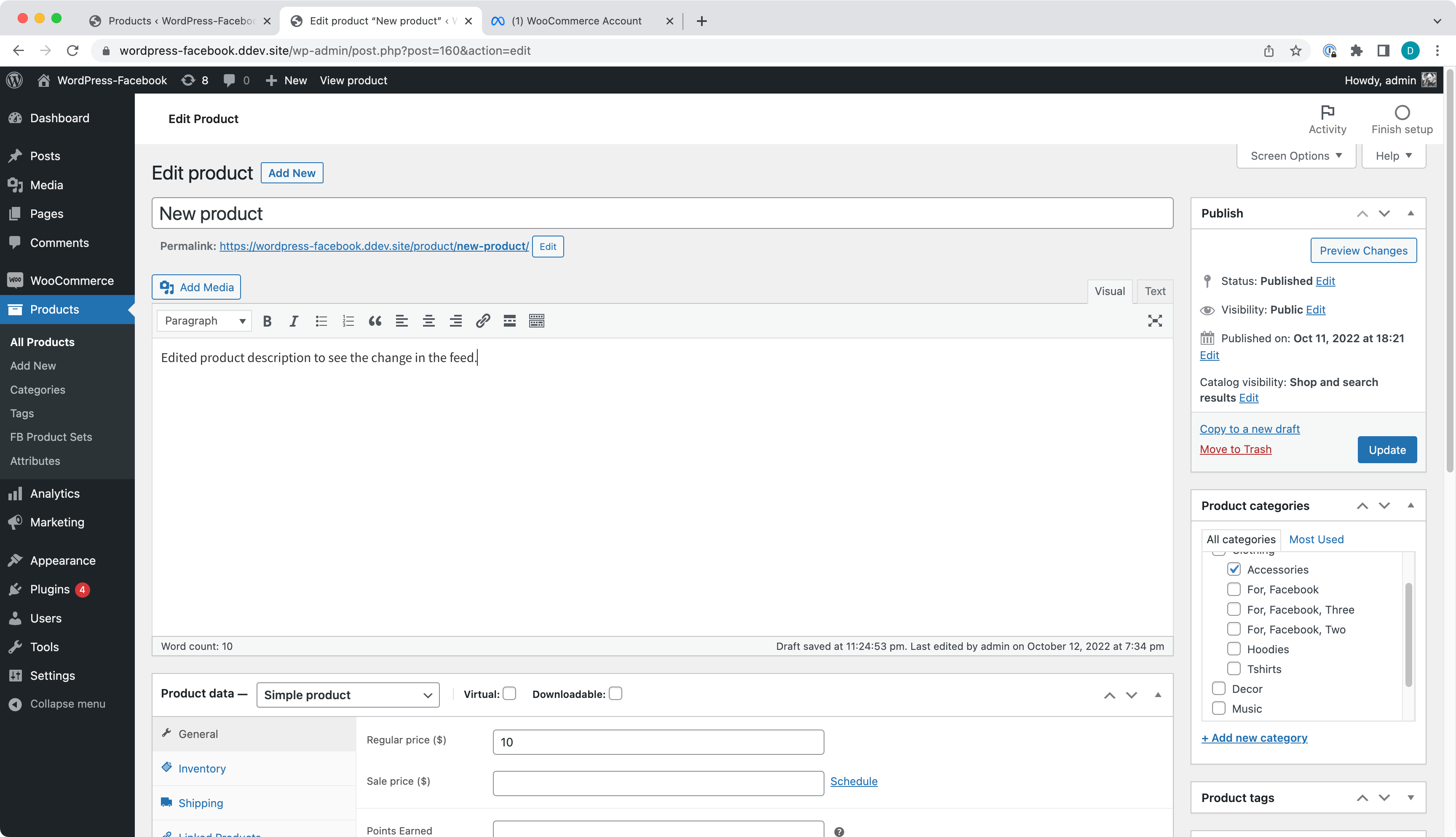
Update the product, run wc_facebook_regenerate_feed action and check the feed file again. You should see the corresponding product description changed.
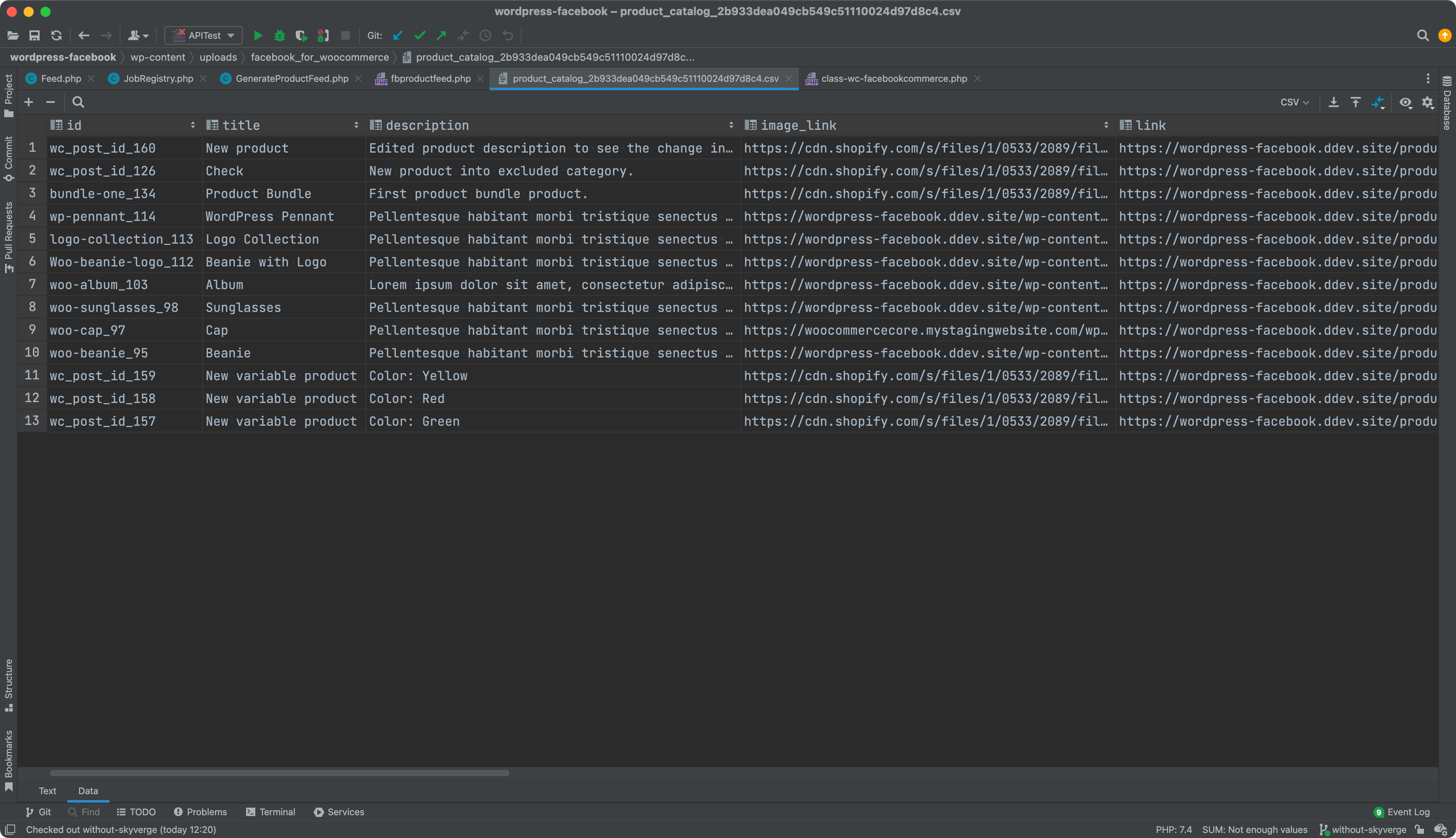
Having a Category with no products synced.
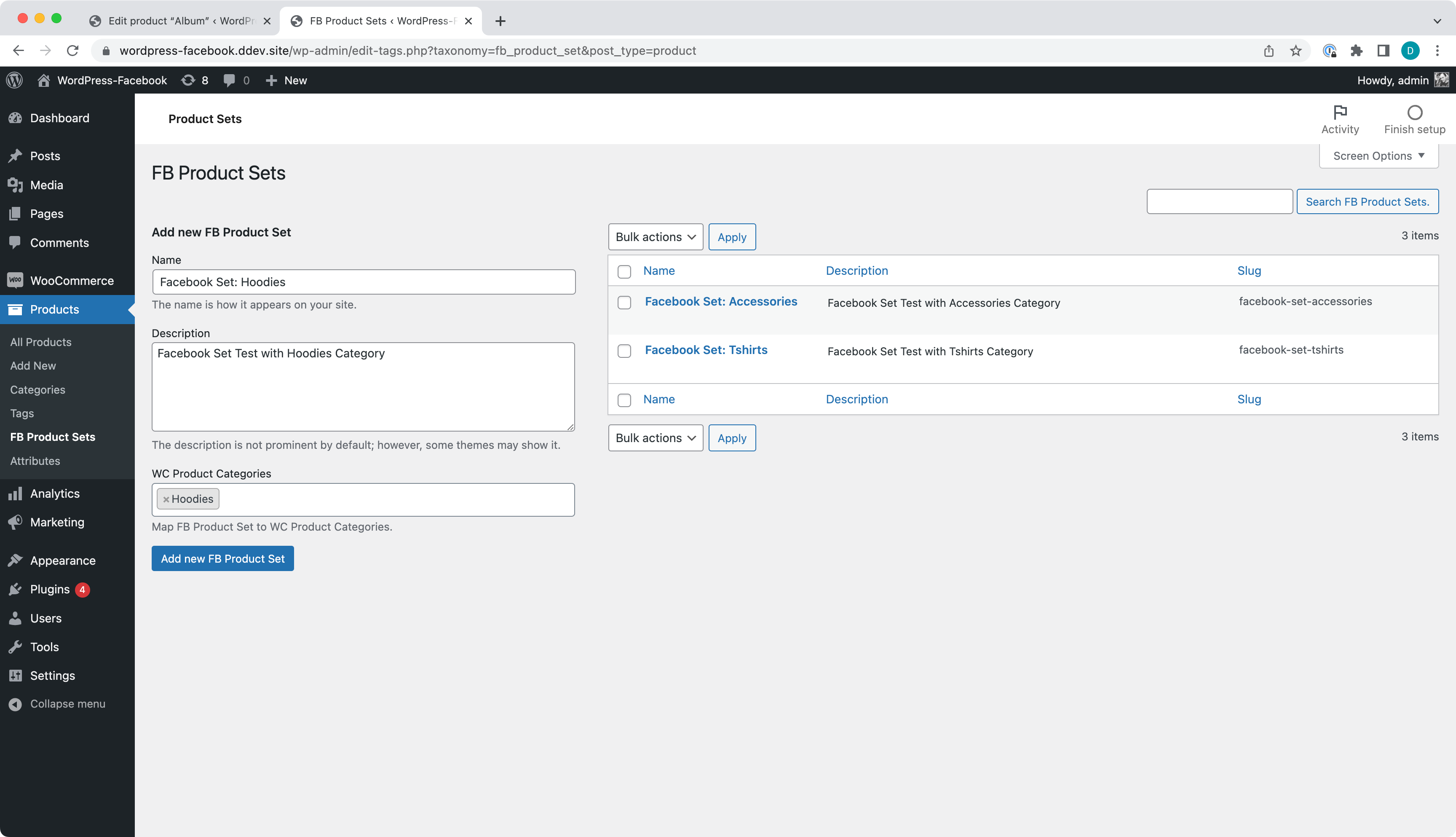
You should see an alert message.
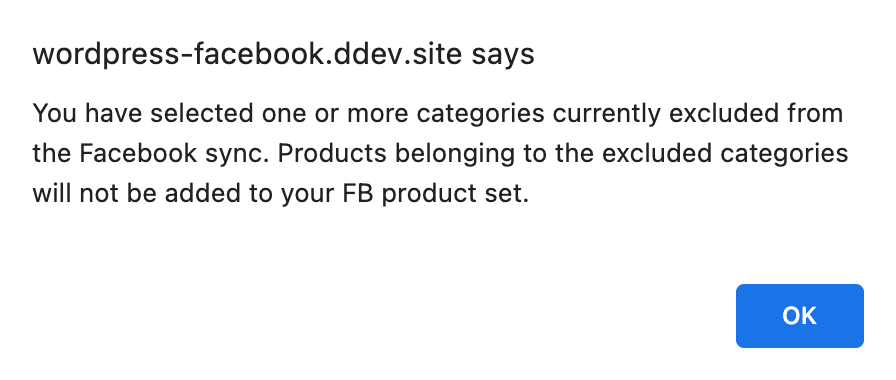
But Facebook Product Set created and products synced to Facebook.