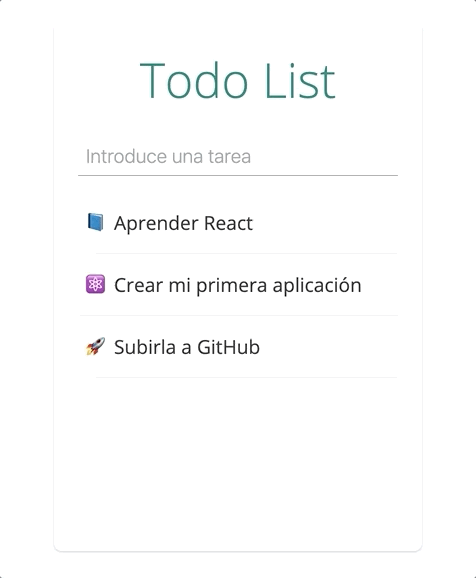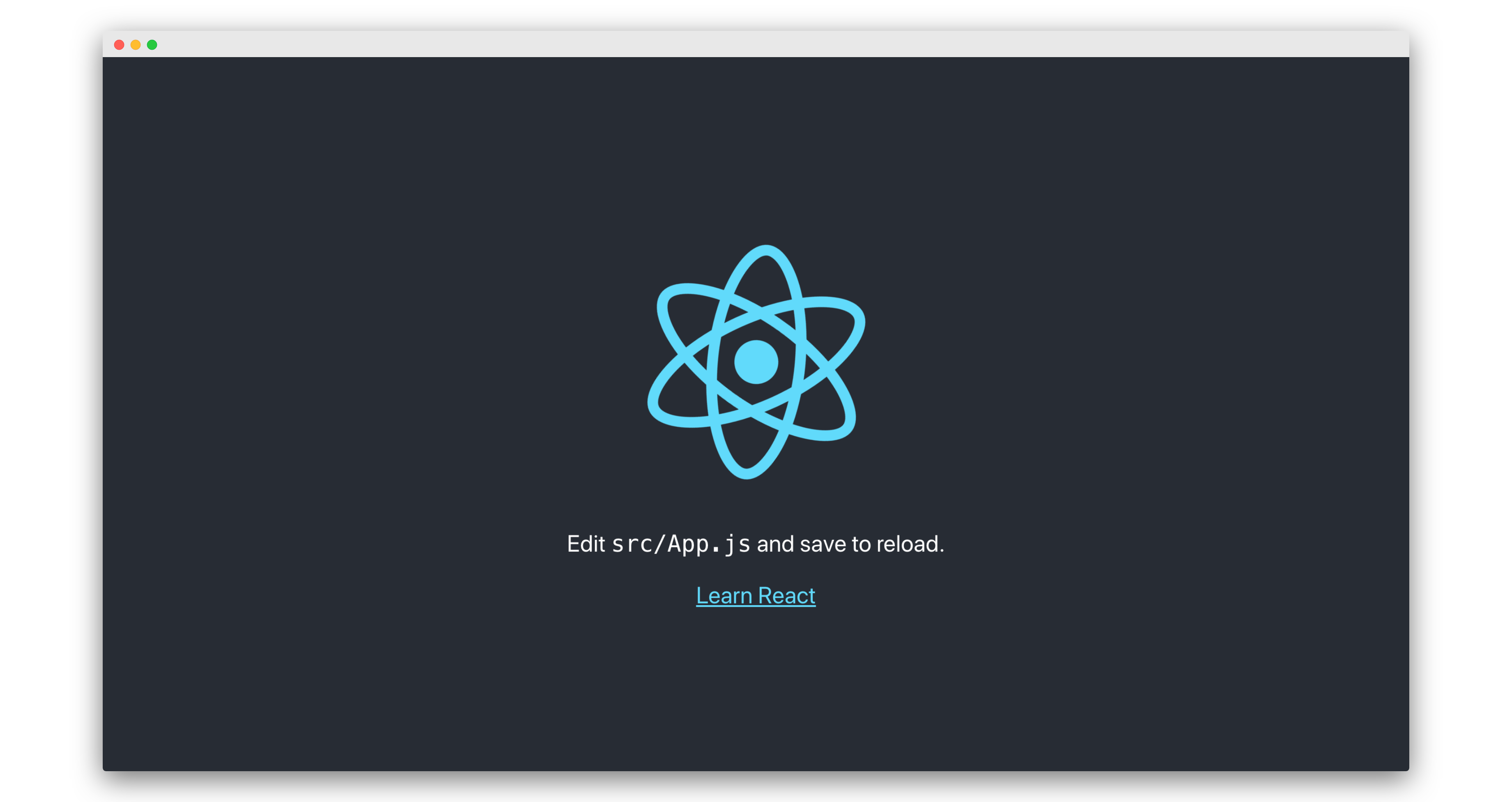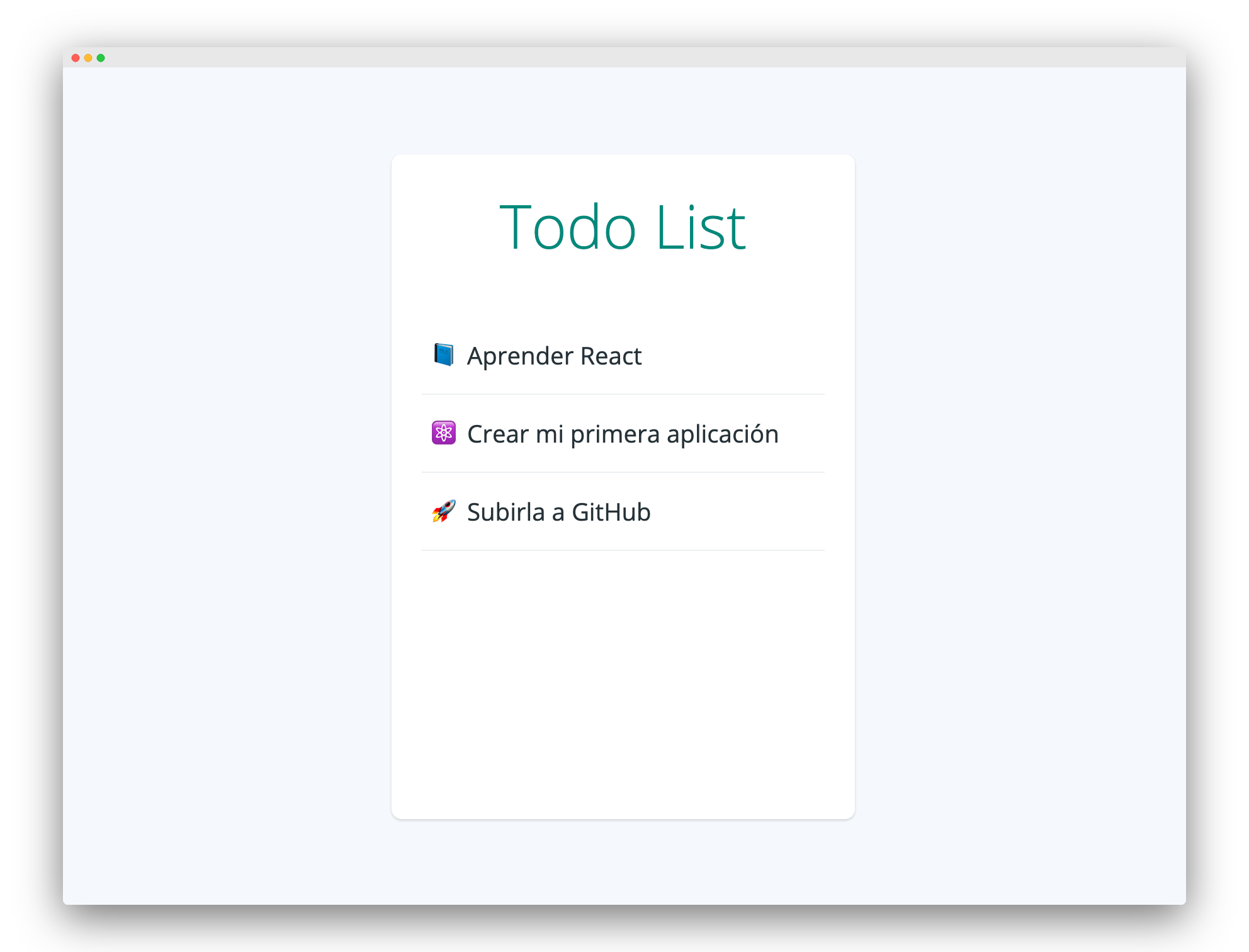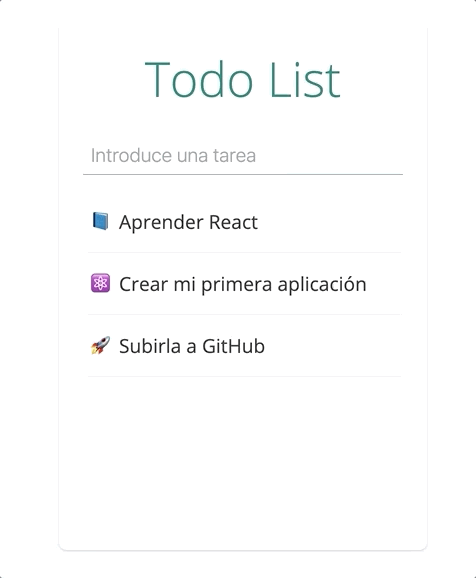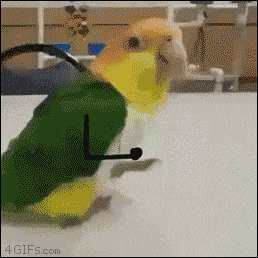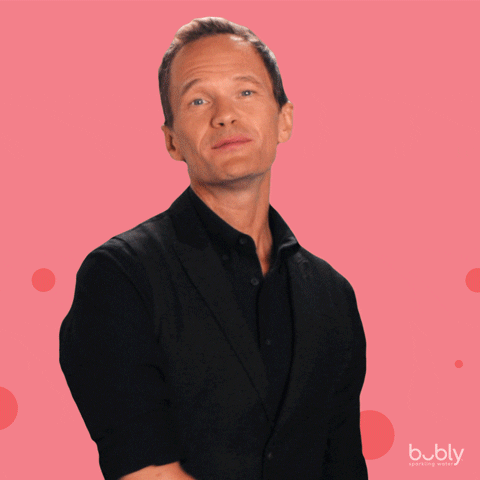Este repo lo vamos a utilizar como segunda parte de la charla Taller de React: de 0 a ninja , haciendo ahora un ejercicio práctico.
👉 Los slides de la primera parte los puedes ver aquí.
En la primera parte hemos visto qué es React, hemos echado un vistazo a su ecosistema y repasado cuáles son los elementos más importantes: componentes, estado y props. Si has aguantado hasta aquí, ¡ahora viene lo mejor! Vamos a poner todo esto en práctica para que empieces tu camino a ser ninja. 😎
Vamos a hacer un sencillo Todo en el que pongamos en práctica todo lo que hemos aprendido hoy: crear un proyecto, componentes, state, propsy alguna cosilla de ES6.
El resultado final será este:
💡 Si, durante el taller, en algún momento te atascas y no sabes cómo continuar, ¡no dudes en preguntarnos! Aunque te vamos a dejar una pista 😏, en la rama
proyectopodrás ver el código del ejercicio (recuerda que puedes cambiar de rama con el comandogit checkout <nombre>). Puedes tenerlo como referencia, ¡pero recuerda que como se aprende de verdad es peleándote con el código!
¿Estás listo? ¡Pues empecemos! 🤗
El primer paso es sencillo: ¡hay que configurar nuestro entorno de trabajo!
- Instala
create-react-appde forma global:npm install -g create-react-app. Con-gindicamos que es un paquete que vamos a instalar a nivel global. - Clona este repositorio:
git clone https://github.com/YuneVK/taller-react-todo - Entra en el directorio del repo:
cd taller-react-todo - Inicializa el proyecto de React:
create-react-app .. Con el.indicamos que se instale en el directorio actual. Si quisiéramos que se creara una carpeta tendríamos que indicar su nombre así:create-react-app nombre-de-la-carpeta. - Arranca el proyecto:
npm start. - Abre el navegador y entra a la dirección
localhost:3000para comprobar que está funcionando.
It works! 😁 ¡Seguimos!
⚠️ ¿Tienes algún problema con Git/Node y no puedes seguir estos pasos? ¡No te preocupes! Hemos creado este repo de Codesandbox para que no te pierdas nada del taller. Así puedes seguirlo, y cuando termine vemos cómo podemos arreglar esos problemas. 😉
En este paso vamos a ver mientras la estructura del proyecto generado (los archivos que no hemos incluido los vamos a ignorar hoy 🤫):
taller-react-todo/
node_modules/
public/
index.html
favicon.ico
src/
App.css
App.js
App.test.js
index.css
index.js
logo.svg
package.json
README.md
Tenemos tres carpetas: node_modules, src y public.
node_modules: es donde de almacenan las dependencias del proyecto.public: la raíz del servidor, donde está elindex.htmly donde añadiremos los archivos estáticos que queramos utilizar (por ejemplo las imágenes).src: el directoriosource, donde estará todo el código relativo a compoentes
Además, en la raíz también tenemos los siguientes archivos:
-
README.md: archivo markdown con la información del proyecto. -
package.json: donde está la información de nuestro proyecto (dependencias, scripts, etc). -
.gitignore: donde se configuran los archivos quegitva a ignorar, es decir, los que no se van a subir. Un ejemplo de archivos que se deben subir es aquel donde tengas API keys.⚠️ ¡CUIDADO CON SUBIRNODE_MODULES!Esta carpeta suele ser muy pesada e innecesaria la subida, por lo que se suele añadir al.gitignorepara que no se suba. Por defectocreate-react-appya lo añade, pero debes tenerlo en cuenta para otros proyectos en los que utilices NPM.
Otro archivo clave en este proyecto es el index.js que está dentro de la carpeta src, ya que es el punto de entrada de la aplicación. Si lo abrimos veremos que tiene muy pocas líneas:
import React from "react";
import ReactDOM from "react-dom";
import "./index.css";
import App from "./App";
import * as serviceWorker from "./serviceWorker";
ReactDOM.render(<App />, document.getElementById("root"));Pero son claves para su funcionamiento. Como hablamos antes, lo primero es importar React y todos sus paquetes necesarios (react-dom), además del componente principal que vamos a utilizar, App.
A través del método ReactDOM.render renderizamos el componente App dentro del elemento del DOM que tiene como ID root (una pista, si vamos a public/index.html veremos ese elemento).
Si vamos al componente App (src/App.js) veremos el siguiente contenido:
import React from "react";
import logo from "./logo.svg";
import "./App.css";
function App() {
return (
<div className="App">
<header className="App-header">
<img src={logo} className="App-logo" alt="logo" />
<p>
Edit <code>src/App.js</code> and save to reload.
</p>
<a
className="App-link"
href="https://reactjs.org"
target="_blank"
rel="noopener noreferrer"
>
Learn React
</a>
</header>
</div>
);
}
export default App;Esto ya te va resultando familiar, ¿verdad? 😄
⚠️ ¡Recuerda!classes una palabra reservada de JavaScript, por lo que, cuando queramos establecer este atributo, tendremos que hacerlo conclassName.
⚠️ ¡Otra cosa que debes tener en cuenta! En React es necesario que todo lo que retornemos esté contenido en un único elemento. Por ejemplo, esto nos daría error:return ( <h1>Elemento</h1> <h2>Elemento</h2> );Mientras que esto sí sería correcto:
return ( <div> <h1>Elemento</h1> <h2>Elemento</h2> </div> );💡 Una pista: para estos casos, si no quieres añadir elementos innecesarios, puedes utilizar fragments.
Antes de añadir nada, vamos a hacer un poco de limpieza 🧹 al código que viene por defecto, básicamente al componente App (recuerda, src/App.js).
Vamos a quitar todo lo que devuelva el método render() para dejar solo el div padre, además de borrar la importación del logo que no vamos a utilizar (import logo from './logo.svg';), quedando así:
import React, { Component } from "react";
import "./App.css";
class App extends Component {
render() {
return <div className="App">{/* El código de la app irá aquí */}</div>;
}
}
export default App;También vamos a hacer una limpieza de su archivo de estilos, App.css, borrando todo su contenido.
🧹 Ahora que hemos dejado el código algo más limpio, ¡vamos a empezar a añadir el nuestro para darle forma a la aplicación!
Sí, estamos en front, así que, aunque no nos centraremos en los estilos de la aplicación, sí vamos a intentar hacer las cosas con una estética mínimamente decente. 😜
Hemos preparado este CSS para que insertes App.css, con las clases que utilizaremos a continuación:
.App {
width: 20rem;
max-width: 90vw;
height: 30rem;
max-height: 90vh;
margin: 1rem;
background: #fff;
padding: 1.5rem;
border-radius: 8px;
box-shadow: 0px 1px 2px 0px rgba(50, 50, 50, 0.2);
color: #263238;
display: flex;
flex-direction: column;
}
.App h1 {
margin: 0;
margin-bottom: 1.5rem;
font-weight: 200;
font-size: 3rem;
position: relative;
color: #00897b;
text-align: center;
}
.ItemList {
margin: 1rem 0;
list-style-type: none;
padding: 0;
overflow: scroll;
}
.Item {
font-size: 1.2rem;
padding: 1rem 0.5rem;
border-bottom: 1px solid #eceff1;
cursor: pointer;
}
.Item.completed {
color: #90a4ae;
text-decoration: line-through;
}
.ItemForm input {
width: 100%;
font-size: 1.2rem;
padding: 0.5rem 0.5rem;
box-sizing: border-box;
border: none;
border-bottom: 1px solid #90a4ae;
}
.ItemForm input:focus {
border-bottom: 1px solid #00897b;
outline: 0;
}
.ItemForm input:focus::placeholder {
color: #00897b;
}
.ItemForm input::placeholder {
color: #90a4ae;
font-weight: 100;
}Y este para index.css:
@import url("https://fonts.googleapis.com/css?family=Open+Sans:300,400&display=swap");
body {
margin: 0;
background: #f6f9fd;
display: flex;
align-items: center;
justify-content: center;
min-height: 100vh;
font-family: "Open Sans", sans-serif;
}
#root {
height: fit-content;
width: fit-content;
}
⚠️ Para no extender más el taller, vamos a tener todo el código CSS en un archivo, pero lo ideal es que el código CSS relativo a cada componente esté en archivos diferentes, y sea cada componente el que importe su archivo CSS. Esta refactorización la puedes hacer después. 😉
Ya tenemos nuestro setup, así que vamos con los componentes lógicos.
Comenzamos estableciendo los elementos es nuestro todo que estarán disponibles al iniciar la aplicación.
¿Recuerdas cuando hablamos antes del state? Comentamos que el state (o estado) de un componente permite manejar datos propios a lo largo de su ciclo de vida. Es decir, es una información, un dato local de ese componente.
Nuestra aplicación va a tener una lista de tareas, por lo que, si lo piensas, ese listado debería formar parte del estado de un componente, en este caso App.
Recuerda que, mediantes los Hooks, podemos definir el estado de un componente con la siguiente sintaxis:
function Component() {
const [fooBar, setFooBar] = useState("Este sería el valor inicial");
// ...
}Vamos a seguir esta sintaxis para establecer el estado items a nuestro componente App:
function App() {
const [items, setItems] = useState([
{
content: "📘 Aprender React"
},
{
content: "⚛️ Crear mi primera aplicación"
},
{
content: "🚀 Subirla a GitHub"
}
]);
// ...
}
⚠️ Como estás usando la funciónuseState, vas a tener que importarla, así que cambia la línea 1 por lo siguiente:import React, { useState } from "react";
Ya los tenemos establecidos en el componente, ¡así que toca mostrar el listado! Como items es un array, tendremos que recorrerlo para renderizar un elemento por cada uno. Para ello, establece el método reader() de tu componente App así:
return (
<div className="App">
<h1>Todo List</h1>
<ul className="ItemList">
{items.map((item, index) => (
<li key={index} className="Item">
{item.content}
</li>
))}
</ul>
</div>
);💡 ¡Recuerda! El método
map()recorre un array y devuelve un nuevo array con los resultados de la función que recibe por parámetro, que es aplicada a cada elemento del array. Es muy común su uso en React para renderizar componentes en función de un listado.
Ahora vuelve al navegador y comprueba que todo funciona correctamente. 🤞
Ya vemos el listado, pero es el momento de hacer un pequeño refactor, ya que tenemos que pensar en componentes. Por eso, vamos a crear uno que sea el encargado de mostrar un elemento de la lista.
Para ello, crea una carpeta llama components dentro de src y, dentro de esta carpeta, un archivo Item.js, quedando la estructura así:
taller-react-todo/
node_modules/
public/
index.html
favicon.ico
src/
components/
Item.js
App.css
App.js
App.test.js
index.css
index.js
logo.svg
package.json
README.md
💡 Crear una carpeta
componentsno es obligatorio, puedes tener todos tus componentes sueltos ensrc, aunque se suelen poner en una carpeta por convenio, para organizar el código. ¡Sigue unas buenas prácticas y tu yo del futuro te lo agradecerá! 🤗
Item.js corresponde al compontente Item, que se utiliará para representar a cada elemento, por lo que recibirá por props el contenido.
import React from "react";
const Item = props => {
return <li className="Item">{props.content}</li>;
};
export default Item;Ahora tenemos que utilizar este componente en el principal, App. Para ello, el primer paso es importarlo:
import Item from "./components/Item";Una vez importado, podremos utilizarlo, por lo que volvemos a cambiar el método render() de App:
return (
<div className="App">
<h1>Todo List</h1>
<ul className="ItemList">
{items.map((item, index) => (
<Item key={index} index={index} content={item.content} />
))}
</ul>
</div>
);Con todos estos cambios, el componente App quedaría así:
import React, { useState } from "react";
import Item from "./componentes/Item";
function App() {
const [items, setItems] = useState([
{
content: "📘 Aprender React"
},
{
content: "⚛️ Crear mi primera aplicación"
},
{
content: "🚀 Subirla a GitHub"
}
]);
return (
<div className="App">
<h1>Todo List</h1>
<ul className="ItemList">
{items.map((item, index) => (
<Item key={index} index={index} content={item.content} />
))}
</ul>
</div>
);
}
export default App;Y el componente Item quedaría así:
import React from "react";
const Item = props => {
return <li className="Item">{props.content}</li>;
};
export default Item;Ahora volvemos al navegador y vemos que sigue funcionando correctamente.
💡 React Developers Tools es una extensión para Chrome y Firefox muy útil para desarrollar con React, ya que te permite inspeccionar los componentes, su estado, e incluso modificarlo.
Vale, ya podemos ver los elementos, pero, ¿y si queremos añadir uno nuevo? En este paso vamos a añadir esa funcionalidad.
Y para ello, primero creamos un método en nuestro componente App que, dado un valor recibido por parámetro, lo añada al state de items. Con el método unshift añadimos un elemento al principio del array.
const addItem = content => {
const newItems = [...items];
newItems.unshift({ content: content });
setItems(newItems);
};💡 ¿Te ha confundido la parte de
[...todos ]? Es elspread operator(u operador de propagación), una característica de ES6 que, en este caso, lo estamos utilizando para hacer una copia del arrayitems. ¿Por qué tenemos que hacer una copia? En JavaScript, los tipos de datos complejos (arrays y objetos) se pasan por referencia, y no por valor, por lo tenemos que hacerlo para tener una copia detodosy asegurarnos de que no modificamos el original. En este artículo tienes más información sobre las diferencias de valor y referencia.
Esta función que hemos creado la utilizará el componente del formulario, así que ahora creamos dicho componente, que será ItemForm (src/components/ItemForm.js).
Básicamente va a ser un formulario con un único input, cuyo valor se guardará en su state. Además, para su funcionamiento necesitaremos un método que gestione el envío de dicho formulario (lo llamaremos handleSubmit()), y que llame a su vez al método addItem(), que recibirá del componente App para añadir este elemento a su state. ¿Te has quedado así: 🤯? ¡No te preocupes! Puede ser muy confuso de explicar, pero cuando lo veas en práctica seguro que lo entiendes mejor. 😉
💡 Recuerda que puedes pasar todo tipo de dato mediante
props. Puedes compararlo a los argumentos de una función, a la que le puedes pasar incluso otra función que quieres que se ejecute en ella.
Siguiendo lo que hemos comentado, cuando ya tengas creado el archivo del componente, ItemForm, primero establece su estado. Recuerda, será el valor del campo del formulario.
const [value, setValue] = useState("");A continuación, añade el contenido que renderizará el componente ItemForm:
return (
<form className="ItemForm" onSubmit={handleSubmit}>
<input
type="text"
placeholder="Introduce una tarea"
value={value}
onChange={e => setValue(e.target.value)}
/>
</form>
);Vamos a destacar varias cosas del código que acabas de añadir:
- Con
onSubmit={handleSubmit}, establecemos que, cuando se envíe el formulario, se ejecute la funciónhandleSubmit. Esta función todavía no la hemos creado, lo haremos en el siguiente paso. - El
valuedelinputestá asociado a su estado, con el mismo nombre. - Cada vez que cambie el valor del formulario (
onChange), se llamará al métodosetValuepara actualizar elstatecon el nuevo valor. Si no pusiéramos esta línea, elinputno cambiaría cuando escribamos en él. ¡Pruébalo!
Y ahora sí, por último, vamos a establecer el handleSubmit:
const handleSubmit = (e) => {
e.preventDefault();
if (!value) return;
props.addItem(value);
setValue("");
return false;
};Con este código, comprobamos si el state tiene contenido, es decir, si se ha introducido algo. Si es así, lo añadimos al listado mediante la función addTodo que recibe por props.
Ahora te falta importar dicho componente a App:
import ItemForm from "./components/ItemForm";Y renderizarlo, pasándole la función addItem:
return (
<div className="App">
<ItemForm addItem={addItem} />
<ul className="ItemList">
{items.map((item, index) => (
<Item key={index} index={index} content={item.content} />
))}
</ul>
</div>
);Con todos estos cambios, el componente App quedaría así:
import React, { useState } from "react";
import Item from "./componentes/Item";
import ItemForm from "./componentes/ItemForm";
function App() {
const [items, setItems] = useState([
{
content: "📘 Aprender React"
},
{
content: "⚛️ Crear mi primera aplicación"
},
{
content: "🚀 Subirla a GitHub"
}
]);
const addItem = (content) => {
const newItems = [...items, { content: content }];
setItems(newItems);
};
return (
<div className="App">
<ItemForm addItem={addItem} />
<ul className="ItemList">
{items.map((item, index) => (
<Item key={index} index={index} content={item.content} />
))}
</ul>
</div>
);
}
export default App;Y el componente ItemForm así:
import React, { useState } from "react";
const ItemForm = props => {
const [value, setValue] = useState("");
const handleSubmit = e => {
e.preventDefault();
if (!value) return;
props.addItem(value);
setValue("");
return false;
};
return (
<form className="ItemForm" onSubmit={handleSubmit}>
<input
type="text"
placeholder="Introduce una tarea"
value={value}
onChange={e => setValue(e.target.value)}
/>
</form>
);
};
export default ItemForm;¡Y ya estaría! Ahora solo te queda comprobar que funciona. 😬
Otra de las características esenciales de una aplicación to-do es poder marcar los elementos como completados, y eso es lo que vamos a hacer ahora.
Piensa, ¿cómo podrías establecer si el elemento ha sido completado o no a través de su componente? 👉 ¡Con su estado!
Si revisas de nuevo la estructura del state del componente App, verás que cada ítem tiene solo un dato: content. Ahora necesitamos que contenga otra propiedad más, isCompleted, que será la que indique si la tarea está o no completada. Por eso, vamos a añadirla, con el valor false por defecto:
const [items, setItems] = useState([
{
content: "📘 Aprender React",
isCompleted: false
},
{
content: "⚛️ Crear mi primera aplicación",
isCompleted: false
},
{
content: "🚀 Subirla a GitHub",
isCompleted: false
}
]);También tenemos que actualizar el método addItem para que, cuando genere el objeto, también añada esta propiedad:
const addItem = content => {
const newItems = [...items];
newItems.unshift({ content: content, isCompleted: false });
setItems(newItems);
};A continuación tendremos que escribir la función que se encargará de cambiar ese estado (a truesi está en false, y viceversa), teniendo en cuenta que para ello deberá recibir la posición del array a la que se le quiere cambiar este valor.
const completeItem = (index) => {
const newItems = [...items];
newItems[index].isCompleted = !newItems[index].isCompleted;
setItems(newItems);
};El funcionamiento de la función es sencillo: clonamos el array, accedemos a la posición en función del índice que recibimos por parámetro y cambiamos su propiedad isCompleted por su opuesto (con el símbolo ! devolvemos el valor contrario).
⚠️ Recuerda que tienes que hacer una copia del array para no modificar el original, como en el paso anterior.
Esta función que hemos creado se la vamos a sar al componente Item para que pueda utilizarla, además de la propiedad isCompleteque luego vamos a utilizar:
<Item
key={index}
index={index}
content={item.content}
completeItem={completeItem}
isCompleted={item.isCompleted}
/>Ahora vamos al componente Item para establecer que, cada vez que se pulse sobre él, se ejecute dicha función, pasando el index por parámetro:
const Item = props => {
return (
<li className="Item" onClick={() => props.completeItem(props.index)}>
{props.content}
</li>
);
};Vale, ya tenemos configurado el state y vinculada la función que se encarga de modificarlo. Pero, ¿cómo vamos a saber si está completada o no? Para ello, tenemos definida en CSS la clase is-completes, que define esos estilos, por lo que, cuando isCompleted sea true, ese componente deberá llevar esa clase:
className={`Item${props.isCompleted ? " completed" : ""}`}💡 Hemos usado otra funcionalidad de ES6, los
backticks. Sontemplate strings, es decir, plantillas de cadenas de texto a través de las cuales podemos concatenarstringscon variables o expresiones con una sintaxis más fácil de leer. Aquí tienes un ejemplo// Forma clásica const foo = "Hola " + name + "!"; // Con backticks const bar = `Hola ${name}!`;Mucho mejor la segunda, ¿verdad? 😜 Aquí tienes más información.
Haciendo un último repaso a los componentes, App quedaría así:
import React, { useState } from "react";
import "./App.css";
import Item from "./components/Item";
import ItemForm from "./components/ItemForm";
function App() {
const [items, setItems] = useState([
{
content: "📘 Aprender React",
isCompleted: false
},
{
content: "⚛️ Crear mi primera aplicación",
isCompleted: false
},
{
content: "🚀 Subirla a GitHub",
isCompleted: false
}
]);
const completeItem = index => {
const newItems = [...items];
newItems[index].isCompleted = !newItems[index].isCompleted;
setItems(newItems);
};
const addItem = content => {
const newItems = [...items];
newItems.unshift({ content: content, isCompleted: false });
setItems(newItems);
};
return (
<div className="App">
<h1>Todo List</h1>
<ItemForm addItem={addItem} />
<ul className="ItemList">
{items.map((item, index) => (
<Item
key={index}
index={index}
content={item.content}
completeItem={completeItem}
isCompleted={item.isCompleted}
/>
))}
</ul>
</div>
);
}
export default App;Y el componente Item:
import React from "react";
const Item = props => {
return (
<li
className={`Item${props.isCompleted ? " completed" : ""}`}
onClick={() => props.completeItem(props.index)}
>
{props.content}
</li>
);
};
export default Item;Por último, comprueba que funciona correctamente.
Esperamos que hayas aprendido mucho y te hayas quedado con ganas de seguir trasteando. 😉 ¡Eso es lo importante!
Ahora tienes un mundo abierto de posibilidades: puedes tratar de mejorar tu aplicación, añadir nuevas funcionalidades, incorporar un backend, seguir estudiando, practicando, ¡lo que tú quieras!
Si quieres seguir ampliando información, en los siguientes apartados te hemos dejado algunas ideas y recursos para que puedas seguir practicando. ¡Pero tómatelo con calma! ¡Ahora toca celebrarlo! 🍻
Esto ya son deberes para casa. 😉
Te proponemos algunas iteraciones más para que le sigas dando forma a la aplicación, asentar conceptos y ganar soltura.
Otra funcionalidad que debería tener la aplicación es la que permita eliminar una tarea. ¿Cómo lo harías? ¡Esto te lo dejamos para que lo pienses!
💡 Eliminar un elemento de la lista no es muy diferente a añadir uno. Primero, podrías añadir un botón al lado de cada
Itempara que, al pulsarlo, se ejecuta una función que modifique elstatedeApppara eliminar ese elemento del array.
Ahora que ya tienes la aplicación lista, llega el momento de prepararla para subirla al servidor.
Para ello, tienes que crear un build de producción, que contendrá los archivos estáticos de tu aplicación, optimizados y compatibles para que puedas subirlos a tu servidor. 😄
Tan solo tienes que ejecutar el comando npm run build y, una vez terminado, tendrás los archivos listos en la carpeta dist de tu respositorio. ¡Estos serán los que subirás a tu servidor!
💡 Si no tienes un servidor para probarlo, puedes usar GitHub Pages, pero recuerda que los archivos estarán en la carpeta
dist. También puedes usar Heroku siguiendo este tutorial, aunque el proceso es un poco más complejo.
💡 Si quieres más información sobre el proceso de
buildpuedes visitar este enlace de la documentación.
Te dejamos otras ideas para que sigas practicando:
- En nuestra aplicación, podemos crear y eliminar elementos. Pero, ¿qué pasa si queremos editarlos? 😬
- Puedes encapsular más los componentes, teniendo una hoja de estilos asociada a cada uno (que el componente
Itemtenga su propioItem.css). ¡Esta sería la forma correcta! - ¡Adapta los estilos! Nosotros solo te hemos puesto unos de ejemplo, pero puedes adaptarlo a tu gusto.
- ...¡Y lo que se te ocurra! 😉 Hay muchas posibilidades, piensa en qué te gustaría añadir y hazlo.
Por último, te dejamos algunos enlaces de interés:
- React Developer Tools: la extensión para Chrome y Firefox que te permite inspeccionar los elementos de React.
- React Status: una newsletter semanal con artículos, tutoriales y novedades del ecosistema de React. ¡Muy útil para estar siempre al día!
- 💻 JavaScript && React: una guía muy recomendable de Frontity para repasar los fundamentos de JavaScript y React.
¡No ha hecho más que empezar!
Si tienes cualquier duda o sugerencia, puedes dejarla en un issue de este repo, o incluso hacer una pull request encuentras algún error o quieres añadir algo. 🤗
También puedes contactar conmigo a través de twitter (@Yune__vk), LinkedIn e incluso en la página de Meetup del evento.