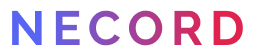El desarrollo de este repositorio se encuenta en desarrollo al dia de la fecha: 15/03/2024
Haz click para ver.
Descargo de Responsabilidad:
Este bot de Discord, utilizando la biblioteca Necord, tiene fines recreativos y de entretenimiento. La información proporcionada por el bot puede no ser completamente precisa o actualizada. No me hago responsable de las decisiones tomadas basándose en la información proporcionada por el bot.
El uso del bot está sujeto a cambios sin previo aviso. No garantizamos la disponibilidad continua, la funcionalidad o la precisión de los comandos proporcionados.
Este bot puede contener enlaces a sitios web de terceros. No respaldamos ni asumimos responsabilidad por el contenido de esos sitios.
Los usuarios son responsables de cumplir con los términos de servicio de Discord y cualquier otra regulación aplicable al utilizar este bot.
Al utilizar este bot, aceptas este descargo de responsabilidad y los términos de uso asociados.
Este es un proyecto basado en Necord realizado sobre Nest a modo de prueba y tutorial (pero en español).
Cabe aclarar que es necesario tener instalado Node.js
Instalar Necord, y su dependencia Discord.js
$ yarn add necord discord.js$ yarn global add @nestjs/cli
#Comandos propios de Necord
$ yarn add --dev @necord/schematicsPrimero y principal necesitamos configurar nuestro bot con el token que nos provee Discord.
- New Aplication.
- Ingresamos el nombre de como lo llamaremos al bot y aceptamos términos.
- Nos vamos a la pestaña Bot y presionamos en Reset token para obtener nuestro token.
- Lo copiamos y anotamos para el siguiente paso.
- Vamos a la pestaña OAuth.
- En Default Authorization Link elegimos In-app Authorization.
- Nos aparecen los SCOPES, seleccionamos bot y applications.commands.
- Luego, en BOT PERMISSIONS elegimos los permisos que veas más adecuados al desarrollo.
- Una ves seleccionados, en la parte inferior de la página se generará un enlace, el cual es al que debes ir para agregar el bot a tu servidor.
Construyo las variables de entorno en el archivo .env para la configuracion de token y futuras propiedades:
Renombrar
.env-templatea.env
Éstas dependencias nos permitirán hacer uso de las variables de entorno:
$ yarn add @nestjs/config dotenve importamos ConfigModule.forRoot() en el modulo app.module.ts.
Código: app.module.ts
import { Module } from '@nestjs/common';
import { ConfigModule } from "@nestjs/config";
@Module({
imports: [
ConfigModule.forRoot(),
],
controllers: [],
providers: [],
})
export class AppModule {}Luego, importamos NecordModule.forRoot() y configuramos nuestra variable de entorno con el mismo nombre que se encontraba en .env de la siguiente manera:
NecordModule.forRoot({
token: process.env.ENV_TOKEN_NAME,
})Código: app.module.ts
import { Module } from '@nestjs/common';
import { ConfigModule } from "@nestjs/config";
import { NecordModule } from "necord";
@Module({
imports: [
ConfigModule.forRoot(),
NecordModule.forRoot({
token: process.env.DISCORD_TOKEN,
//y agregamos y guild para empezar a detectar el token y levantar bot
intents: [IntentsBitField.Flags.Guilds],
}),
],
controllers: [],
providers: [],
})
export class AppModule {}Una vez realizado todo lo anterior, ya podemos poner en marcha para probar por primera vez nuestro bot funcionando:
$ yarn start:devPara los casos en que el bot no responda o funcione incorrectamente mientras hacemos pruebas, pero nuestro código está corriendo sin errores:
Para poder realizar los comandos de barra diagonal ( / ) o slash command, primero generamos un nuevo recurso:
$ nest g res slash-commandsSolo nos quedaremos con el module y services. (Lo demas se puede eliminar por el momento).
Con el decorador @SlashCommand() podemos empezar a generar el primer comando de barra diagonal o 'Slash command'.
Para generarlo, deberemos ingresar algunas propiedades, principalmente name que hacer referencia al comando /name, y description para mostrar una descripción del comando:
@SlashCommand({
name: 'ping',
description: 'Ping-Pong Command',
})Luego, usamos el decorador @Context para enviar argumentos, en este caso [interaction] y del tipo SlashCommandContext
@SlashCommand({
name: 'ping',
description: 'Ping-Pong Command',
})
public async onPing(@Context() [interaction]: SlashCommandContext){
....
}Y para devolver la respuesta por mensaje, retornamos la respuesta de [interaction] mediante .reply añadiendo la propiedad content y el valor a retornar.
return interaction.reply({ content: 'Pong!' });Código: slash-commands.service.ts
import { Injectable } from '@nestjs/common';
import { Context,
SlashCommand,
SlashCommandContext
} from 'necord';
@Injectable()
export class SlashCommandsService {
@SlashCommand({
name: 'ping',
description: 'Ping-Pong Command',
})
public async onPing(@Context() [interaction]: SlashCommandContext) {
return interaction.reply({ content: 'Pong!' });
}
}Para generar menues contextuales, tanto en usuarios ccomo mensajes, usaremos el decorador @UserCommand(). Agregandole la propiedad name: nombraremos nuestra opcion del menu.
@UserCommand({ name: 'Obtener avatar' })
public async getUserAvatar(
@Context() [interaction]: UserCommandContext,
...
) {
return interaction.reply({
....
});
}Para esto podriamos hacer, por ejemplo un embed que nos muestre el nombre del usuario y la imagen de perfil.
- Primero agregaremos
@TargetUser() user: Userpara obtener el usuario. - Retornaremos, en este caso, un embed, conformado solo por el el nombre del usuario y la imagen de perfil.
@UserCommand({ name: 'Obtener avatar' })
public async getUserAvatar(
@Context() [interaction]: UserCommandContext,
@TargetUser() user: User
) {
return interaction.reply({
embeds: [
new EmbedBuilder().setTitle(`Avatar de ${user.username}`).setImage(user.displayAvatarURL({size:4096}))
]
});
}Puede ver más en EmbedBuilder
El resultado de este código sera de la siguiente manera:

Para la creacion de Botones utilizamos ButtonBuilder()
new ButtonBuilder()
.setCustomId('primary')
.setLabel('Primary')
.setStyle(ButtonStyle.Primary);Ver mas en: ButtonBuilder()
Luego con ActionRowBuilder() agregamos cada boton generado a una fila de botones:
const rowbuttons = new ActionRowBuilder()
.addComponents(primary, secondary, success, danger, link);Y luego generamos la respuesta a mostrar, colocanto el contenido y la fila de botones:
await interaction.reply({
content: 'Selecciona un botón',
components: [rowbuttons],
});Generamos un nuevo slash command /botones y se veria de la siguiente manera: \
 (Imagen ejemplo del código funcional)
(Imagen ejemplo del código funcional)
Para la creacion de de la lista de opciones utilizamos StringSelectMenuBuilder()
new StringSelectMenuBuilder()
.setCustomId('pokemons')
.setPlaceholder('Pokemones!')
.addOptions(
new StringSelectMenuOptionBuilder()
.setLabel('Bulbasaur')
.setDescription('The dual-type Grass/Poison Seed Pokémon.')
.setValue('bulbasaur')
.setEmoji('💚'),
new StringSelectMenuOptionBuilder()
.setLabel('Charmander')
.setDescription('The Fire-type Lizard Pokémon.')
.setValue('charmander')
.setEmoji('🧡'),
new StringSelectMenuOptionBuilder()
.setLabel('Squirtle')
.setDescription('The Water-type Tiny Turtle Pokémon.')
.setValue('squirtle')
.setEmoji('💙'),
);Generamos un nuevo slash command /string-select y se veria de la siguiente manera:

 (Imagenes ejemplo del código funcional)
(Imagenes ejemplo del código funcional)
Vale aclarar que tambien existen otros componentes similares:
User Select
new UserSelectMenuBuilder()
.setCustomId('USER_SELECT_MENU')
.setPlaceholder('Select a user')
.setMaxValues(1)
.setMinValues(1)Role Select
new RoleSelectMenuBuilder()
.setCustomId('ROLE_SELECT_MENU')
.setPlaceholder('Select a role')
.setMaxValues(1)
.setMinValues(1)Channel Select
new ChannelSelectMenuBuilder()
.setCustomId('CHANNEL_SELECT_MENU')
.setPlaceholder('Select a channel')
.setMaxValues(1)
.setMinValues(1)Mentionable Select
new MentionableSelectMenuBuilder()
.setCustomId('MENTIONABLE_SELECT_MENU')
.setPlaceholder('Select a user/role')
.setMaxValues(1)
.setMinValues(1)Pero al final, la implementación termina siendo igual a la de Buttons.