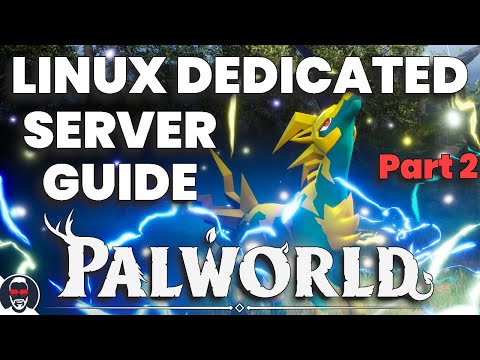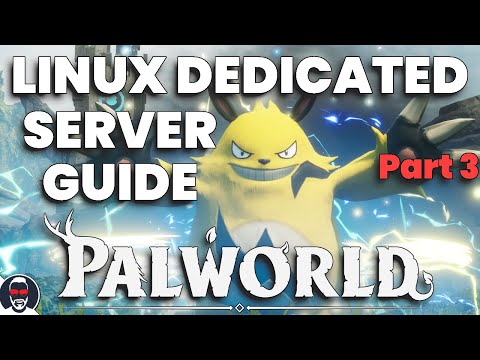Important
This script is going to be updated, make sure to watch the youtube videos above to be up to date to the last scripts / tutorial.
Caution
- This script is based on Debian 12 and Ubuntu 23.10, it might work with other distros it might not, please don´t come to my discord for support, I won´t have time to adapt this script for all the distros out there.
- The game is in ealry access, this script will help you install your own dedicated server on Linux but it will not solve all the problems related to the game itself.
- I try to simplify the execution of the tasks / commands, however you might need to be a little bit familiar with Linux in general to run this script.
- I also won´t cover any problems related to networking, you are on your own when it comes to open the ports of your router or make sure you don´t have any firewall blocking you to connect on your own server. Google is your friend for fixing those common issues.
Important
Make sure you have a fresh Debian 12 / Ubuntu 23.10 server up and running with a SSH access.
Update and upgrade everything:
apt update && apt dist-upgradeOn Debian, install SteamCMD with all the dependencies:
apt install software-properties-common && apt-add-repository non-free non-free-firmware && dpkg --add-architecture i386 && apt update && apt install steamcmdOn Ubuntu, install SteamCMD with all the dependencies:
apt install software-properties-common && apt-add-repository main universe restricted multiverse && dpkg --add-architecture i386 && apt update && apt install steamcmdInstall sudo and create a new user steam:
apt install sudo && useradd -m steam && passwd steamLog in as steam:
sudo -u steam -sGo in the steam home folder:
cd /home/steamInstall the Palworld dedicated server via SteamCMD:
/usr/games/steamcmd +login anonymous +app_update 2394010 validate +quitTesting your steam folder structure:
if test -d /home/steam/.steam ; then clear ; echo "You have a .steam folder - FOLLOW THE SCRIPT"; else clear ; echo "YOU DONT HAVE A .steam FOLDER, PLEASE USE THE SPECIFIC SCRIPT"; fiCaution
- If you don´t have a .steam folder in /home/steam/, please switch to this specific tutorial
Fix server log errors by creating symlinks:
cd ~/.steam && ln -s steam/steamcmd/linux32 sdk32 && ln -s steam/steamcmd/linux64 sdk64Launch server for creating configuration files:
cd ~/.steam/steam/steamapps/common/PalServer && ./PalServer.sh -useperfthreads -NoAsyncLoadingThread -UseMultithreadForDSCopy server settings file in the right directory then edit the settings as you wish (details in YouTube video):
cp DefaultPalWorldSettings.ini Pal/Saved/Config/LinuxServer/PalWorldSettings.ini && nano Pal/Saved/Config/LinuxServer/PalWorldSettings.iniImportant
Make sure all the commands below are executed as root.
Create the maintenance script, make it executable and give it the right user permissions:
wget https://raw.githubusercontent.com/A1RM4X/HowTo-Palworld/main/palworld-update.sh -P /home/steam/ && chmod +x /home/steam/palworld-update.sh && chown steam:steam /home/steam/palworld-update.sh && wget https://raw.githubusercontent.com/A1RM4X/HowTo-Palworld/main/palworld-backup.sh -P /home/steam/ && chmod +x /home/steam/palworld-backup.sh && chown steam:steam /home/steam/palworld-backup.shCreate the backup folder and give it the right permissions:
mkdir -p /home/steam/Palworld_backups && chown steam:steam /home/steam/Palworld_backupsDownload the Palworld service file:
wget https://raw.githubusercontent.com/A1RM4X/HowTo-Palworld/main/palworld.service -P /etc/systemd/system/Enable and start the service file (watch the videos for more details):
systemctl enable palworld.service && systemctl daemon-reload && systemctl start palworld.serviceStop the palworld server before restoring the backup
systemctl stop palworld.serviceDelete the previous server data
Caution
Make sure you have a backup before doing this!
test -d /home/steam/.steam/steam/steamapps/common/PalServer/Pal/Saved && rm -rf /home/steam/.steam/steam/steamapps/common/PalServer/Pal/SavedSelect the backup you want to restore (check video on YouTube for details) and extract it
tar -xzvf /home/steam/Palworld_backups/Palworld_MODIFY-DATE-HERE.tar.gz -C /Verify all went well
if test -d /home/steam/.steam/steam/steamapps/common/PalServer/Pal/Saved ; then clear ; echo "RESTORATION SUCCESS" ; else clear ; echo "RESTORATION FAILED" ; fiRestart, backup & update the server by using this command systemctl restart palworld.service
Stop the server by using this command systemctl stop palworld.service
Log in the new server and make sure you have executed the whole tutorial for having a server up and running.
Log in root in the old server, then SCP transfer the file in the new server (more details in the youTube video):
scp /home/steam/Palworld_backups/Palworld_MODIFY-DATE-HERE.tar.gz IP_ADRESS_NEW_SERVER:/home/steam/Palworld_backups/Then follow the Backing up and restoring server data localy here.
Currently (as of this writing), if you want to move your save file from a windows server to a linux server (or vice versa), players will get assigned new GUID (global UIDs) upon connecting. So to get the old save file working, the files have to be edited, replacing old GUID with the new ones.
To fix this, please refer to this repository.
Some users reported not having the same folder structure on their Debian/Ubuntu installation. To fix the issue, use this tutorial.
If your game progress is not being saved, it might be due to file ownership issues. This can happen if you uploaded your files using a different user such as root instead of the newly created steam account. The game needs permission to overwrite the save files, and files owned by root cannot be updated by the game.
To fix this, reassign ownership of the save files back to the steam user by running the following command:
chown -R steam:steam /home/steam/.steam/steam/steamapps/common/PalServer/Pal/Saved